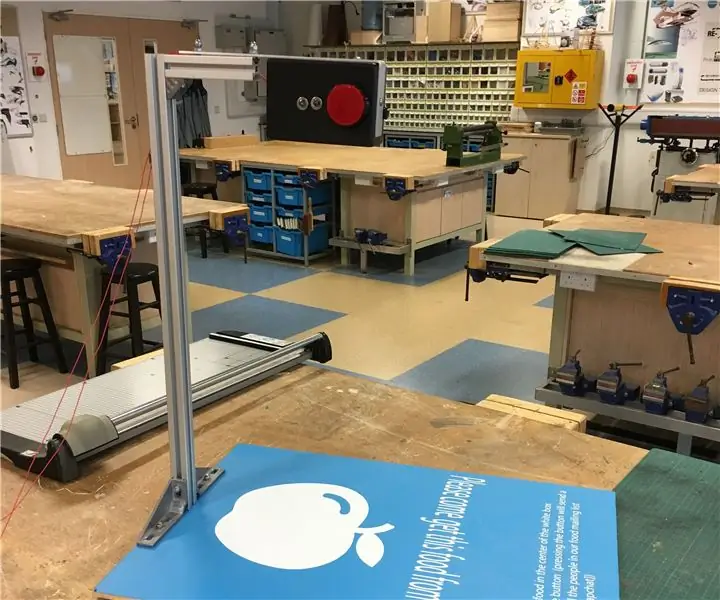
Cuprins:
- Pasul 1: Colectarea electronice
- Pasul 2: introduceți camera în Raspberry Pi
- Pasul 3: lipiți rezistențele la picioarele catodice de pe fiecare LED
- Pasul 4: Conectați LED-urile și comutatorul PTM la Raspberry Pi
- Pasul 5: Alimentare
- Pasul 6: Instalarea Raspbian pe cardul Micro-SD
- Pasul 7: Conectarea Pi la monitor
- Pasul 8: Generarea API-ului dvs. Twitter
- Pasul 9: Programarea Pi
- Pasul 10: Configurarea codului pentru a rula automat
- Pasul 11: Locuința (BOM)
- Pasul 12: găurirea LED-urilor, a camerei și a comuta găurile în cutie
- Pasul 13: Comutator de alimentare și cablu
- Pasul 14: Adăugarea camerei la cutie
- Pasul 15: Atașarea cutiei la extrudare
- Pasul 16: Atașarea suportului la bază
- Pasul 17: Atașarea cutiei camerei la suport
- Pasul 18: Concluzie
- Autor John Day [email protected].
- Public 2024-01-30 11:44.
- Modificat ultima dată 2025-01-23 15:04.

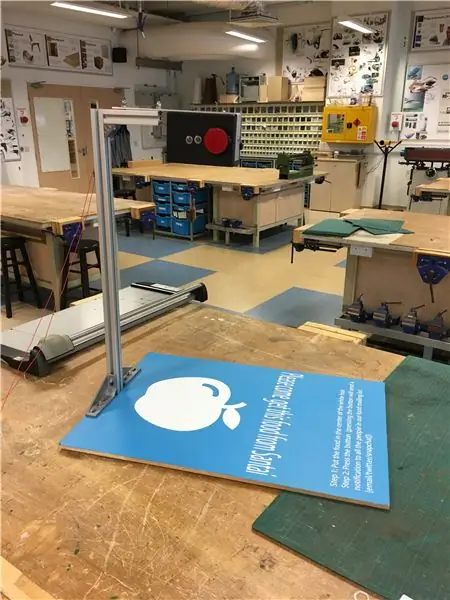
Acest proiect a fost inspirat de proiectul food cam realizat de MIT Media Lab. Acest proiect face parte din serviciul colegiului Coding For Good de la UWCSEA East din Singapore. Scopul acestui proiect este de a reduce cantitatea de alimente irosite de comunitatea noastră, oferind oamenilor o alternativă la aruncarea mâncării lor nemâncate.
Proiectul Food Cam permite alimentelor care altfel ar fi fost irosite să fie plasate sub o cameră, să i se facă o fotografie și să fie încărcate pe Twitter pentru ca întreaga comunitate să le poată vedea. Permițând astfel oricui să vină pentru a termina mâncarea gratuită. Acest instructiv vă va duce în călătoria noastră de a crea și implementa Food Cam în comunitatea noastră școlară.
Pasul 1: Colectarea electronice



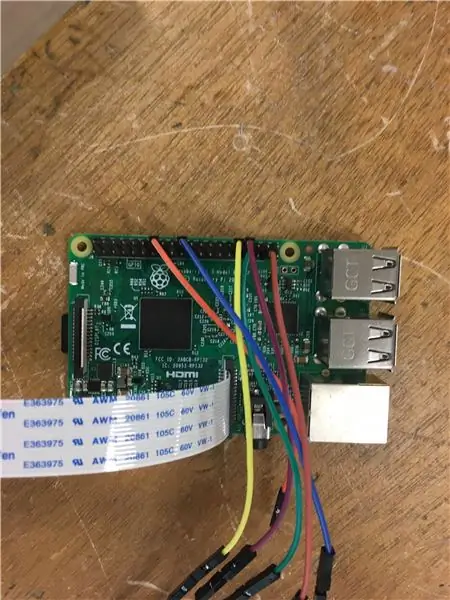
Pentru a începe cu partea electronică a proiectului, trebuie mai întâi să colectăm următoarea listă de piese (mai jos). Banca de alimentare este opțională și este necesară numai dacă doriți ca acest dispozitiv să fie portabil. În cazul nostru, am planificat să avem un produs staționar cu un cablu extins micro-USB la USB care să alimenteze Pi. În plus, specificațiile butonului nu contează prea mult, cu excepția butonului fiind un comutator PTM (push to make) sau un comutator momentan. Acest lucru va fi important mai târziu pentru funcționalitatea camerei și a codului.
În ceea ce privește hardware-ul, nu vă faceți griji pentru asta pentru moment. Dacă doriți să finalizați acest lucru, treceți la pasul 11.
Iată ce trebuie să aveți ca premisă pentru încercarea acestui proiect:
1. O conexiune Internet stabilă
2. Cablu HDMI
3. Monitorizează
4. Șoricel
5. Port USB
Electronică (BOM) * Fier de lipit necesar:
1x Raspberry Pi 3 Model B.
2 LED-uri (1x roșu, 1x verde)
1x Raspberry Pi Cam (V2.1)
6x fire de la feminin la feminin
1x buton roșu mare (PTM)
Rezistor 2x 470 Ohm
1x Power Bank (5500 mAh) (Opțional)
1x cablu USB la micro-USB
1x card Micro SD
1x cititor de carduri Micro SD
Pasul 2: introduceți camera în Raspberry Pi

Introduceți cablul flex de la cameră în portul cablului flex de pe placa Raspberry Pi. Faceți acest lucru cu grijă, deoarece înlocuirea acestor piese poate fi destul de costisitoare!
Pasul 3: lipiți rezistențele la picioarele catodice de pe fiecare LED

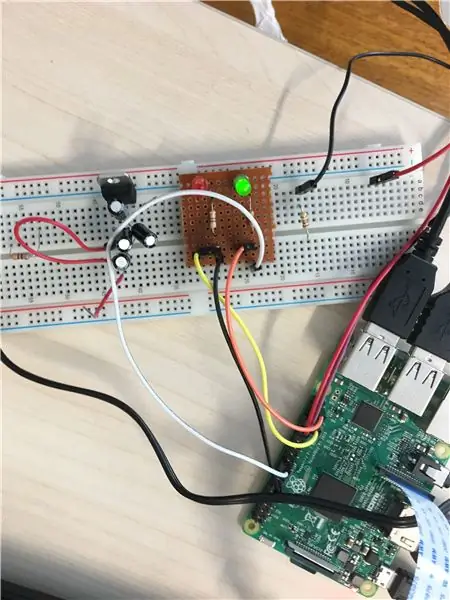

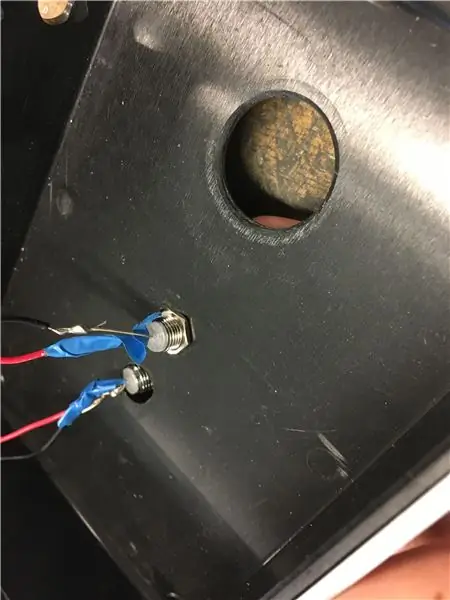
Dacă doriți să finalizați mai întâi acest proiect pe o placă de calcul, așa cum se arată în fotografia din dreapta sus, atunci puteți sări peste acest pas. Cu toate acestea, dacă intenționați să îl faceți permanent, continuați cu acest pas.
Înainte de lipire, asigurați-vă că aveți configurarea corectă. Ar trebui să lucrați la un covor rezistent la căldură, cu ochelari și o ventilație adecvată. Acești pași de siguranță sunt esențiali pentru a minimiza riscul de rănire sau deteriorare în caz de accident.
Există două moduri de lipire a rezistențelor pe picioarele LED-urilor. Puteți să lipiți rezistorul direct pe LED sau să utilizați un fir pentru a conecta atât rezistorul, cât și LED-ul (prezentat mai sus). Indiferent de modul în care alegeți să mergeți, asigurați-vă că vă izolați firele pentru a evita orice scurtcircuit. Acest lucru poate fi văzut în fotografia din dreapta jos. Catodul LED-ului este piciorul mai scurt.
Pasul 4: Conectați LED-urile și comutatorul PTM la Raspberry Pi

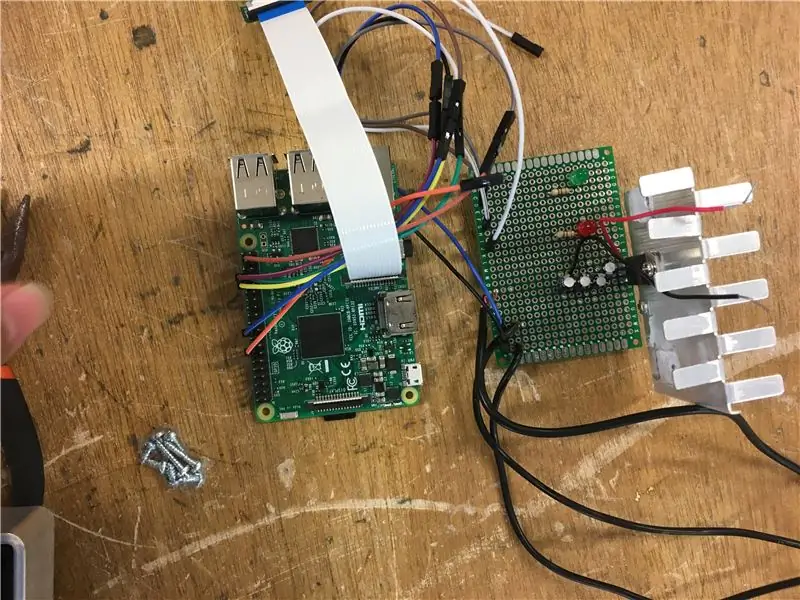
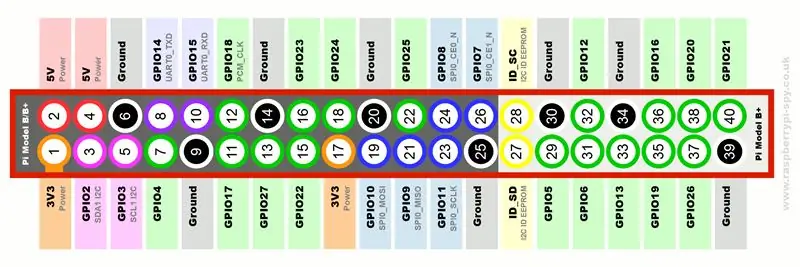
În mod ideal, ar trebui utilizate fire de la mascul la feminin, astfel încât să fie ușor să conectați firele la modulul Raspberry Pi. În timp ce celelalte capete (masculine) ale firelor pot fi lipite cu LED-uri și comutare. Cu toate acestea, dacă firele de la tată la tată nu sunt accesibile, se recomandă utilizarea firului cu mai multe nuclee în locul miezului solid datorită flexibilității și a riscului redus de articulații uscate.
Iată conexiunile necesare (utilizați schema de pin GPIO atașată în fotografiile de mai sus):
- Anod LED roșu: Pinul GPIO 13
- Catod cu LED roșu: orice pin GND
- Anod LED verde: Pinul GPIO 7
- Catod LED verde: orice pin GND
- Butonul 1: GPIO Pin 12
- Butonul piciorul 2: orice pin GND
Oricare dintre aceste porturi poate fi modificat modificând codul ulterior.
Pasul 5: Alimentare
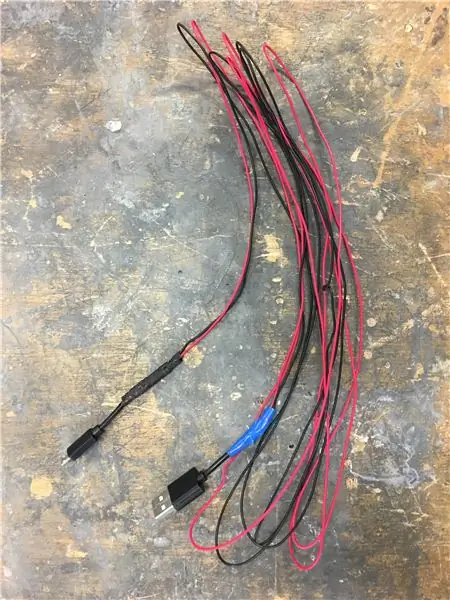
După cum sa discutat mai devreme, există două moduri în care Pi poate fi alimentat în funcție de utilizarea sa. Prin power bank (sau baterie externă) sau printr-o priză directă în perete. În cazul nostru, am folosit un micro-USB către USB, astfel încât să poată fi alimentat de oricare dintre surse.
Cu toate acestea, cablul trebuie extins, astfel încât firul să poată ajunge la un port, având în vedere înălțimea produsului final. Pentru a face acest lucru, cablul micro-USB la USB trebuie tăiat în jumătate, dezbrăcat la ambele capete, iar apoi un fir prelungitor de orice lungime necesară poate conecta terminalele negative și pozitive ale ambelor jumătăți ale firului, așa cum se arată mai sus.
Pasul 6: Instalarea Raspbian pe cardul Micro-SD

Acest pas este crucial pentru configurarea pi-ului dvs. dacă nu ați făcut-o deja.
Va trebui să descărcați NOOBS:
Și un formatator de card SD:
Pentru ghidul complet de instrucțiuni despre cum să instalați raspbian pe card, vizitați acest site web, deoarece face o treabă excelentă în detalierea procesului de instalare.
Pasul 7: Conectarea Pi la monitor
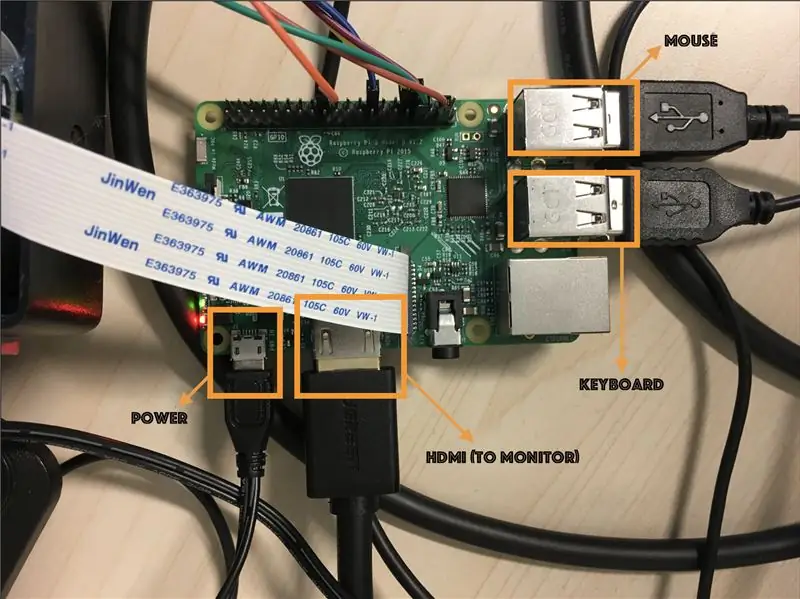
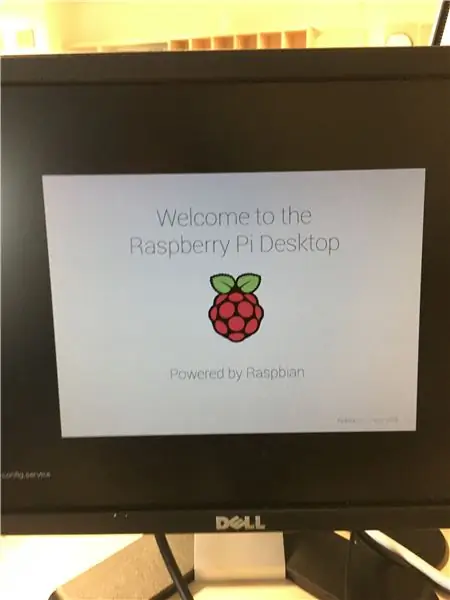
Utilizând fotografia de mai sus ca ghid, conectați fiecare dintre porturile relevante la monitor și hardware suplimentar, cum ar fi tastatura, mouse-ul, etc. așa cum se vede în imaginea de mai sus.
Pasul 8: Generarea API-ului dvs. Twitter
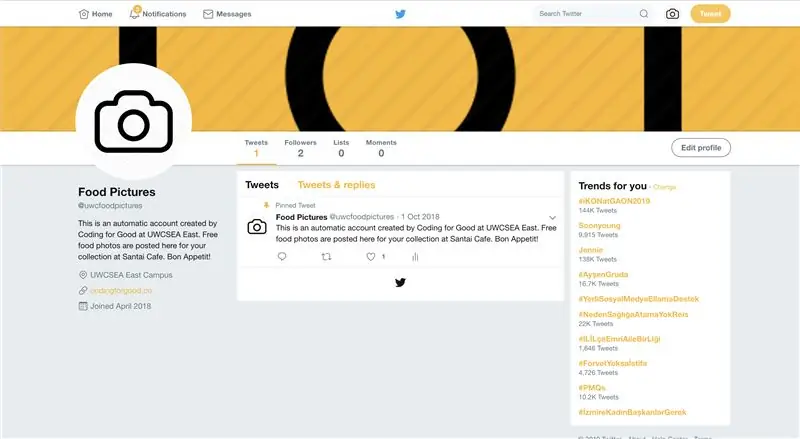
* Notă - pentru a face acest lucru, trebuie să aveți un cont twitter cu un număr de telefon verificat
Din același browser web în care sunteți conectat la contul dvs. de twitter, accesați
1. Faceți clic pe Creați o aplicație nouă
2. Completați numele, descrierea și site-ul web (dacă nu aveți un site web pentru proiectul dvs., orice site web valid va face acest lucru - amintiți-vă doar „https://”
3. De acord cu T&C
4. Faceți clic pe butonul Creați aplicația Twitter
5. Faceți clic pe fila Permisiuni, selectați Citire și scriere, apăsați Actualizare setări
6. Faceți clic pe fila Chei și jetoane de acces, apoi faceți clic pe butonul Creați jetonul meu de acces
7. După ce apăsați butonul Creați jetonul meu de acces, veți vedea câmpurile Access Token și Access Token Secret. Păstrați la îndemână toate aceste valori ale câmpului. Veți avea nevoie de ele pentru codul Python.
Cheie consumator (cheie API)
Secretul consumatorului (Secretul API)
Jeton de acces
Accesează Token Secret
Pasul 9: Programarea Pi
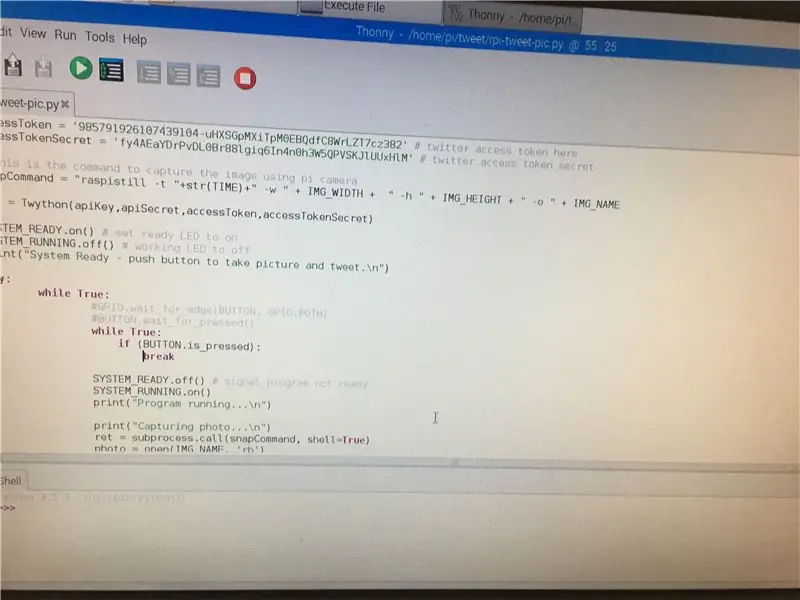
Descărcați codul sursă atașat aici. Citiți comentariile și adăugați informațiile necesare, inclusiv cheile generate în ultimul pas. Nu uitați să verificați dacă numerele de pin pe care le completați sunt numerele corecte la care ați conectat componentele anterior.
Pasul 10: Configurarea codului pentru a rula automat
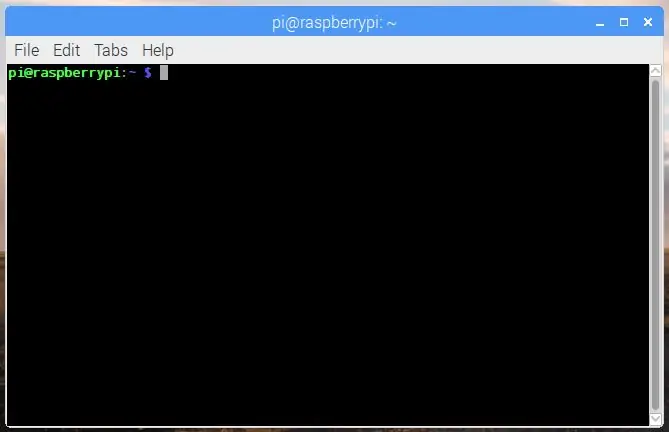
În terminalul dvs. (sistemul de operare Pi), tastați:
sudo nano / etc / profile
Aceasta va deschide un fișier care rulează automat la pornire. Tot ce trebuie să faceți este să vă asigurați că și codul dvs. rulează adăugându-l la acest fișier. Pentru a face acest lucru, tastați în partea de jos a liniei:
sudo python /home/pi/myscript.py
unde /home/pi/myscript.py este înlocuit de calea (folderele și apoi numele fișierului separat prin bare) a ceea ce ați numit fișierul dvs. de codare.
Apoi, apăsați Ctrl-X pentru a ieși, apăsați Y pentru a salva și apăsați Enter, după cum este necesar, pentru a salva / ieși complet din fișier.
Pasul 11: Locuința (BOM)
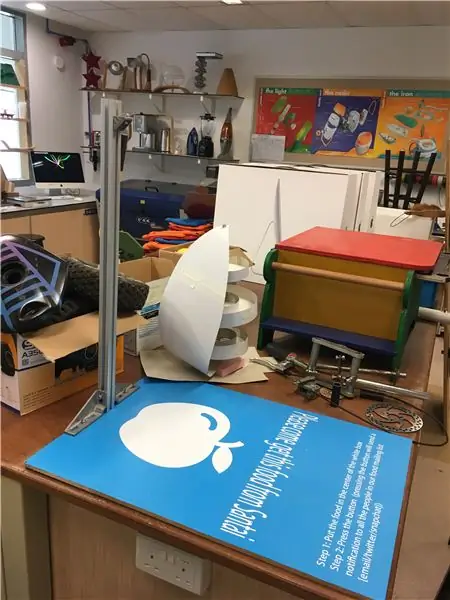
Pentru carcasă, am folosit un kit viitor pentru cutie neagră și am făcut un stand din extrudare pentru a ține camera deasupra panoului de plasare a alimentelor.
Ce am folosit pentru locuințe:
1. Scândură de lemn
2. Extrudare
3. 2x Piuliță M12
4. 2x șurub M12
5. Cutia Black Future Kit
Pasul 12: găurirea LED-urilor, a camerei și a comuta găurile în cutie
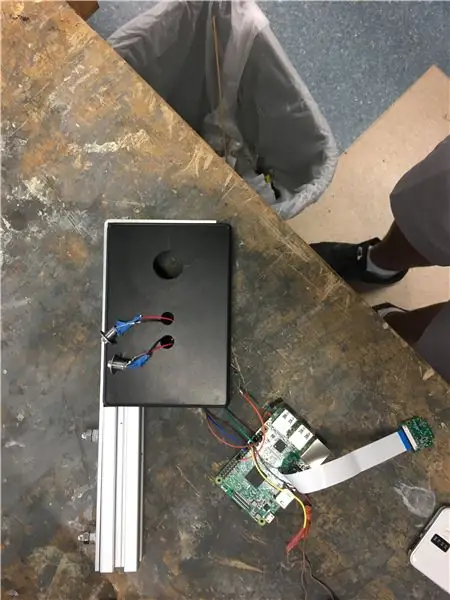
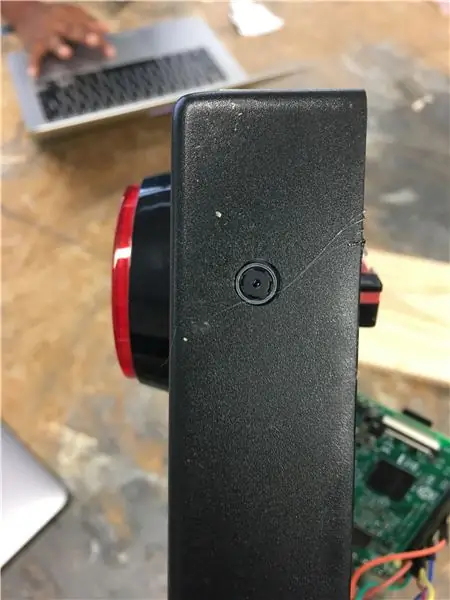
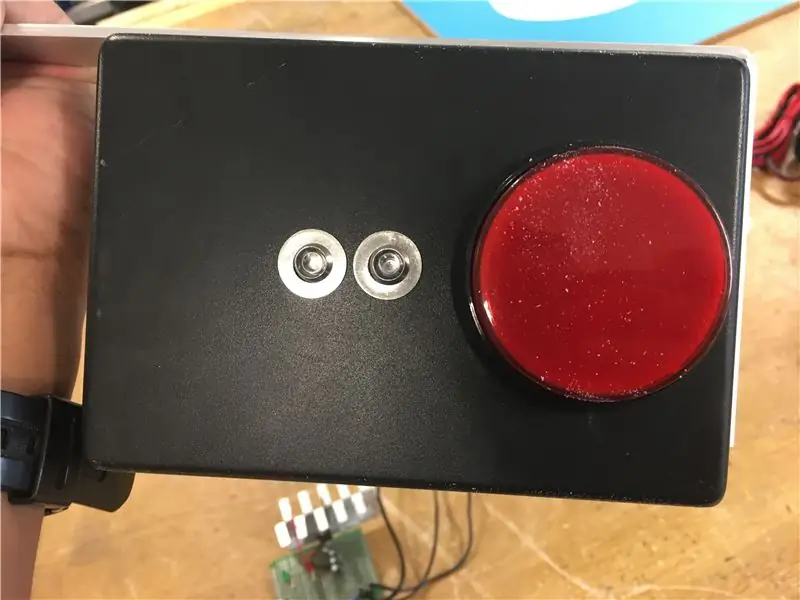
Pentru a fixa butonul, camera și LED-urile în poziție, trebuie să facem găuri pentru a plasa fiecare componentă.
În cazul nostru, iată diametrele pentru fiecare gaură:
Suporturi LED: 8mm
Gaura camerei: 6 mm
Gaura butonului: 22 mm (depinde de butonul pe care îl utilizați)
Când găuriți, asigurați-vă că țineți burghiul perpendicular pe suprafața pe care o forați și nu aplicați prea multă presiune, ceea ce poate crește riscul de fisurare a carcasei. Asigurați-vă că utilizați șaibe și piulițe pentru a fixa fiecare componentă în poziție.
Asigurați-vă că componenta pentru care faceți o gaură va avea suficient spațiu pentru a se potrivi înainte de a face gaura în acea zonă a cutiei!
Pasul 13: Comutator de alimentare și cablu

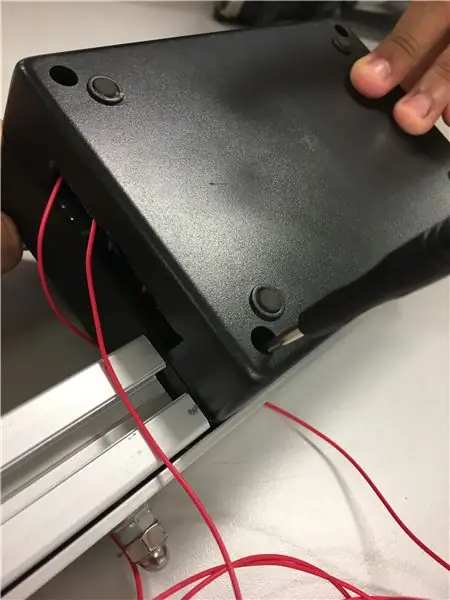
Acest pas este opțional și necesită un comutator basculant SPST pentru a controla sursa de alimentare. Acest lucru va permite oprirea dispozitivului fără a deconecta cablul USB și, prin urmare, este o funcție pentru comoditate. Veți avea nevoie de cablul extins USB la micro-USB (așa cum am discutat mai devreme), deoarece va trebui tăiat pentru al rula prin comutator.
Mai întâi am măsurat și am tras dimensiunea găurii pe care ar trebui să o forăm pentru a susține comutatorul. Apoi, folosind un burghiu de 8 mm, am forat două găuri una lângă alta, astfel încât să putem arunca un slot dreptunghiular pentru a se potrivi cu forma comutatorului nostru basculant.
Odată ce comutatorul basculant a fost împins în poziție, firul de extensie pozitiv a fost tăiat. Cele două capete au fost apoi lipite la terminalul comun și la un terminal adiacent al comutatorului basculant, așa cum se poate vedea mai sus.
Pasul 14: Adăugarea camerei la cutie
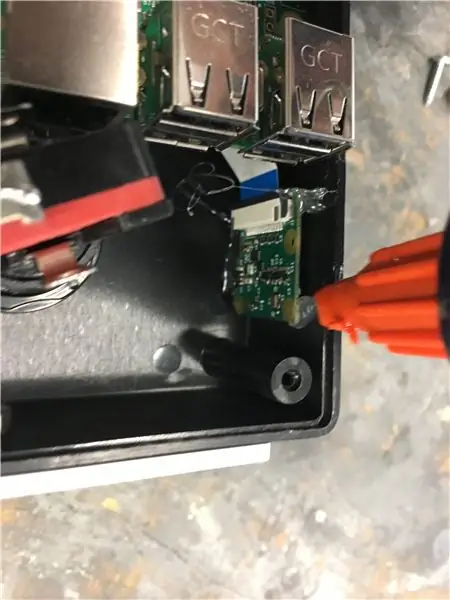

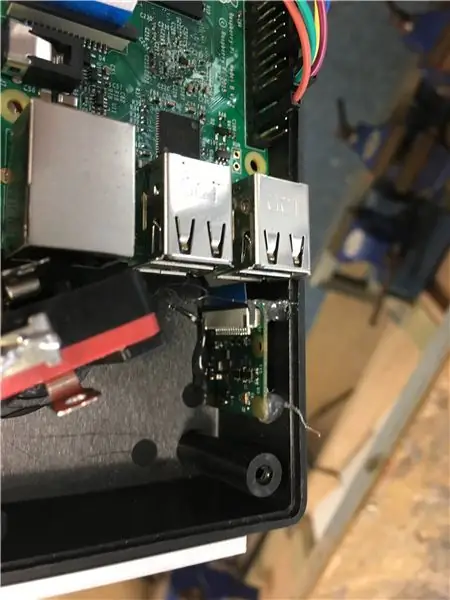
Adăugarea camerei în cutie este o parte foarte dificilă. Am făcut-o folosind un pistol de adeziv fierbinte care ne permite să scoatem camera cu relativă ușurință dacă ceva nu ar merge bine.
Mai întâi, poziționați camera în poziție și asigurați-vă că face o fotografie într-un mod corect. De asemenea, asigurați-vă că fotografia pe care o face nu este înclinată în niciun fel. Odată ce aceste variabile sunt fixate, luați pistolul de lipit și lipiți laturile camerei Pi în cutie. Deși asigurați-vă că arma nu atinge obiectivul camerei!
Pasul 15: Atașarea cutiei la extrudare


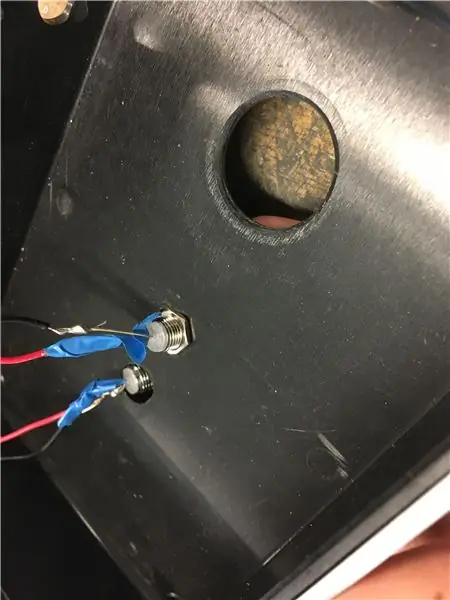
Pentru a finaliza acest pas, mai întâi obțineți o bandă de aluminiu așa cum se vede mai sus și îndoiți-o la 90 de grade, astfel încât să se înfășoare în jurul cutiei. Apoi găuriți două seturi de găuri (12 mm în diametru) atât în cutie, cât și pe banda de aluminiu, astfel încât să se alinieze. Folosiți șuruburi și piulițe M12 pentru a fixa banda de aluminiu în poziție de-a lungul marginii cutiei. Banda în exces care iese din cutie poate fi apoi utilizată pentru a fixa cutia la extrudare, așa cum se va arăta în pașii următori.
Asigurați-vă că utilizați instrumente precum etriere și rigle vernier pentru a alinia totul. Orice decalaj poate duce la o înclinare a imaginii produse.
Pasul 16: Atașarea suportului la bază
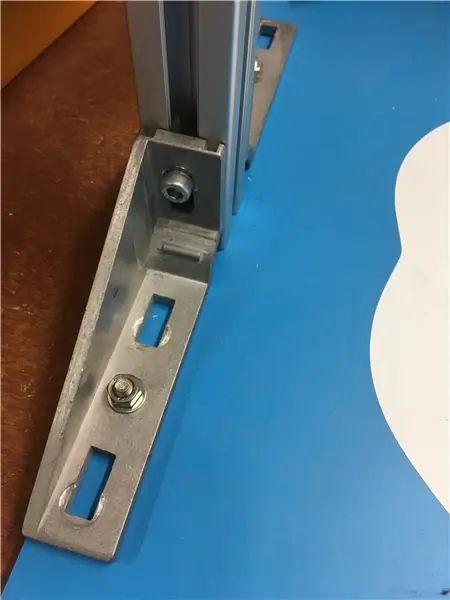
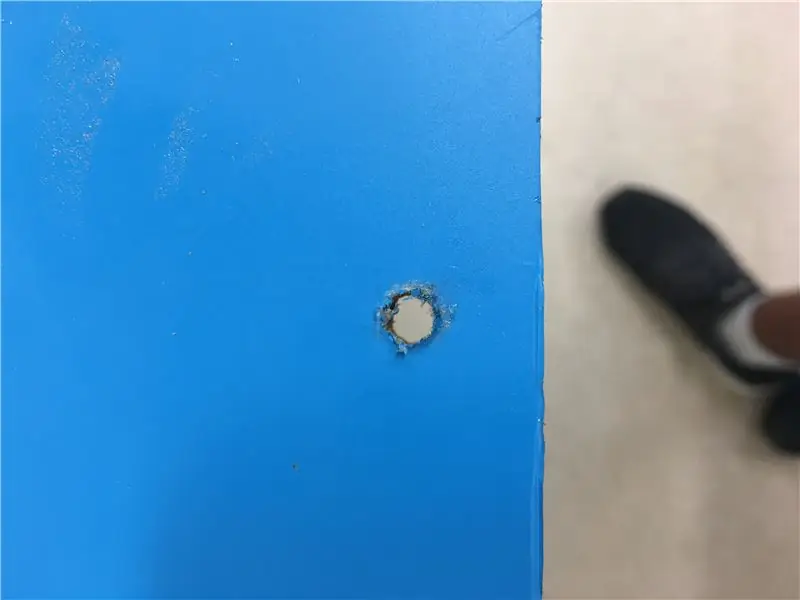
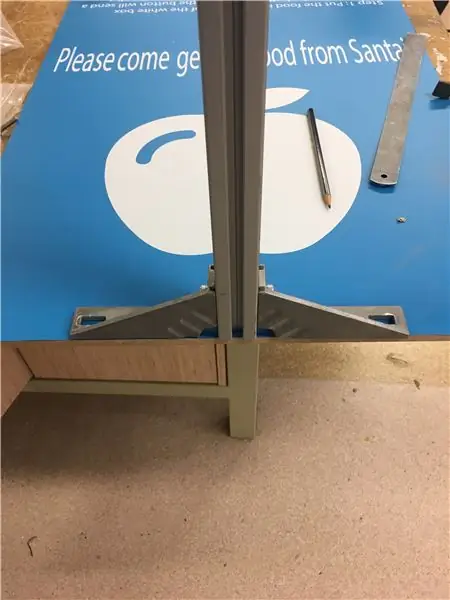
Mai întâi, decupați o bucată lungă de extrudare (* a se vedea mai jos). Apoi obțineți două paranteze / nervuri așa cum se arată mai sus și faceți o potrivire uscată a parantezelor și a extrudării pe plinta de lemn. Apoi, luați un creion și marcați unde veți face găurile necesare pentru a fixa parantezele pe tablă.
Găuriți acele găuri (în jur de 8 mm) și fixați consolele pe placa folosind șuruburi M8 și piulițe. Apoi, obțineți șuruburile necesare în formă de T pentru extrudare și fixați coloana de extrudare între cele două paranteze, așa cum se vede mai sus.
* Este important să rețineți că înălțimea extruziunii depinde de ceea ce doriți ca camera dvs. să vadă în câmpul său vizual. Pentru noi, l-am așezat la aproximativ 60 cm deasupra tabloului, pentru a captura mesajul scris pe tablă. Am decis această înălțime după ce am testat camera la diferite înălțimi și am examinat imaginile de pe Twitter.
Pasul 17: Atașarea cutiei camerei la suport

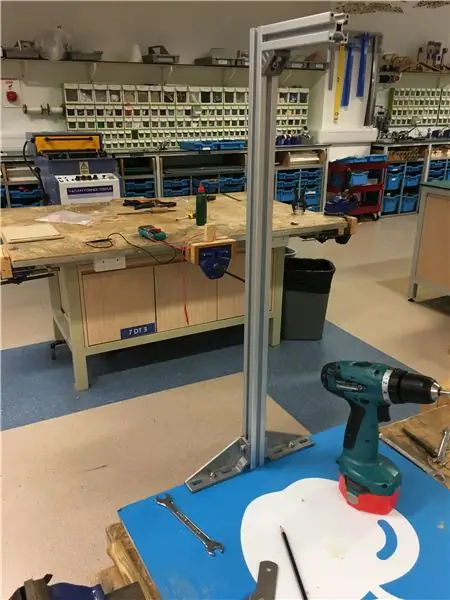


În acest pas, mai întâi tăiați o altă bucată mai mică de extrudare. Lungimea acestuia ar trebui să se bazeze pe cât de mult ați dori să atingă camera foto, așa cum se vede mai sus.
Apoi, luați banda de aluminiu care se desprinde din cutie și faceți două găuri de 6 mm prin ea (fotografia principală). Apoi, luați bucata mai mică de extrudare și atașați-o sub banda de aluminiu folosind șuruburile în formă de t (fotografia din dreapta jos). Asigurați-vă că găurile sunt aliniate astfel încât imaginea să nu pară înclinată.
În cele din urmă, pentru a atașa cele două bucăți de extrudare la un unghi de 90 de grade, am folosit o mică consolă / nervură și am fixat-o pe cele două bucăți folosind șuruburile necesare în formă de t, care se blochează în extrudare.
Pasul 18: Concluzie
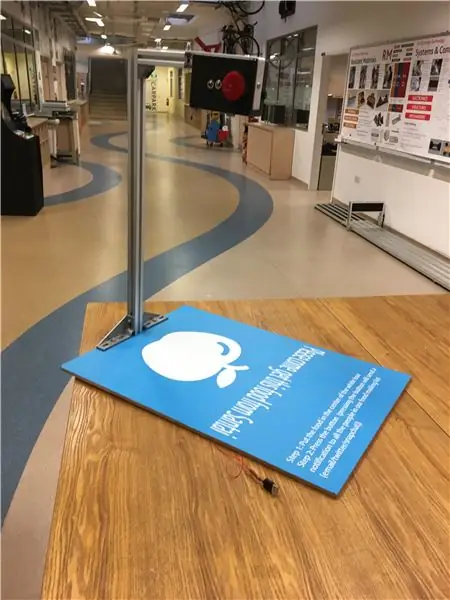
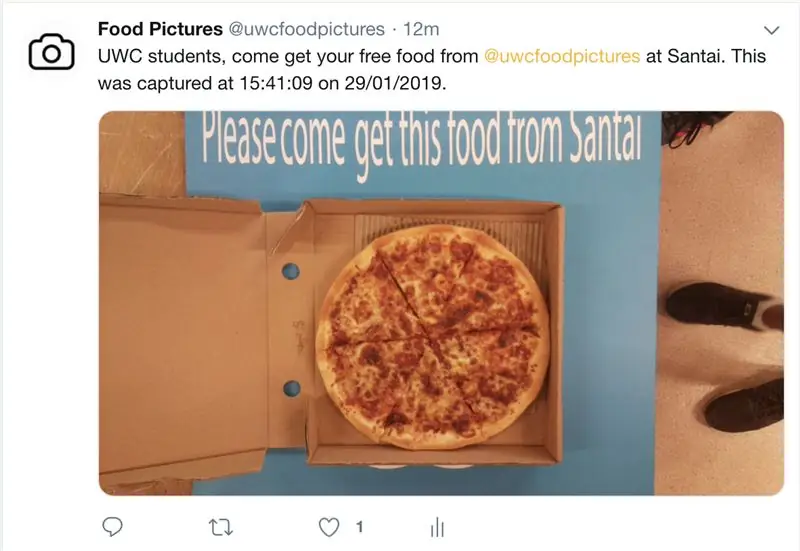
În cele din urmă, rulați doar cablul de alimentare de la Pi la un port USB și înșurubați partea din spate a cutiei de alimentare. Asta e!
Tot ce rămâne de făcut acum este să puneți dispozitivul lângă un loc în care oamenii mănâncă și să facă publicitate contului gratuit de hrană pe care l-ați creat.
Un link către pagina noastră de twitter poate fi găsit aici.
Bucurați-vă
Acest instructable a fost scris și creat de Rehaan Irani și Justin Chan de la serviciul Coding For Good de la UWCSEA East sub supravegherea domnului David Kann. Acest lucru a fost produs și cu ajutorul serviciului de colegiu Circle Enterprise și al departamentului UWCSEA East DT. Mulțumiri suplimentare Sewen Thy și Vatsal Agarwal pentru contribuția lor la proiect.
Recomandat:
JCN: Vector Equilibrium Food Computer Concept: 9 pași

JCN: Vector Equilibrium Food Computer Concept: Deschidem cu trailerul pentru următorul videoclip „JCN și astronauții; an Epic Tale of Food and Fun in Outer Space ". Ceea ce am luat de la conferințele video ale proiectului este că trebuie să ne concentrăm pe concepte spațiale și să ne distram! Am
JCN: Vector Equilibrium Food Computer Concept V60.s: 10 pași

JCN: Vector Equilibrium Food Computer Concept V60.s: Bună ziua și Bine ați venit. Aceasta este o prezentare de categorie profesională. Am stabilit două obiective importante în asumarea acestui proiect. Prioritățile mele sunt derivate din teleconferințele cu oamenii de știință NASA și alții. Luarea mea de la aceste sesiuni a fost să
Food Gameboy: 9 pași

Food Gameboy: Acesta este un joc care are atât recompense, cât și pedepse. Http://www.instructables.com/id/Food-Gameboy
Noțiuni introductive despre ESP32 CAM - Streaming video folosind ESP CAM prin Wifi - Proiectul camerei de securitate ESP32: 8 pași

Noțiuni introductive despre ESP32 CAM | Streaming video folosind ESP CAM prin Wifi | Proiectul camerei de securitate ESP32: Astăzi vom învăța cum să folosim această nouă placă ESP32 CAM și cum o putem codifica și folosi ca o cameră de securitate și să obținem un streaming video prin wifi
Scavenge Free Electronics, Food and Help Environment: 11 pași

Scavenge Free Electronics, Food, and Help the Environment: Ok, deci nu aveți bani și aveți nevoie de chestii gratuite sau poate vreți doar să obțineți niște echipamente electronice și alimente gratuite. Deci, vă vom arăta cum pentru a elimina lucruri gratuite! Cu puțină practică, eliminarea și reciclarea deșeurilor poate deveni viață
