
Cuprins:
2025 Autor: John Day | [email protected]. Modificat ultima dată: 2025-01-23 15:04

În acest instructiv, voi învăța cu blândețe pe toți cum să vă creați propriul cod în limba C #! Tot ce veți avea nevoie este un computer / laptop și puțină răbdare. În afară de timpul de descărcare, acest lucru vă va dura doar aproximativ 10 minute! Gata? Pur și simplu urmați acești 7 pași simpli.
Pasul 1: Descărcați IDE-ul Visual Studio

Primul pas pe care doriți să-l faceți este să descărcați software-ul pe care îl veți codifica! Software-ul pe care îl vom folosi în acest instructable este Visual Studio. Asigurați-vă că descărcați ediția Community 2017, astfel încât să nu vi se plătească niciun ban. Voi plasa un link către site-ul web doar pentru a ușura lucrurile.
Pasul 2: Instalare

Acum, Visual Studio IDE este deja un fișier MASIV și ocupă multă memorie. Dacă alegeți să instalați toate caracteristicile pe care le oferă, această sumă se înmulțește intens. NU INSTALAȚI TOTUL. Deoarece vom programa un cod simplu în C #, instalați DOAR cele 3 caracteristici listate în panoul „Windows”. Acest proces va dura destul de mult, așa că găsiți ceva cu care să vă ocupați o vreme.
Pasul 3: Crearea primului dvs. proiect

Acum, primul lucru pe care doriți să-l faceți atunci când deschideți prima dată Visual Studio IDE este să vă conectați cu contul dvs. Microsoft, dar aceasta durează 2 secunde și nu cred că trebuie să vă învăț cum să faceți asta. Ceea ce vă voi învăța este cum să navigați către locul în care veți crea primul dvs. program. Sub „Proiect nou” faceți clic pe „Creați un proiect nou …”. Apoi va trebui să faceți clic pe „Visual C #” din panoul din stânga și să alegeți opțiunea „Console App (. NET Framework)” și să selectați „Ok”. Asigurați-vă că utilizați imaginile postate pentru reprezentarea vizuală.
Pasul 4: Crearea WriteLine

Acum, ceea ce vedeți în fața dvs. poate părea foarte intimidant la prima vedere, dar vă asigur că nu este. Deocamdată, ne vom face griji doar pentru o singură secțiune a acestui cod. Localizați linia cu metoda "static void Main (șir args)". Vom lucra în parantezele cretate care urmează această linie. În cadrul acelor paranteze cretate, „Console. WriteLine („”);„. Asigurați-vă că scrieți exact așa cum am scris-o, deoarece C # este un limbaj sensibil la majuscule.
Pasul 5: Acum ești creativ

Acum că avem comanda scrisă, este rândul tău să fii programator! În parantezele comenzii Console. WriteLine (""), puneți orice doriți să scoată Consola. Acesta poate fi numele tău, un set de numere, un eseu, tu decizi. Doar asigurați-vă că RĂMÂNEȚI ÎN PARENTEZ.
Pasul 6: Permiteți ieșirea consolei

Acum, dacă ar fi să rulăm acest program pe Windows, programul ar rula, ar genera orice ați scris și s-ar închide imediat înainte de a putea vedea ceva. Pe Mac nu veți întâmpina această problemă, dar din nou, acest tutorial nu este pentru utilizatorii de Mac. Pentru a preveni închiderea imediată a consolei, vom folosi o comandă numită „Console. ReadKey ();”. De asemenea, puteți utiliza o comandă numită „Console. ReadLine ();” dar aceasta este o practică proastă, așa că rămâneți la prima poruncă pe care v-am dat-o.
Pasul 7: Rulați programatorul

Asta e! Acum ești programator, felicitări! Acum că sunteți programator, asigurați-vă că vă salvați întotdeauna munca pentru a vă asigura că nu există nici o pierdere a muncii. Pentru a vă salva programul, pur și simplu apăsați „CTRL + S” de pe tastatură. Acum, pentru a scoate codul. Există butonul „START” în partea de sus a paginii. Apăsați pe asta și voila! Orice ai scris în acea paranteză ar trebui să fie pe ecran. Dacă nu, asigurați-vă că încheiați fiecare linie cu un punct și virgulă și căutați erori gramaticale.
Recomandat:
Arduino „Primul jucător” pentru jocuri de societate: 4 pași
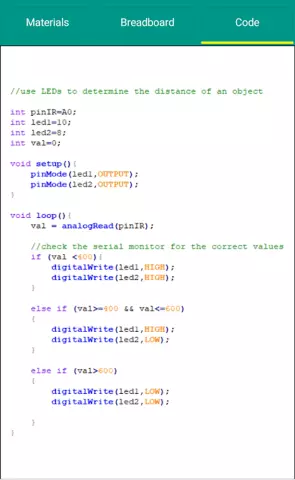
Arduino „Primul jucător” pentru jocuri de societate: Acest proiect a fost inspirat din „primul jucător” aplicații pe care eu și soțul meu le-am folosit pe telefoanele noastre. Ne place să jucăm jocuri de societate și să folosim „primul jucător” aplicații pentru a decide cine merge primul. Am decis să încerc să creez propria mea versiune Arduino
Modul card SD cu Arduino: Cum să citiți / să scrieți date: 14 pași

Modul de card SD cu Arduino: Cum să citiți / scrieți date: Prezentare generală Stocarea datelor este una dintre cele mai importante părți ale fiecărui proiect. Există mai multe moduri de stocare a datelor în funcție de tipul și dimensiunea datelor. Cardurile SD și micro SD sunt una dintre cele mai practice dintre dispozitivele de stocare, care sunt utilizate în
Stranger Things Wall într-un cadru (scrieți-vă propriile mesaje!): 8 pași (cu imagini)

Stranger Things Wall in a Frame (Scrieți-vă propriile mesaje!): Am vrut să fac asta de luni de zile după ce am văzut un tutorial folosind luminile de Crăciun (arăta grozav, dar ce rost are să nu afișez niciun mesaj, nu?). Așa că am făcut acest Stranger Things Wall cu ceva timp în urmă și mi-a luat destul de mult timp
Citiți și scrieți din portul serial cu Raspberry Pi folosind Wemos: 5 pași

Citiți și scrieți din portul serial cu Raspberry Pi folosind Wemos: comunicarea cu un Raspberry Pi utilizând un Wemos D1 mini R2
Cum să scrieți cu un indicator laser albastru sau verde și să faceți fotografii: 3 pași

Cum să scrieți cu un pointer laser albastru sau verde și să faceți fotografii: un instructiv simplu, care vă va explica cum să scrieți, folosiți un pointer laser pentru a scrie pe suprafețe precum clădiri, sol etc. pentru fotografii foarte interesante
