
Cuprins:
- Pasul 1: Deschideți meniul Start și tastați CMD și apăsați Enter
- Pasul 2: Tastați Ipconfig și apăsați Enter
- Pasul 3: sub Etherenet Adapter Local Area Connection, găsiți gateway-ul implicit și adresa IPv4
- Pasul 4: Deschideți orice browser web pe care îl alegeți și introduceți gateway-ul implicit în bara de adrese și apăsați Enter
- Pasul 5: Introduceți numele de utilizator și parola pentru a accesa routerul
- Pasul 6: Treceți cu mouse-ul peste Advanced și faceți clic pe Port Forwarding
- Pasul 7: Introduceți adresa IPv4 de la pasul 3 în caseta de adresă IP locală
- Pasul 8: Tastați porturile de pornire și de terminare pe care doriți să le deschideți în rețea / router
- Pasul 9: Tastați o descriere pentru portul / porturile pe care le deschideți
- Pasul 10: alegeți ambele în caseta drop-down protocol
- Pasul 11: Alegeți în caseta derulantă activată și faceți clic pe Aplicare
- Autor John Day [email protected].
- Public 2024-01-30 11:44.
- Modificat ultima dată 2025-01-23 15:04.
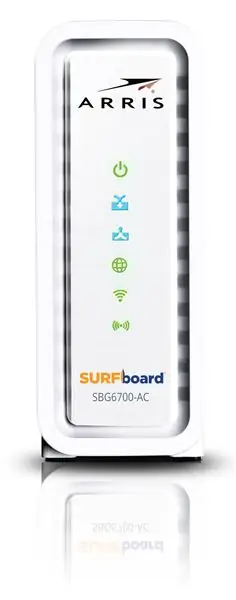
Deschiderea unui port într-un router poate servi mai multe scopuri. A avea un port deschis vă poate permite să găzduiți propriul server de joc pentru a vă juca cu prietenii sau vă poate găzdui propriul server web / fișier. Ruterul utilizat în aceste instrucțiuni este Arris SBG6700-AC, astfel încât interfața routerului poate fi diferită în funcție de propriul dvs. router. Urmarea acestor pași vă va permite să deschideți un port pe router.
Pasul 1: Deschideți meniul Start și tastați CMD și apăsați Enter
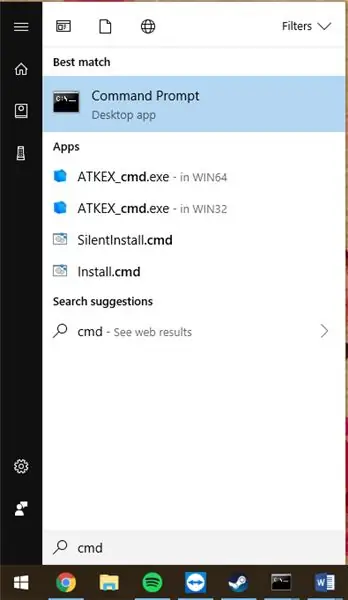
Pasul 2: Tastați Ipconfig și apăsați Enter
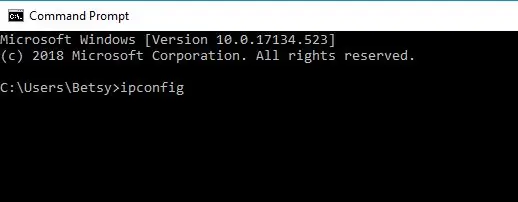
Pasul 3: sub Etherenet Adapter Local Area Connection, găsiți gateway-ul implicit și adresa IPv4
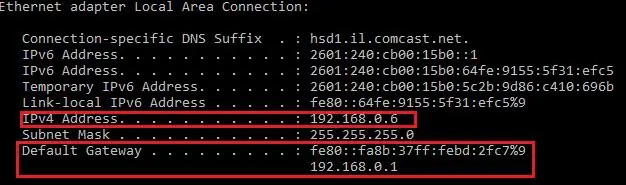
Notați sau salvați gateway-ul implicit și adresa IPv4, deoarece acestea vor fi utilizate în pașii următori.
Pasul 4: Deschideți orice browser web pe care îl alegeți și introduceți gateway-ul implicit în bara de adrese și apăsați Enter

Pasul 5: Introduceți numele de utilizator și parola pentru a accesa routerul
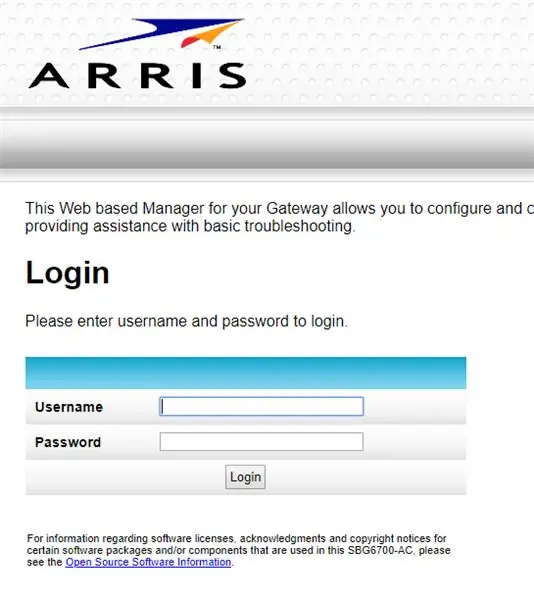
Numele de utilizator implicit este admin
Parola implicită este parola
Pasul 6: Treceți cu mouse-ul peste Advanced și faceți clic pe Port Forwarding
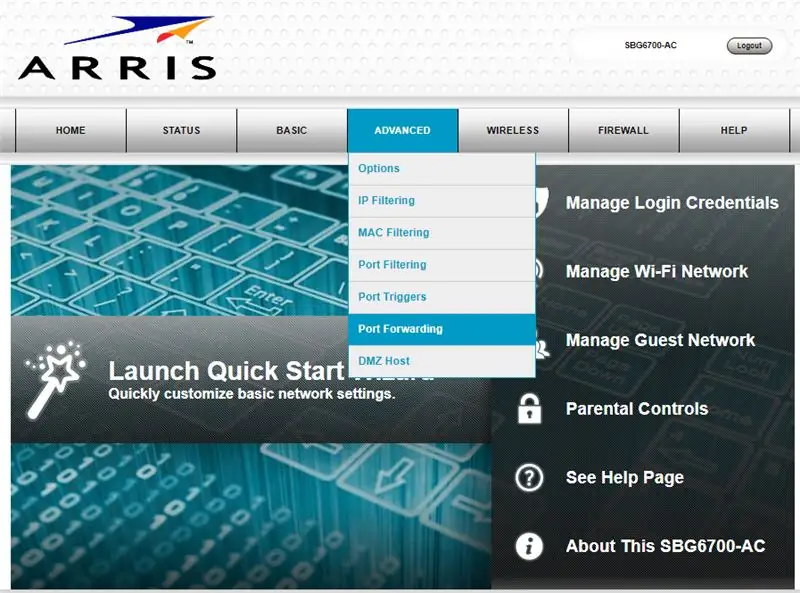
Pasul 7: Introduceți adresa IPv4 de la pasul 3 în caseta de adresă IP locală
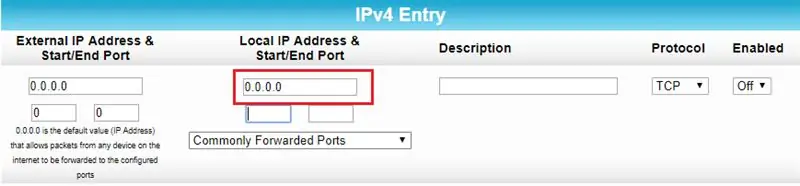
Pasul 8: Tastați porturile de pornire și de terminare pe care doriți să le deschideți în rețea / router
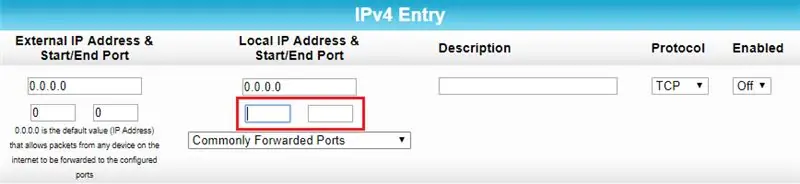
Pasul 9: Tastați o descriere pentru portul / porturile pe care le deschideți
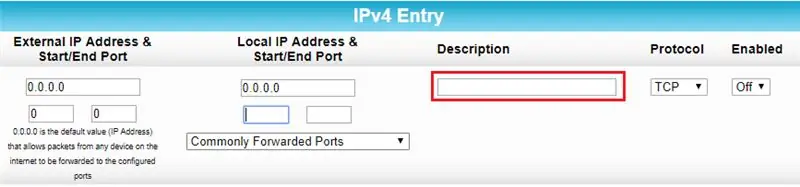
Descrierea este utilizată ca o modalitate pentru dvs. de a identifica de ce aceste porturi sunt deschise și în ce scop dețin.
Pasul 10: alegeți ambele în caseta drop-down protocol
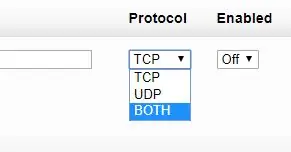
Pasul 11: Alegeți în caseta derulantă activată și faceți clic pe Aplicare
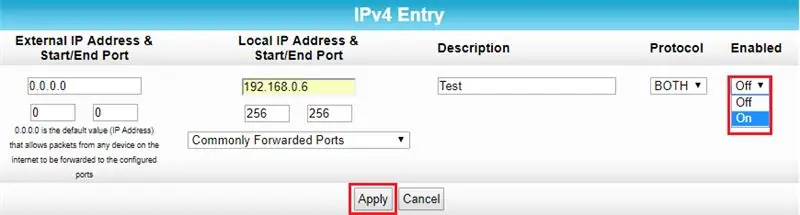
După ce ați terminat acest pas, veți fi deschis cu succes un port pe router. Vă mulțumesc că mi-ați citit instrucțiunile și sper că acestea au ajutat.
Recomandat:
Cum se deschide un computer tabletă: 3 pași

Cum să deschideți un computer tabletă: Mai întâi, trebuie să încălziți tableta pentru a deschide fundalul de sticlă. Asigurați-vă că încălziți 10 minute și aveți grijă să încălziți numai marginile, altfel componentele tabletei pot fi sparte. Asigurați-vă că aveți ochelarii și mănușile de protecție
Deschide-ti ochii! Analizor logic: 21 de pași

Deschide-ti ochii! Analizator logic: analizorul logic vă facilitează vizualizarea trenului de impulsuri, care sunt biții care călătoresc într-o linie de comunicație. Astfel, îți deschide ochii pentru a identifica o posibilă problemă. De ce este important acest lucru? Este o dezvoltare foarte eficientă
Cum se deschide o unitate USB Western Digital MyBook .: 7 pași

Cum se deschide o unitate USB Western Digital MyBook .: După câteva luni de clicuri puternice care au ieșit din Western MyBook My Western Digital, a murit în cele din urmă. Aveam o unitate SATA în plus, așa că m-am gândit de ce să nu o înlocuiesc? Această versiune a MyBook nu are șuruburi externe și trebuie să fie deschisă similar cu un b
Încărcați bateriile CD Player fără a deschide capacul: 5 pași
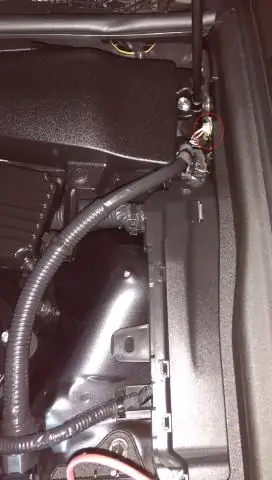
Încărcați bateriile playerului CD fără a deschide capacul: folosesc un CD player MP3 Sony pentru a asculta podcast-uri și Biblia mea audio, de asemenea MP3. Am baterii NiCad AA. Erau liberi. Dar, dacă trebuie să le încarc, trebuie să deschid capacul pentru a ajunge la compartimentul bateriei. Asta îmi provoacă locul în
Realizați un program deranjant care deschide și închide toate unitățile dvs. de CD: 4 pași

Realizați un program deranjant care vă deschide și închide toate unitățile CD: acesta este primul meu instructabil, așa că vă rog să-mi spuneți cum mă pot îmbunătăți. acest instructable vă spune cum să creați un program enervant care deschide și închide toate unitățile CD. veți avea nevoie de: un computer care rulează Windows
