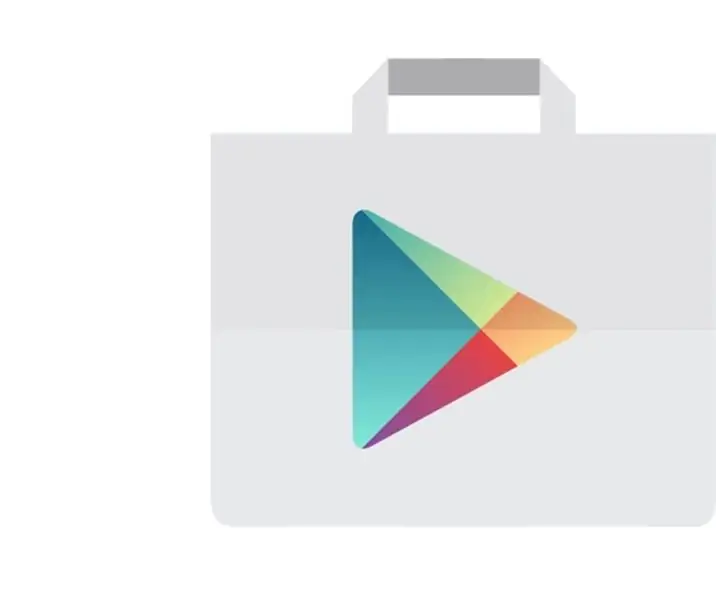
Cuprins:
- Pasul 1: Adăugarea contului Gmail
- Pasul 2: specificarea contului
- Pasul 3: Introduceți parola actuală de deblocare a dispozitivului
- Pasul 4: Tastați adresa de e-mail a contului Gmail de adăugat
- Pasul 5: acceptați Termenii și serviciile
- Pasul 6: refuzați sau configurați informațiile de plată
- Pasul 7: Faceți clic pe Meniu în stânga sus și alegeți Medgrp Acct
- Pasul 8: Faceți clic pe săgeata drop-down pentru a extinde conturile
- Pasul 9: alegeți contul Gmail Medgrpbill
- Pasul 10: Tastați „Cam Scanner” în câmpul de căutare
- Pasul 11: liste de aplicații
- Pasul 12: Atingeți Cam Scanner (licență)
- Pasul 13: Apăsați pe 1.99
- Pasul 14: alegeți „Acceptați”
- Pasul 15: alegeți „Continuați”
- Pasul 16: Alegeți metoda de plată „Adăugați un card de credit sau de debit”
- Pasul 17: alegeți „CUMPĂRĂ”
- Pasul 18: introduceți parola pentru contul Gmail furnizat de IT
- Pasul 19: alegeți „DE FIECARE DATĂ”
- Pasul 20: alegeți „CONTINUAȚI”
- Pasul 21: alegeți „DESCĂRCARE”
- Pasul 22: Alegeți „INSTALAȚI”
- Pasul 23: alegeți „DESCHIS”
2025 Autor: John Day | [email protected]. Modificat ultima dată: 2025-01-23 15:04
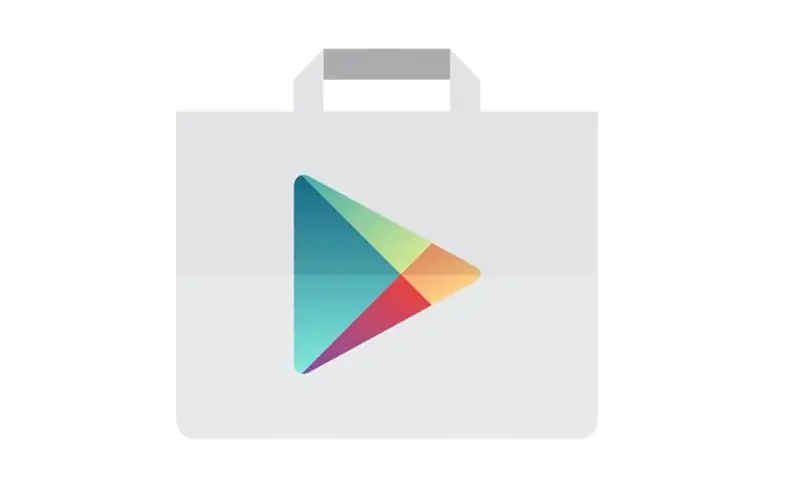
Achiziționarea CamScanner
Pasul 1: Adăugarea contului Gmail
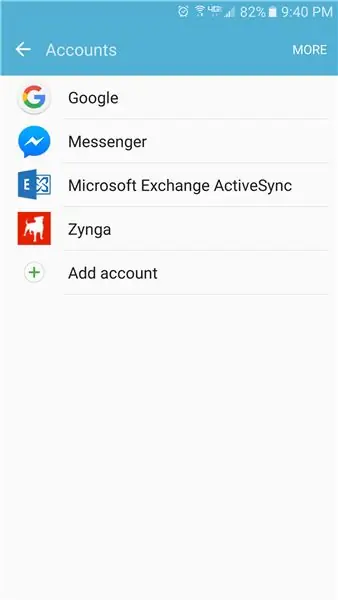
Pasul 2: specificarea contului
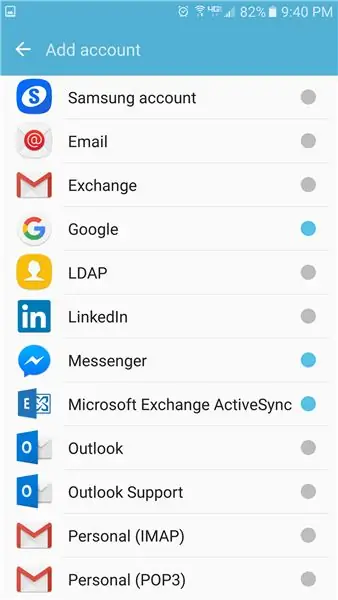
Selectați „Google”
Pasul 3: Introduceți parola actuală de deblocare a dispozitivului
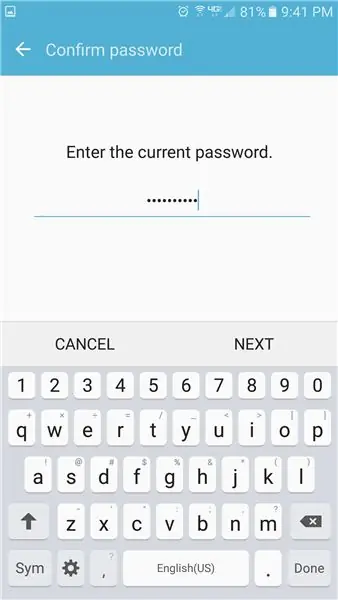
Introduceți codul de deblocare a dispozitivului și apoi alegeți NEXT
Pasul 4: Tastați adresa de e-mail a contului Gmail de adăugat
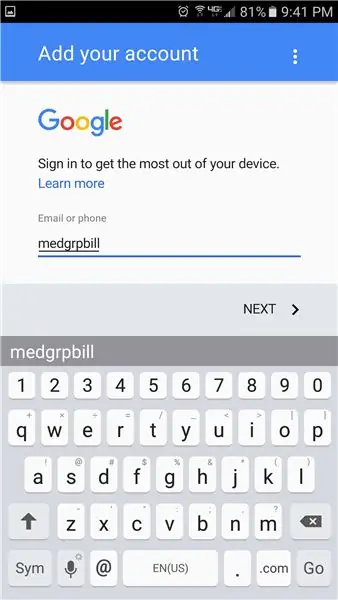
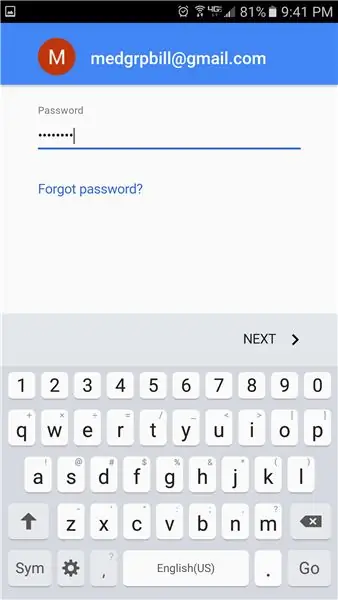
Tastați adresa de e-mail a contului Gmail de adăugat.
Medgrp
Tastați parola furnizată de IT și alegeți NEXT.
Pasul 5: acceptați Termenii și serviciile

Pasul 6: refuzați sau configurați informațiile de plată
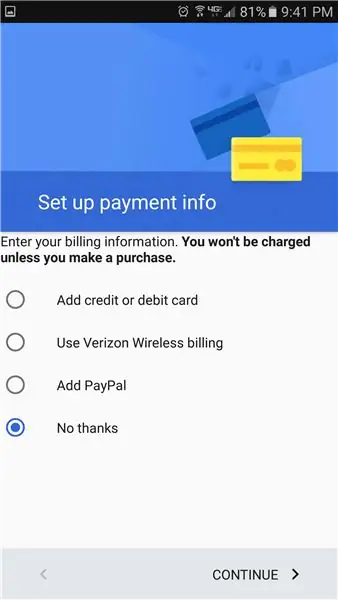
Pasul 7: Faceți clic pe Meniu în stânga sus și alegeți Medgrp Acct
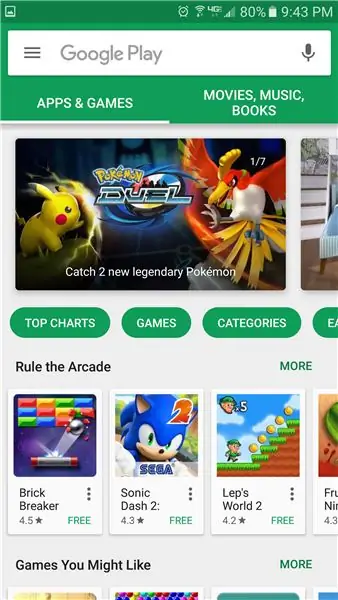
Faceți clic pe pictograma Meniu din stânga sus și alegeți medgrp acct
Pasul 8: Faceți clic pe săgeata drop-down pentru a extinde conturile
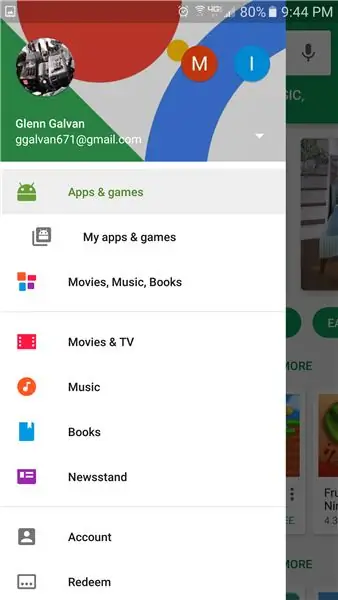
Pasul 9: alegeți contul Gmail Medgrpbill
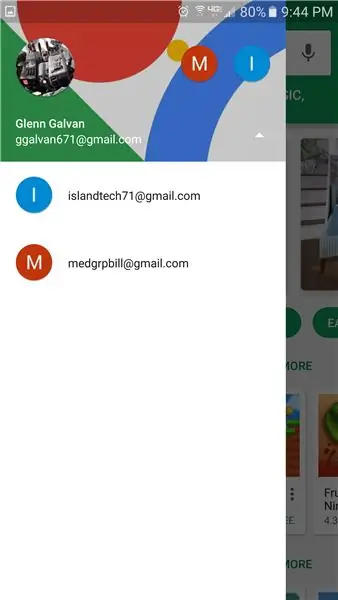
Pasul 10: Tastați „Cam Scanner” în câmpul de căutare
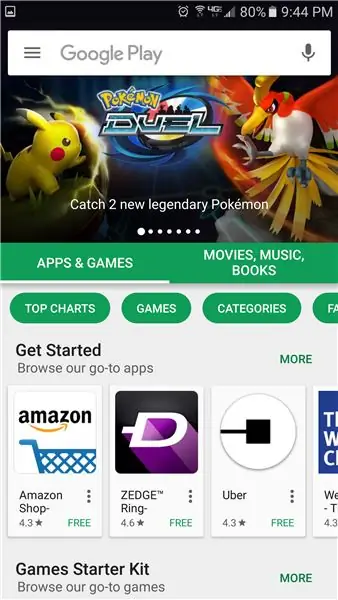
Pasul 11: liste de aplicații
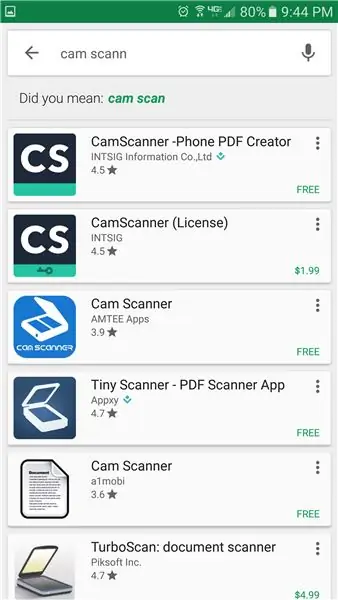
Pasul 12: Atingeți Cam Scanner (licență)
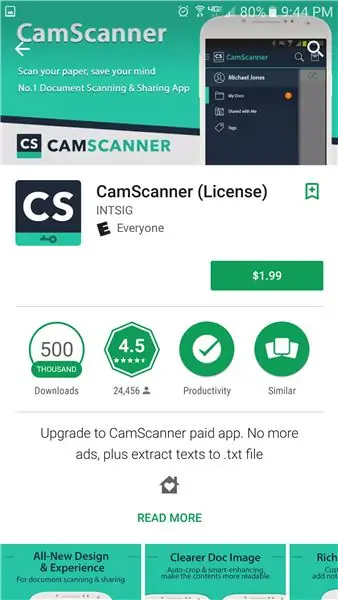
Pasul 13: Apăsați pe 1.99
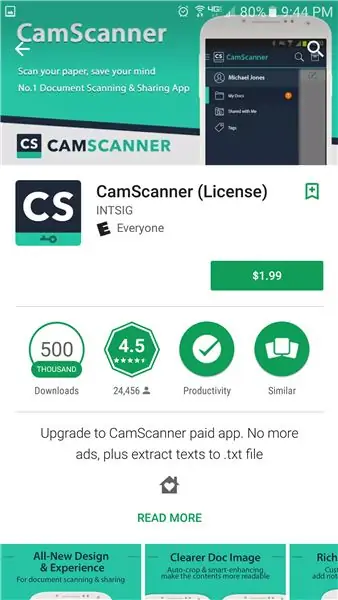
Pasul 14: alegeți „Acceptați”
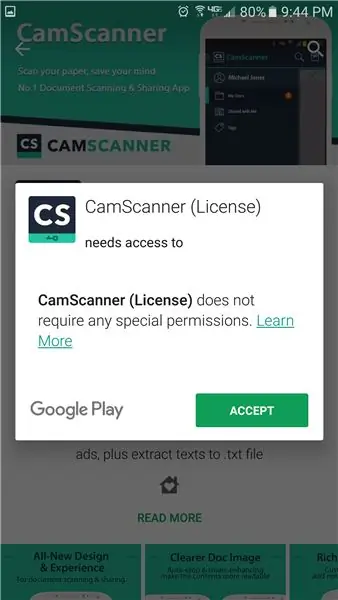
Pasul 15: alegeți „Continuați”
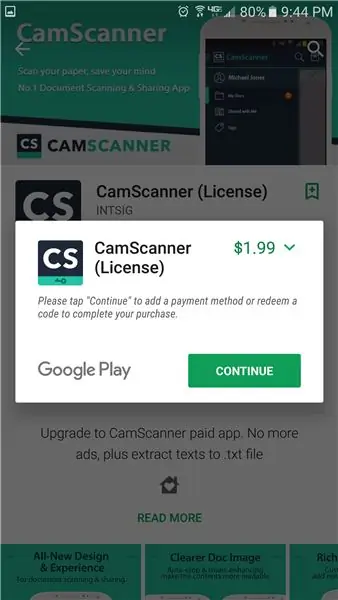
Pasul 16: Alegeți metoda de plată „Adăugați un card de credit sau de debit”
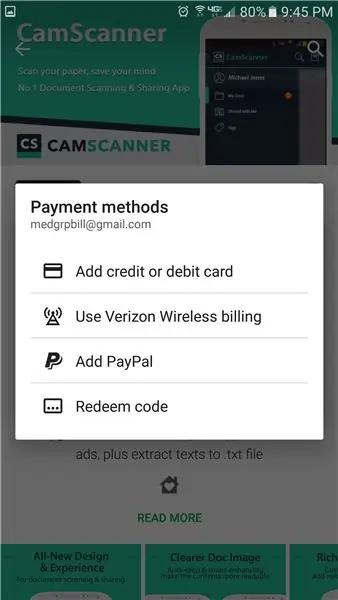
Alegeți „Adăugați un card de credit sau de debit” Metoda de plată.
Pasul 17: alegeți „CUMPĂRĂ”
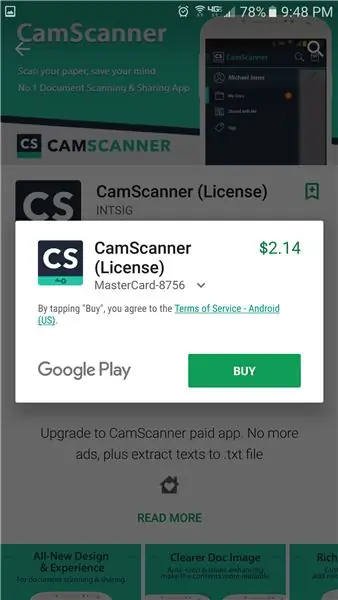
Alegeți „CUMPARA”
Pasul 18: introduceți parola pentru contul Gmail furnizat de IT
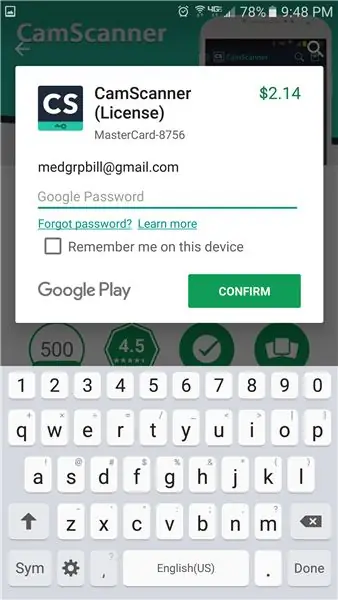
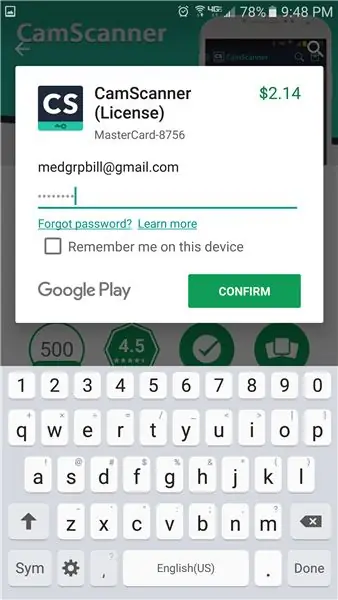
Introduceți parola pentru contul Gmail furnizat de IT.
Asigurați-vă că „Rețineți-mă pe acest dispozitiv” este NEBECAT.
Alegeți „CONFIRMARE”
Pasul 19: alegeți „DE FIECARE DATĂ”
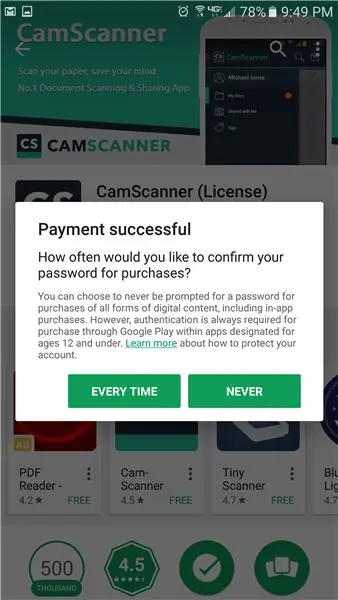
Pasul 20: alegeți „CONTINUAȚI”
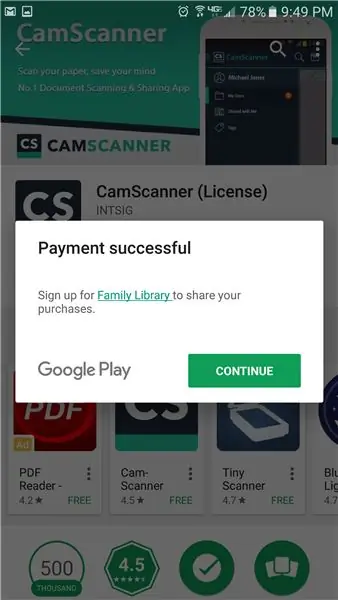
Alegeți „CONTINUAȚI”
Pasul 21: alegeți „DESCĂRCARE”
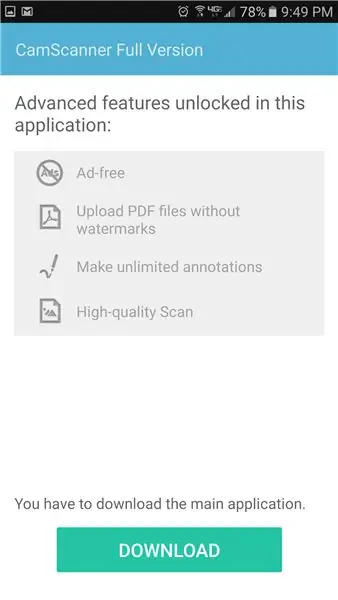
Alegeți „DESCĂRCARE”
Pasul 22: Alegeți „INSTALAȚI”
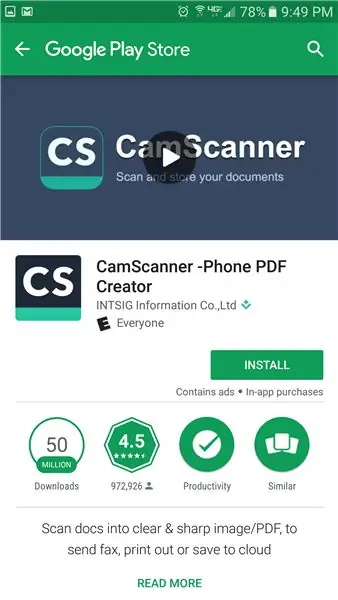
Alegeți „INSTALAȚI”
Pasul 23: alegeți „DESCHIS”
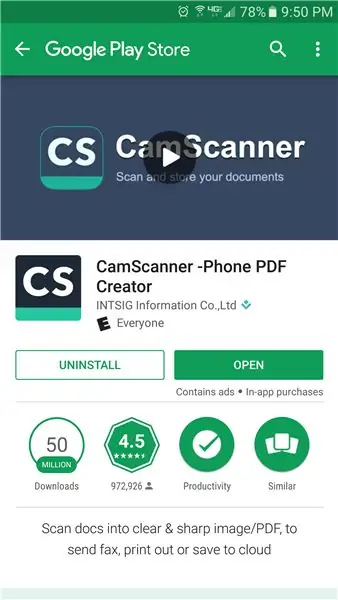
Alegeți „DESCHIS”
Recomandat:
Achiziționarea, amplificarea și filtrarea circuitului de proiectare a unei electrocardiograme de bază: 6 pași

Achiziționarea, amplificarea și filtrarea circuitului de proiectare a unei electrocardiograme de bază: Pentru a finaliza acest instructable, singurele lucruri necesare sunt un computer, acces la internet și unele programe de simulare. În scopul acestui proiect, toate circuitele și simulările vor fi rulate pe LTspice XVII. Acest software de simulare conține
ECG Logger - un monitor cardiac portabil pentru achiziționarea și analiza datelor pe termen lung: 3 pași

ECG Logger - un monitor cardiac portabil pentru achiziționarea și analiza datelor pe termen lung: Prima versiune: octombrie 2017 Ultima versiune: 1.6.0 Stare: Stabil Dificultate: înaltă Condiție preliminară: Arduino, programare, construcție hardware Depozit unic: SF (vezi linkurile de mai jos) Suport: doar forum, niciun PMECG Logger nu este un monitor cardiac portabil pentru mult timp
Achiziționarea datelor și sistemul de vizualizare a datelor pentru o bicicletă electrică MotoStudent: 23 de pași

Achiziționarea datelor și sistemul de vizualizare a datelor pentru o bicicletă electrică MotoStudent: un sistem de achiziție de date este o colecție de hardware și software care lucrează împreună pentru a colecta date de la senzori externi, a le stoca și a le procesa ulterior, astfel încât să poată fi vizualizate grafic și analizate, permițând inginerilor să facă
Instalarea matricei LED în carcasa electronică veche - necesită achiziționarea kitului: 3 pași (cu imagini)

Instalarea matricei LED în vechea carcasă electronică - necesită achiziționarea kitului: afișajul LED controlat de un computer Windows prin tehnici Bluetooth și difuzie LED Unele exemple de pixel art și animații care rulează pe afișajul LED Conținutul kitului PIXEL Guts În acest manual, ll
Introducere în CamScanner pentru Android: 11 pași

Introducere în CamScanner pentru Android: Introducere în CamScanner pentru Android
