
Cuprins:
- Autor John Day [email protected].
- Public 2024-01-30 11:44.
- Modificat ultima dată 2025-01-23 15:04.



În acest Instructable vom învăța cum să transformăm un stick USB obișnuit într-un stick USB sigur. Toate cu funcții standard Windows 10, nimic special și nimic suplimentar de cumpărat.
De ce ai nevoie:
- O unitate USB sau un stick USB. Recomand cu tărie să obțineți o unitate nouă pentru acest lucru.
- Windows 10 Pro *
* Note:
- Aveți nevoie doar de Windows 10 Professional pentru a cripta unitatea.
- Puteți utiliza orice versiune de Windows 10 pentru a utiliza unitatea. (Acasă sau Pro)
Pasul 1: Deși mergeți

Acest videoclip minunat vă va duce prin toți pașii.
Dacă doriți să citiți și să urmați pașii, derulați în jos.
Pasul 2: Introduceți unitatea Thumb în computer

Introduceți unitatea thumb în computer.
A. Prindeți unitatea USB Thumb Drive cu mâna sau piciorul corect.
B. Introduceți partea argintie a unității, dacă nu intră, rotiți-o și încercați din nou. Notă: poate fi necesar să rotiți unitatea de până la 3 ori.
C. Dă-i drumul.
Pasul 3: criptați unitatea
Odată ce unitatea dvs. este recunoscută, aceasta va apărea în Windows File Explorer.
A. Faceți clic dreapta pe unitate și alegeți Activare BitLocker.
Notă: Windows 10 Pro este necesar pentru acest pas. Windows 10 Home va funcționa bine după criptarea unității.
Pasul 4: Expertul BitLocker




Odată ce apare Expertul, veți fi ghidat prin pașii de criptare a unității.
A. Gândiți-vă la o parolă pe care o veți aminti și va fi ușor de tastat. Apoi scrieți-l sau mai bine puneți-l în managerul de parole.
B. Alegeți să imprimați sau să salvați cheia de recuperare. Cheia de recuperare este utilizată dacă vă uitați parola. Pierdeți-le pe amândouă și sunteți S. O. L.
C. Alegeți cât de mult din unitate să criptați. Unitate nouă = Doar spațiu folosit, unitate existentă = unitate întreagă
D. Alegeți modul. Dacă aceasta este o unitate USB, alegeți modul Compatibil.
E. Alegeți Start
F. Stai
G. Alegeți Închis.
Pasul 5: Cum să vă deblocați unitatea



A. Scoateți unitatea din computer
B. Introduceți unitatea așa cum ați făcut în pasul anterior.
C. După ce introduceți unitatea, veți vedea o notificare în partea stângă jos a ecranului, faceți clic pe aceasta.
D. Windows vă va cere acum parola, este în partea stângă sus a ecranului, apoi alegeți deblocarea.
Windows vă va debloca unitatea și îl puteți utiliza.
Pasul 6: Realizarea BitLocker deblocată

Iată patch-ul dvs. de realizare. Imprimați-l și agățați-l de perete.
Recomandat:
Transformați un smartphone neutilizat într-un afișaj inteligent: 6 pași (cu imagini)

Transformați un smartphone neutilizat într-un afișaj inteligent: tutorialul Deze se află în Hels Engels, voor de Nederlandse versie klik hier. Aveți un smartphone (vechi) neutilizat? Transformați-l într-un afișaj inteligent folosind Foi de calcul Google și niște pixuri și hârtie, urmând acest tutorial ușor pas cu pas. Când ai terminat
Cum să transformați un computer sau laptop vechi / deteriorat într-o cutie media: 9 pași

Cum să transformați un computer sau laptop vechi / deteriorat într-o cutie media: într-o lume în care tehnologia avansează cel mai repede decât noi, iubitele noastre electronice devin prea repede învechite. Poate că pisicile tale iubitoare mereu ți-au bătut laptopul de pe masă și ecranul s-a rupt. Sau poate doriți o cutie media pentru un televizor inteligent
Scutul Arduino Air Monitor. Trăiți într-un mediu sigur: 5 pași (cu imagini)

Scutul Arduino Air Monitor. Trăiți într-un mediu sigur .: Bună ziua, În acest Instructabe voi face un scut de monitorizare a aerului pentru arduino. Care poate simți scurgerea de GPL și concentrația de CO2 în atmosfera noastră. Și, de asemenea, emite un semnal sonor care aprinde LED-ul și ventilatorul de evacuare ori de câte ori este detectat GPL sau concentratul
Asigurați-vă ceasul obișnuit într-un ceas atomic: 3 pași
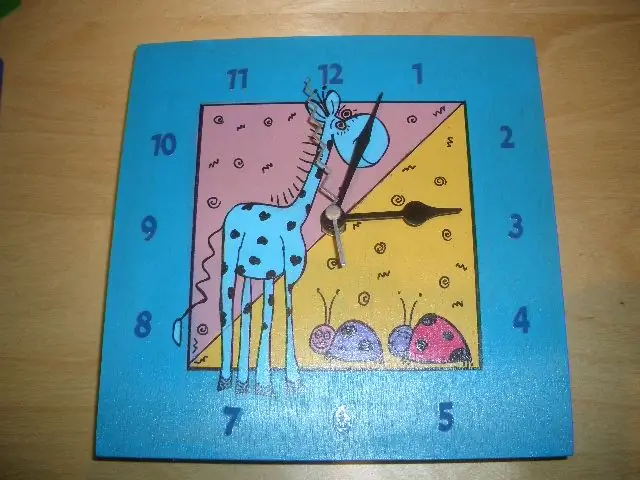
Faceți ceasul dvs. obișnuit într-un ceas atomic: Ceasul dvs. de perete este lent, rapid sau oprit cu o oră, deoarece s-a produs ora de vară? Faceți ceasul dvs. Atomic cu acest înlocuitor ușor de 18 USD livrat la klockit.com Ora este primită de la ceasul atomic din Colorado și reglează ceasul până la 5 tim
Transformați vechiul dvs. modem dial-up într-un ascuns USB: 6 pași

Transformați-vă vechiul modem dial-up într-un ascuns USB: dacă aveți un modem vechi dial-up rupt, așezat și ocupând spațiu, atunci de ce să nu-l transformați într-un hub USB? În acest Instructable vă voi arăta cum să o faceți
