
Cuprins:
- Pasul 1: demonstrație
- Pasul 2: Resurse utilizate
- Pasul 3: Asamblare
- Pasul 4: Afișaj TFT de 1,8 "
- Pasul 5: Montare ESP-WROOM32 cu afișaj TFT de 1,8 "
- Pasul 6: Tabel de conexiune ESP-WROOM32 și afișaj TFT1,8 "
- Pasul 7: ESP32 LoRa Mount cu afișaj TFT de 1,8 "
- Pasul 8: Tabel de conectare ESP32 LoRa și afișaj TFT1,8 "
- Pasul 9: Instalarea bibliotecilor - Arduino IDE
- Pasul 10: Cod
- Pasul 11: Codul ESP32
- Pasul 12: Creați setări
- Pasul 13: Link-uri
- Pasul 14: Fișier
2025 Autor: John Day | [email protected]. Modificat ultima dată: 2025-01-23 15:04
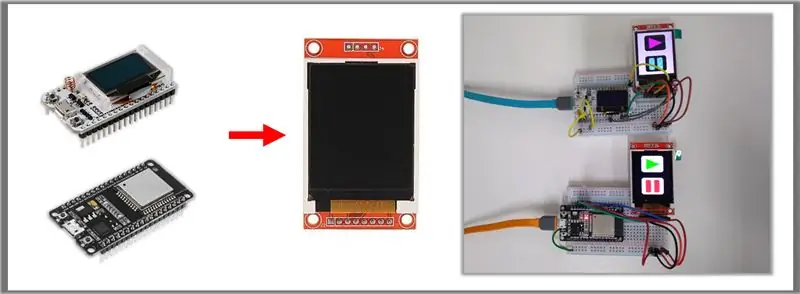


În videoclipul nostru de astăzi, vă voi arăta afișajul TFT de 1,8 inci. Acesta este un afișaj grafic 128 pe 160. Este mai mare decât ceea ce vine în ESP32 LoRa și voi arăta și utilizarea acestuia în ESP32 tradițional. Vom avea apoi ansamblul și codul sursă pentru a utiliza acest afișaj cu aceste două modele de microcontrolere, folosind un exemplu realizat de Adafruit. În mod specific, afișajul este o caracteristică foarte importantă, deoarece vă oferă feedback din circuitul dvs.
Pasul 1: demonstrație
Pasul 2: Resurse utilizate

• ESP32-WROOM
• ESP32 LoRa
• Afișaj TFT Lcd 1,8"
• Protoboard
• Jersee
Pasul 3: Asamblare

Pasul 4: Afișaj TFT de 1,8"
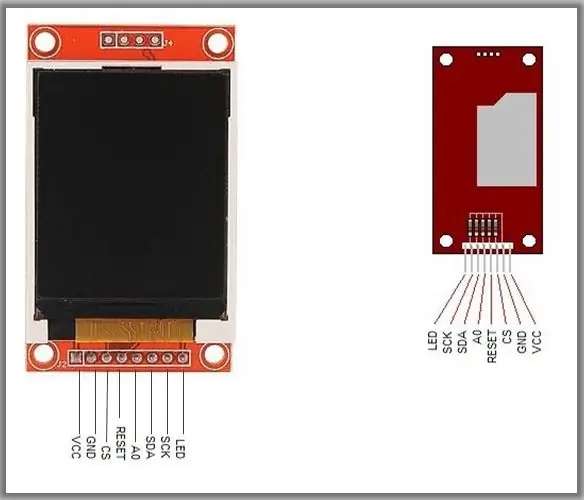
Pasul 5: Montare ESP-WROOM32 cu afișaj TFT de 1,8"
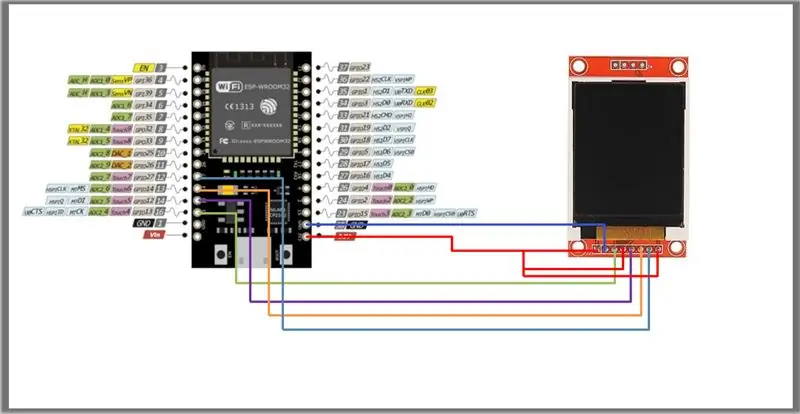
Pasul 6: Tabel de conexiune ESP-WROOM32 și afișaj TFT1,8"
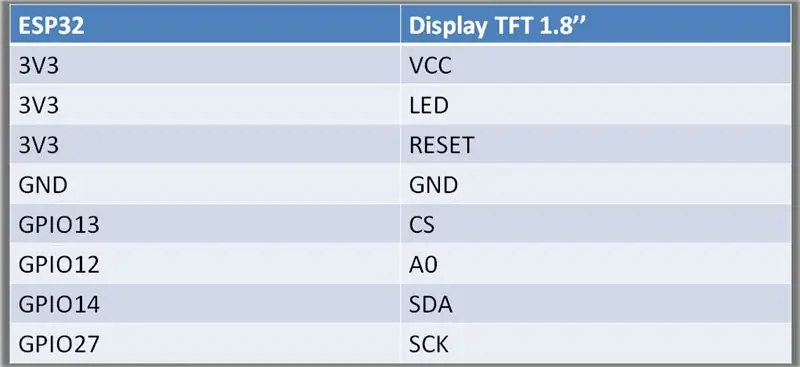
Pasul 7: ESP32 LoRa Mount cu afișaj TFT de 1,8"
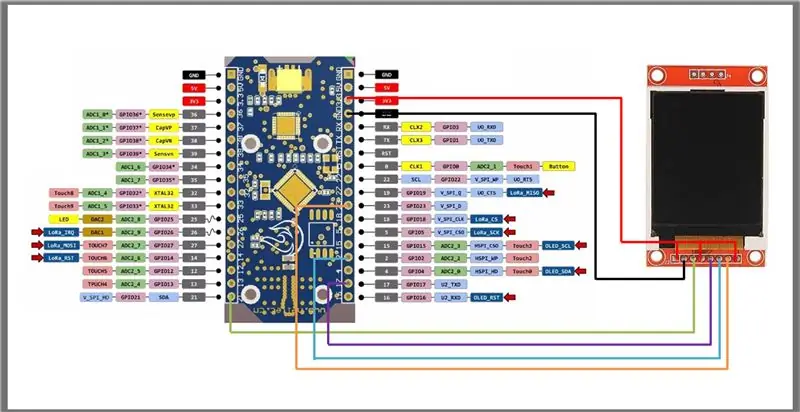
Pasul 8: Tabel de conectare ESP32 LoRa și afișaj TFT1,8"
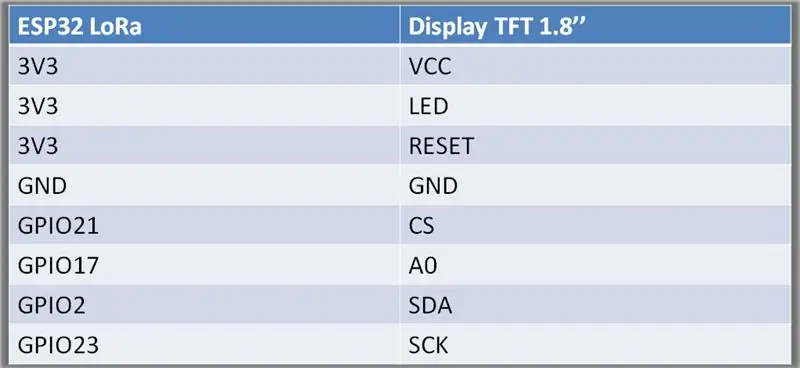
Pasul 9: Instalarea bibliotecilor - Arduino IDE
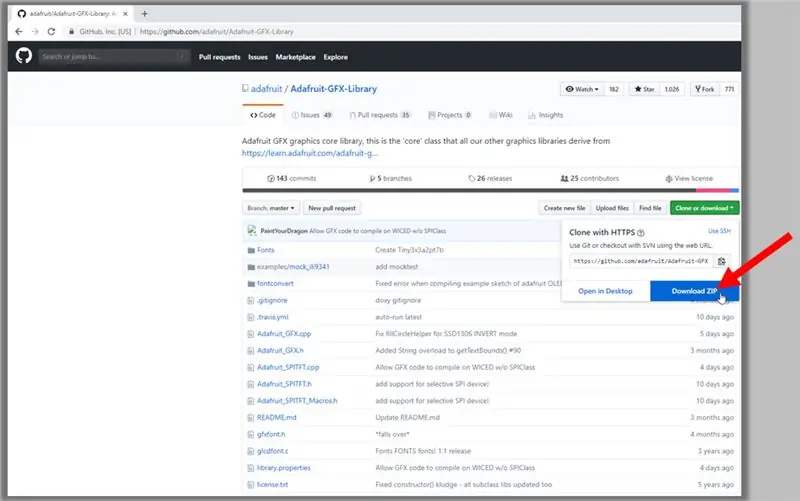
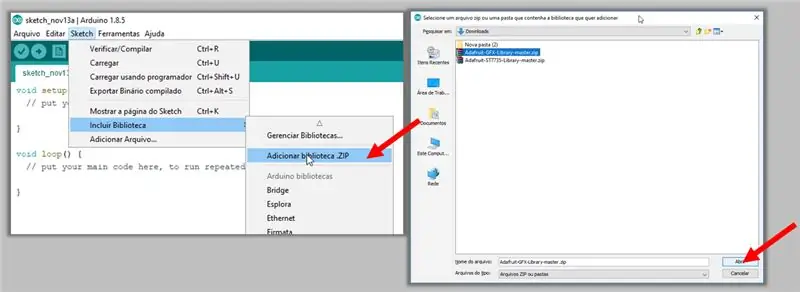
Descărcați cele două fișiere ZIP accesând linkurile de mai jos:
Biblioteca AdFruit GFX:
Biblioteca Adafruit ST7735:
1. Cu IDE-ul Arduino deschis, faceți clic pe Sketch -> Add Library -> Add Library. ZIP
2. Căutați fișierul descărcat, selectați și faceți clic pe Deschidere
3. Faceți acest lucru pentru ambele biblioteci descărcate
Pasul 10: Cod
ESP-WROOM Cod 32
Declarații și variabile
#include // Biblioteca grafică de bază # include // Bibliotecă specifică hardware pentru ST7735 #include // Acești ace vor funcționa și pentru scutul TFT de 1,8 // ESP32-WROOM #define TFT_DC 12 // A0 #define TFT_CS 13 // CS #define TFT_MOSI 14 // SDA #define TFT_CLK 27 // SCK #define TFT_RST 0 #define TFT_MISO 0 Adafruit_ST7735 tft = Adafruit_ST7735 (TFT_CS, TFT_DC, TFT_MOSI, TFT_CLK, TFT_RST);
Cod ESP32 LoRa
Declarații și variabile
#include // Biblioteca grafică de bază # include // Bibliotecă specifică hardware pentru ST7735 #include #define TFT_DC 17 // A0 #define TFT_CS 21 // CS #define TFT_MOSI 2 // SDA #define TFT_CLK 23 // SCK #define TFT_RST 0 #define TFT_MISO 0 Adafruit_ST7735 tft = Adafruit_ST7735 (TFT_CS, TFT_DC, TFT_MOSI, TFT_CLK, TFT_RST);
Pasul 11: Codul ESP32

Notă
• Codul grafic utilizat este un exemplu dezvoltat de producătorul Adafruit:
• Cu toate acestea, pinii declarați în cod au fost modificați pentru a funcționa cu ESP32 prezentat anterior.
• Scopul acestei lecții este de a preda comunicarea numai între afișaj și ESP32.
Pasul 12: Creați setări
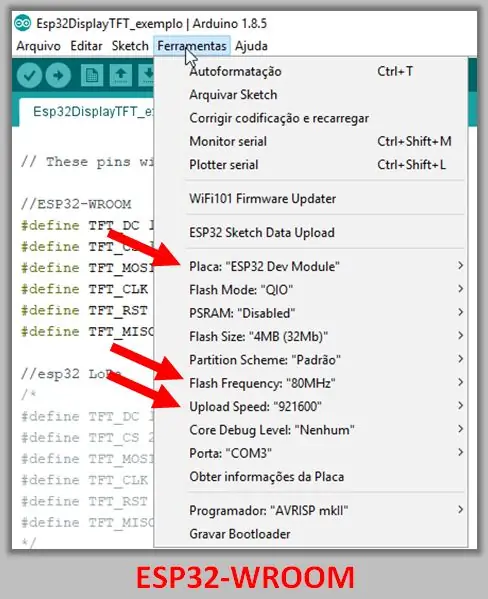
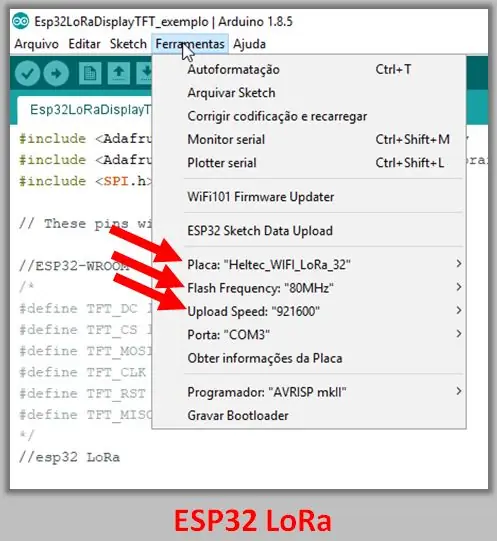
Configurațiile de construcție sunt prezentate în imaginile de mai jos. Plăcile sunt ESP32 Dev Module și Heltec_WIFI_LoRa_32
Pasul 13: Link-uri
Biblioteci de afișare TFT
github.com/adafruit/Adafruit-GFX-Library
github.com/adafruit/Adafruit-ST7735-Library
PDF - Tutorial GFX
cdn-learn.adafruit.com/downloads/pdf/adafruit-gfx-graphics-library.pdf
Pasul 14: Fișier
Descărcați fișierele:
EU NU
Recomandat:
Temperatura afișajului Arduino pe afișajul LED TM1637: 7 pași

Arduino Display Temperature on TM1637 LED Display: În acest tutorial vom învăța cum să afișăm temperatura folosind LED Display TM1637 și senzorul DHT11 și Visuino
Durata de afișare Arduino pe afișajul LED TM1637 utilizând RTC DS1307: 8 pași

Arduino Display Time on TM1637 LED Display Using RTC DS1307: În acest tutorial vom învăța cum să afișăm timpul folosind modulul RTC DS1307 și LED Display TM1637 și Visuino
Arduino Cum se utilizează afișajul OLED de 1,3 inci SH1106: 7 pași

Arduino Cum se folosește ecranul OLED de 1,3 inchi SH1106: În acest tutorial vom învăța cum să utilizăm un ecran OLED de 1,3 inchi SH1106 Arduino și software-ul Visuino. Urmăriți videoclipul
Contor Arduino folosind afișajul LED TM1637: 7 pași

Contor Arduino folosind afișajul LED TM1637: În acest tutorial vom învăța cum să faceți un contor cu cifre simple folosind afișajul LED TM1637 și Visuino
Afișaj LCD I2C / IIC - Utilizați un LCD SPI pe afișajul LCD I2C Utilizând modulul SPI la IIC cu Arduino: 5 pași

Afișaj LCD I2C / IIC | Utilizați un LCD SPI pe afișajul LCD I2C Utilizarea modulului SPI la IIC cu Arduino: Bună băieți, deoarece un SPI LCD 1602 normal are prea multe fire pentru a se conecta, deci este foarte dificil să îl interfațați cu arduino, dar există un modul disponibil pe piață. convertiți afișajul SPI în afișajul IIC, deci trebuie să conectați doar 4 fire
