
Cuprins:
- Autor John Day [email protected].
- Public 2024-01-30 11:44.
- Modificat ultima dată 2025-01-23 15:04.


Bună ziua și bine ați venit la acest proiect, de fapt include două proiecte, dar sunt cam la fel, este un sistem de blocare a ușii bazat pe o placă Arduino UNO, senzor optic de amprentă digitală FPM10A și ecran LCD i²c, dar pentru cealaltă versiune include o tastatură.
Și, cu siguranță, nu uitați de sistemul de blocare pe care sunteți dispus să îl controlați, iar după aceasta cablarea și codurile dvs. se pot schimba, dar nu vă faceți griji, ar fi ușor
Pasul 1: Instrumente


Hardware-ul necesar acestui proiect sunt:
- Placa Arduino, aici folosesc un UNO
- Senzor optic de amprentă Adafruit FPM10A
- Ecran LCD i²c
- Și pentru a doua versiune a proiectului veți avea nevoie de o tastatură, aici folosesc 4x4
Și nu uitați de sistemul dvs. de blocare a ușii, eu l-am folosit pe cel din imagine (10 dolari din magazinul chinezesc), dar am folosit doar unitatea de blocare și, deoarece unitatea respectivă are un motor DC care ar trebui să se întoarcă în ambele direcții, a trebuit să folosiți modulul meu L298n dual H-bridge, puteți folosi un mic IC H bridge dacă doriți, dar depinde de sistemul pe care îl utilizați, puteți înlocui totul cu un tranzistor și o blocare solenoidă …
Înainte de a continua, asigurați-vă că știți cum să utilizați toate elementele menționate mai sus, deoarece proiectul dvs. va facilita adaptarea și identificarea oricărei probleme:
Arduino uno + 4 × 4 Keypad Matrix + ecran LCD i2c
Interfață senzor de amprentă FPM10A (50DY) cu Arduino
Utilizare simplă Arduino LCD I2C și scriere directă de pe monitorul serial
Pas cu pas despre modul de utilizare a driverului L298n dual H-bridge cu Arduino
Pasul 2: Versiunea 1
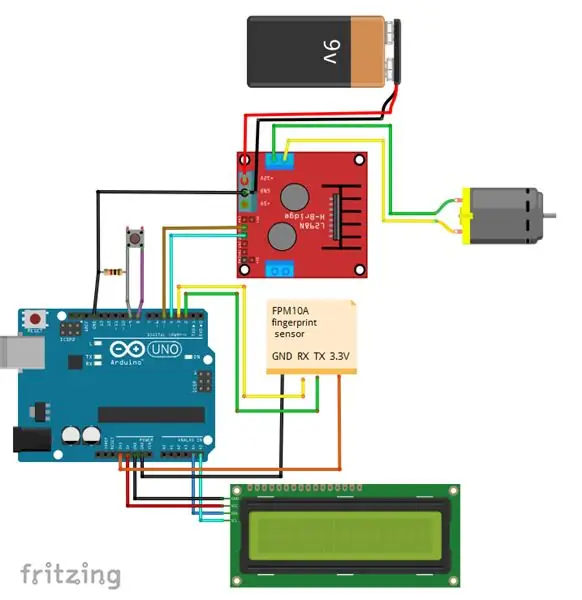
Prima versiune folosește: LCD + senzor de amprentă + l298n (pentru a controla sistemul) + buton cu rezistor (am folosit 1k).
Pentru prima versiune, trebuie să încărcați mai întâi codul „Înscrieți-vă” din biblioteca de amprente (jos) și să-l utilizați pentru a adăuga o amprentă, încărcați-l și deschideți monitorul serial, apoi tastați ID-ul și apăsați „Enter”, apoi urmați pașii ca în tutorialul cu amprente. Apoi încărcați al doilea cod și adăugați numele dorite pentru fiecare utilizator, încărcați codul și iată-ne, șabloanele de amprentă sunt stocate în unitatea flash internă a modulelor. Odată ce codul începe să funcționeze, Arduino așteaptă în mod constant ca un deget să fie plasat pe senzor, altfel, dacă sunteți în interior, apăsați butonul pentru a deschide, dacă degetul este valid (este în baza de date), acesta va deschide blocarea și afișează un mesaj și numele aferent ID-ului de amprentă, dacă ID-ul nu este asociat cu un nume, va afișa câteva lucruri ciudate: D …
Acesta este cam cablajul meu, așa că nu veți fi confundați de butonul de apăsare, de fapt, în loc să obțineți nivelul ridicat de la pinul Arduino 5v, care îmi cere să adaug alte fire (și va fi mai dezordonat). 8 pe High și am citit starea butonului de la pinul 9, care are un rezistor pull-down.
Pasul 3: Versiunea 2
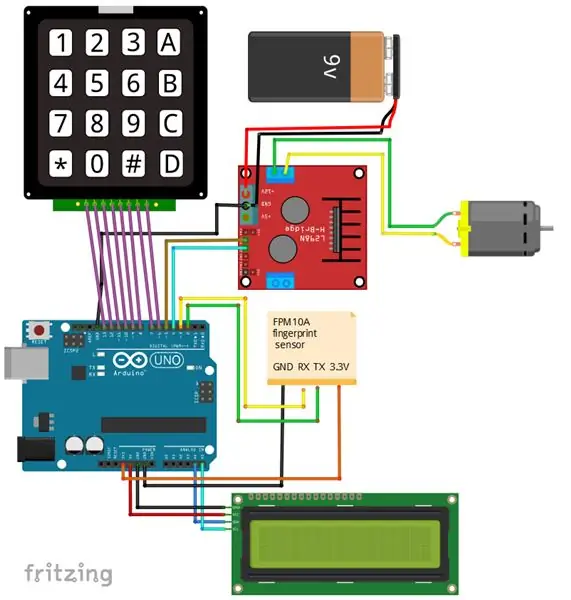
După cum puteți vedea în prima versiune, trebuie să utilizați un computer (sau orice altceva pe care îl utilizați pentru a vă programa Arduino) pentru a adăuga șabloane noi la unitatea flash a modulului, de aceea am făcut această versiune mai încorporată care necesită doar sursă de alimentare pentru a funcționează, iar noile șabloane sunt acum adăugate printr-o tastatură (ceea ce a menit să rămână în interior deoarece acest proiect se bazează doar pe acces prin amprentă digitală, îl puteți combina cu celălalt meu proiect bazat doar pe tastatură, va trebui să faceți unele modificări, dar sunt ușoare).
Tastatura este plasată în interior, ceea ce înseamnă că puteți deschide blocarea apăsând un buton aici, am ales „B”, deoarece „A” este pentru a adăuga o persoană nouă.
Pentru a adăuga un nou șablon deget, apăsați „A”, vă va cere o parolă care este deja în codul „1” „2” „3” „4”, îl puteți modifica acolo, introduceți codul, apoi introduceți numărul de identificare ca un format de 3 cifre, exemple „001”, „021” sau „115” puteți introduce ID-uri de la 1 la 127, după ce atingeți ID-ul, vă va cere să plasați degetul, să îl scoateți și să-l plasați din nou … Și ca prima versiune, așteaptă o amprentă validă pentru a deschide încuietoarea.
Acesta este cablajul pentru a doua versiune, am eliminat butonul, deoarece deschiderea din interior se face acum prin butonul ‘B’.
Pasul 4: Biblioteci și coduri
Biblioteci:
-Descărcați biblioteca LCD i2c NewLiquidCrystal
-Descărcați biblioteca tastaturii
-Descărcați senzorul optic de amprentă FPM10A
Coduri
- Descărcați i2c Scanner în cazul în care aveți o adresă diferită pentru ecranul LCD
-Primul cod din versiunea 1 este codul „Înscrieți” din biblioteca de amprente
Al doilea cod pentru versiunea 1: Descărcați aici
Cod pentru versiunea 2: Descărcați aici
Codul pe care l-am făcut pentru prima versiune se bazează pe exemplul „Amprentă digitală” din bibliotecă doar în loc să arate ID-ul pe monitorul serial (ceea ce înseamnă că șablonul de amprentă digitală este în baza de date) declanșează întreaga secvență de deschidere în caz contrar (care înseamnă că modulul nu a reușit să găsească potrivire în baza de date) afișează un mesaj simplu pe ecran.
Codul pentru a doua versiune se bazează atât pe exemplele „Fingerprint”, cât și pe „Enroll” și la fel ca prima versiune, dar de data aceasta am adăugat caracteristica „Enrolling” și puteți adăuga ID-ul de la tastatură în locul monitorului Serial.
Recomandat:
Cutie de siguranță pentru amprentă digitală: 4 pași

Fingerprint Security Box: Ești o persoană uitată? Uitați de multe ori să vă aduceți cheile? Dacă răspunsul la întrebare este da. Atunci ar trebui să-ți faci propria cutie de siguranță pentru amprente !!! Amprenta sinelui tău este singurul lucru din lume. Astfel nu va trebui să
Încuietoare electrică a ușii cu scaner de amprentă și cititor RFID: 11 pași (cu imagini)

Încuietoare electrică cu scaner de amprentă digitală și cititor RFID: Proiectul a fost conceput pentru a evita necesitatea utilizării tastelor, pentru a ne atinge obiectivul am folosit un senzor optic de amprentă și un Arduino. Cu toate acestea, există persoane care au o amprentă ilizibilă, iar senzorul nu o va recunoaște. Apoi gândindu-mă la
Utilizarea senzorului de amprentă digitală pentru prezența la timp în combinație cu soluția XAMP: 6 pași (cu imagini)

Utilizarea senzorului de amprentă digitală pentru prezența în timp în combinație cu soluția XAMP: Pentru un proiect școlar, am căutat o soluție cu privire la modul de urmărire a prezenței elevilor. Mulți dintre studenții noștri vin târziu. Este o treabă plictisitoare care le verifică prezența. Pe de altă parte, există o mulțime de discuții, deoarece elevii vor spune adesea
Încuietoare digitală bazată pe Arduino folosind GSM și Bluetooth: 4 pași

Încuietoare digitală pe ușă bazată pe Arduino folosind GSM și Bluetooth: REZUMAT: Gândiți-vă la situația în care ați ajuns acasă complet obosit și ați constatat că ați pierdut cheia ușii. Ce vei face? Trebuie fie să vă rupeți blocarea, fie să apelați un mecanic cheie. Deci, a face o blocare fără cheie este o idee interesantă de salvat de la
Încuietoare Porto: Încuietoare portabilă: 5 pași

Porto-lock: Portable Lock: Bună tuturor, așa că, atunci când a venit la acest proiect, am vrut să proiectez ceva care să fie simplu, deoarece rezolvă o problemă simplă, fără încuietori în standul dvs. CR. Majoritatea oamenilor m-au eliminat la început spunând, nu este mai simplu să instalezi încuietori? Este
