
Cuprins:
- Autor John Day [email protected].
- Public 2024-01-30 11:44.
- Modificat ultima dată 2025-01-23 15:04.

În acest tutorial veți învăța cum să proiectați sigle personalizate pe Tinkercad. Aceste articole pot fi tipărite lasercut sau 3D.
Obiective
- Proiectarea unui logo care poate fi utilizat pentru a personaliza alte proiecte (de exemplu, spirograful cu laser sau ștampila).
- Învață să proiectezi forme compuse
- Aflați diferența dintre designul 2D și 3D
- Aflați elementele de bază ale proiectării pentru imprimarea 3D
- Aflați elementele de bază ale proiectării pentru tăierea cu laser
- Stăpâniți noțiunile de bază ale Tinkercad (un software simplu online pentru modelarea 3D)
Cunoștințe de fond și competențe
Tutorialele de bază Tinkercad:
- Învățarea mișcărilor
- Comenzile camerei
- Crearea găurilor
- Scară, copie, lipire
Pasul 1: Introducere

Deschideți un document nou în tinkercad
Selectați vizualizarea TOP
Treceți la vizualizarea ortografică Utilizați întotdeauna Shift plus Faceți clic dreapta pentru a muta planul de lucru. Utilizați rotița mouse-ului pentru a mări zoom-out.
Acest tutorial își propune să ofere sugestii despre cum să combinați forme, pentru a crea un logo folosind instrumentele pe care le oferă Tinkercad. Nu este necesară abilitatea de desen tehnic.
Pasul 2: Proiectarea F
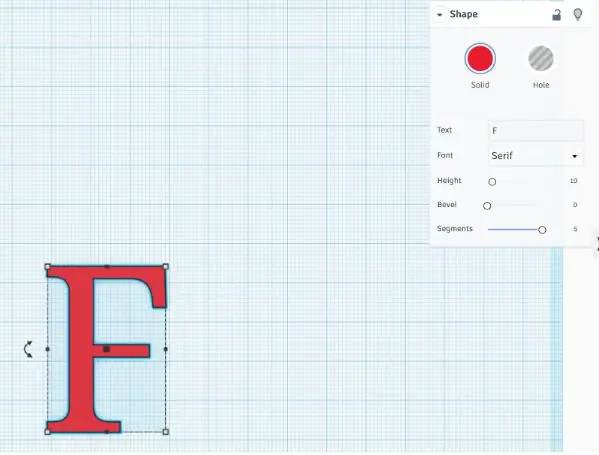
- În tinkercad alegeți forma TEXT și tastați F.
- Alegeți mărimea 10 și fontul Serif.
- Alegeți numărul maxim de segmente, pentru a avea o formă bine definită.
Selectați F și, utilizând mânerele, redimensionați-l, pentru a-l mări. (Înălțimea aproximativă 45)
Pasul 3: Proiectarea a și B
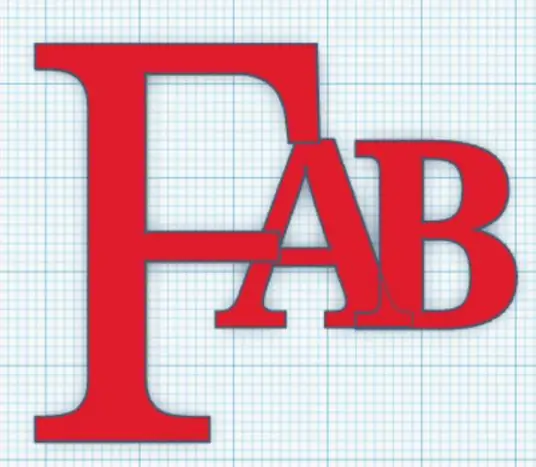
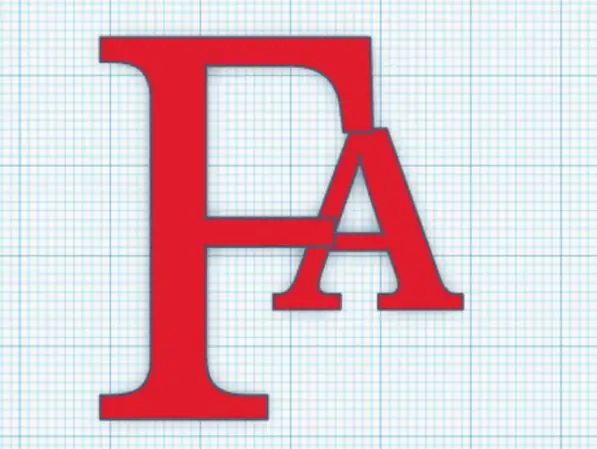
- Tastați A în instrumentul de text
- Alegeți dimensiunea 10 și fontul multilingv.
- Setați numărul de segmente la 5
Mutați A pentru a suprapune F.
Repetați aceiași pași pentru B
Pasul 4: Proiectarea E D U
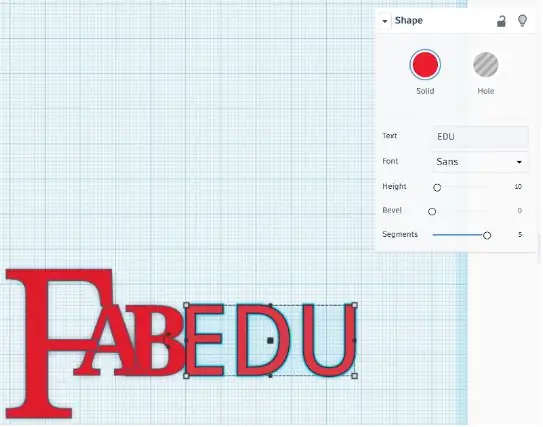
- Tastați A în instrumentul de text
- Alegeți dimensiunea 10 și fontul Sans.
- Setați numărul de segmente la 5
Mutați obiectul lângă A B.
Pasul 5: Proiectarea inelului
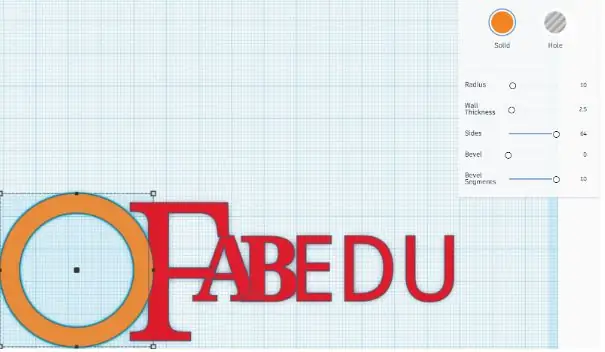
- Proiectează o formă de tub.
- Setați la maxim numărul de laturi și segmente teșite
- Setați inelul lângă F
Pasul 6: Importul unui element grafic
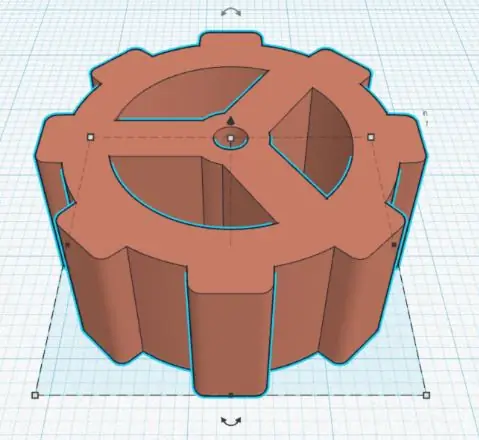
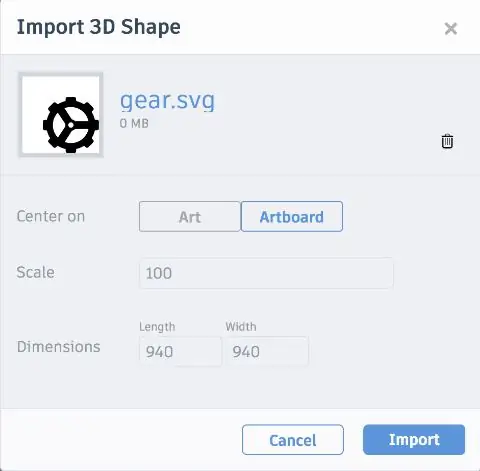
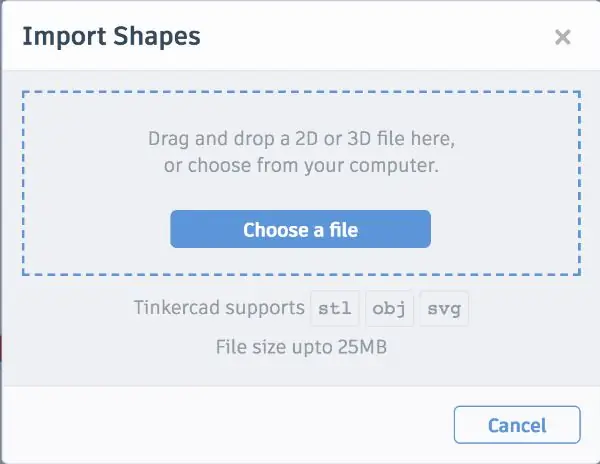
Cu tinkercad puteți importa nu numai modele 3D, ci și fișiere 2D.svg.
Puteți importa o siglă sau un element grafic dintr-un fișier.svg.
Există mai multe biblioteci online unde puteți găsi modele svg gratuite sau open source, de exemplu:
www.freepik.com limitând căutarea la „pictograme”
- Importați un fișier.svg de pe computer sau dispozitiv
- Lăsați opțiunile implicite
Odată ce elementul se află pe planșa de lucru, puteți scala dimensiunea acestuia și puteți da înălțimea dorită.
Mutați elementul grafic (roata dințată) în centrul cercului.
- Selectați elementul grafic și cercul
- Utilizând comanda de aliniere aliniați cele două obiecte în centrul vertical și centrul orizontal
Pasul 7: Proiectarea unei linii
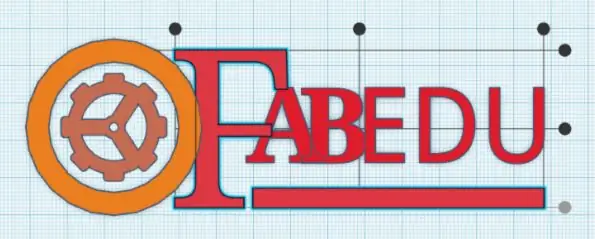
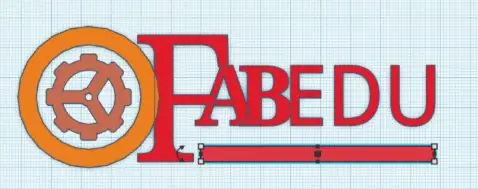
Proiectați o cutie subțire, lungă, care să aibă o lungime de la A la U.
Selectați F și linia și aliniați-le la partea de jos a selecției
Pasul 8: Nivelarea designului

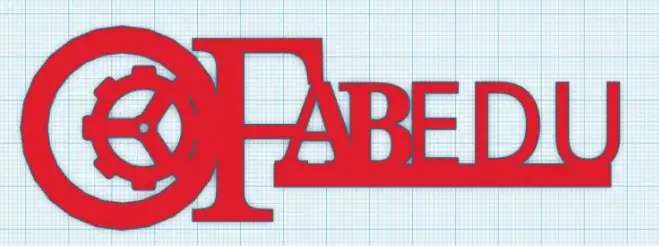

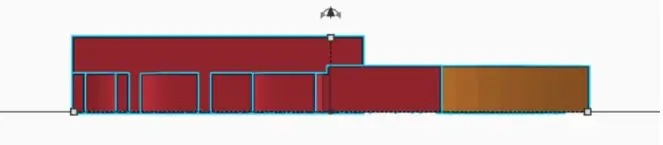
- Selectați vizualizarea ÎNAPOI și asigurați-vă că toate articolele au aceeași înălțime
- Folosiți mânerele pentru a modifica înălțimea elementelor
- Selectați toate elementele și grupați-le folosind comanda de grupare.
Acum designul dvs. este gata, puteți seta dimensiunea și grosimea acestuia în funcție de utilizarea pe care doriți să o faceți.
Sfat: dacă doriți să proiectați o siglă pentru a fi tăiată la laser, sfatul este să îl păstrați simplu. Și, de asemenea, nu uitați să puneți toate elementele împreună dacă doriți să creați un obiect independent.
De exemplu, puteți crea cu ușurință un breloc cu logo-ul dvs. (acest lucru este de fapt bun pentru a fi imprimat cu laser sau 3D!).
Notă: Este posibil să vă tăiați sigla personală pe hârtie sau material similar, printr-o mașină de tăiat vinil. Pentru a face acest lucru, trebuie doar să descărcați fișierul.svg din Tinkercad.
Recomandat:
Cum să faci un mini ventilator personal de birou dintr-un computer vechi - Se potrivește în buzunar: 6 pași

Cum să faci un mini ventilator personal de birou dintr-un computer vechi - se potrivește în buzunar: Îți voi arăta cum să faci un mini ventilator personal de birou dintr-un computer vechi. Un bonus este că se potrivește chiar și în buzunar. Acesta este un proiect foarte simplu, deci nu este nevoie de multă experiență sau expertiză. Deci, să începem
Cum se realizează și se proiectează un curs de obstacole FPV pentru quadcoptere: 6 pași

Cum se face și se proiectează un curs de obstacole FPV pentru quadcoptere: Așa că acum ceva vreme zburam în curtea mea cu larva mea x și a fost o mulțime de distracție. M-am distrat atât de mult încât am ajuns într-un punct în care am vrut să complic lucrurile un pic mai mult pentru că simțeam că devine prea ușor. Am venit cu un plan pentru un curs fpv pentru
Proiectează o ceașcă de carton cu metode de gândire a designului: 7 pași

Proiectați o ceașcă de carton cu metode de gândire de design: Bună ziua, ceașca de carton care este proiectată în conformitate cu metodele de gândire de proiectare, aici. Aruncați o privire la asta și faceți un comentariu, vă rog. Îmi voi îmbunătăți proiectul cu comentariile dvs. :) Mulțumesc mult ---------------------------- Merhaba, Design gândindu-mă
Proiectează-ți propriul forum de dezvoltare: 5 pași

Proiectați-vă propria placă de dezvoltare: Notă: Acest tutorial include informații gratuite pentru proiectarea plăcii de dezvoltare, nu schemă gratuită etc. În acest tutorial, voi oferi informații despre cum vă puteți proiecta propria placă de dezvoltare și care sunt sfaturile și pașii importanți. Înainte de stea
Proiectează-ți propriul doc în Leopard: 4 pași

Proiectează-ți propriul doc în Leopard: acest instructabil te va învăța cum să îți creezi propriul doc! Acesta este un mod rece și ușor de a personaliza OS X Leopard. Înainte de a putea începe proiectarea, trebuie să descărcați câteva software. Dacă nu aveți chef să vă proiectați propriul doc
