
Cuprins:
- Autor John Day [email protected].
- Public 2024-01-30 11:45.
- Modificat ultima dată 2025-01-23 15:04.
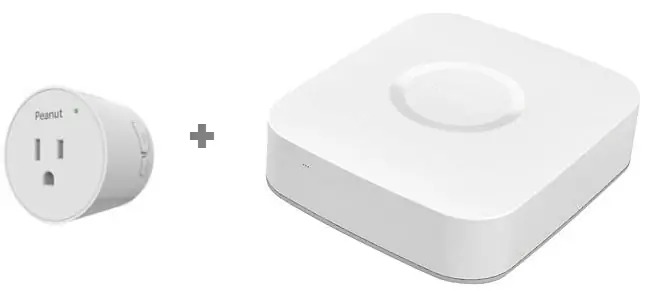
Scopul acestui tutorial este de a ajuta utilizatorii SmartThings Hub să își configureze Peanut Plug cu SmartThings Hub
Plugul Peanut este un plug inteligent bazat pe Zigbee, cu capacități de monitorizare a puterii. Poate fi conectat la o priză de perete standard și utilizat pentru a porni și opri dispozitivele atunci când este conectat la un hub inteligent, cum ar fi SmartThings de la Samsung. Din păcate, SmartThings Hub nu acceptă în mod nativ Peanut Plug scoase din cutie. Din fericire, un pic de modificare a software-ului va aduce fără probleme fișa online și procedura pentru a ajunge acolo va fi, sperăm, doar o memorie îndepărtată.
Am luat patru dintre acestea în Vinerea Neagră 2018 la ~ 10 USD fiecare și se pare că prețul excelent (cele mai multe prize inteligente variază de la 24 la 45 USD) a rămas la 10 USD începând din decembrie.
Îmi imaginez că mulți alți utilizatori ai SmartThings Hub vor avea aceleași probleme pe care le-am avut chiar din cutie datorită prețului fantastic.
Acest tutorial își propune să te ducă de la acest „lucru” la un plug Peanut cu funcții ON / OFF și (eventual) de monitorizare a puterii, în funcție de versiunea firmware a plug-ului.
Pasul 1: Asocierea
Va trebui să vă sincronizați mufa Peanut cu SmartThings Hub folosind aplicația SmartThings. Există o mulțime de tutoriale despre cum să faceți acest lucru online, așa că voi analiza acest lucru.
Aceasta este aceeași procedură pe care ați face-o cu orice alt dispozitiv. Există două butoane pe mufa Peanut; un buton mare pentru alimentare și un buton mai mic cu simbolul semnalului radio. țineți apăsat butonul radio timp de ~ 10 secunde și ar trebui să înceapă să clipească atunci când eliberați butonul. Treceți în modul de asociere cu aplicația SmartThings. Fișa va apărea ca „Lucru” - mergeți mai departe și faceți clic pe ea pentru a o configura. Veți vedea un „lucru” și un coș de cumpărături și nu multe altele, deoarece încă nu poate face nimic.
Pasul 2: Smart Things Groovy IDE
Va trebui să vizitați SmartThings Groovy IDE. Acesta este portalul în care ne vom schimba lucrul într-un plug de arahide!
Configurați un cont cu SmartThings Groovy IDE. Folosiți un computer desktop / laptop pentru acest pas, deoarece am găsit că interfața mobilă nu are opțiuni. Accesați pagina web SmartThings IDE și derulați în partea de jos, alegând Conectare pentru a începe. Utilizați contul dvs. Samsung sau SmartThings (cu oricare dintre acestea este asociat hub-ul dvs.). Selectați pentru ca IDE să fie conectat la hub-ul dvs. dacă vă întreabă.
Pasul 3: Dispozitivele mele de gestionare

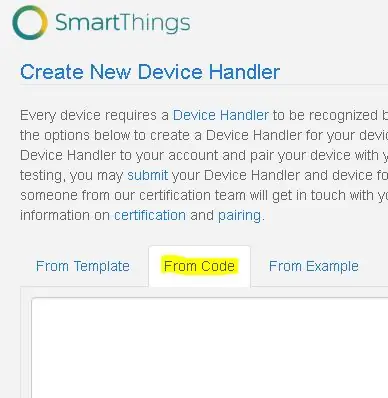
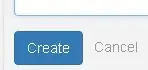
Accesați „My Device Handlers” și faceți clic pe butonul „+ Create New Device Handler”.
Alegeți fila „Din cod” și lipiți codul text brut găsit aici în spațiul de mai jos. (Mulțumesc parkmanwg pentru scrierea codului!)
Pentru mai multe informații despre codul utilizat, accesați aici.
Alegeți Creați pentru a finaliza acest pas
Pasul 4: Creați dispozitivul Peanut Plug

Acum, în Device Handlers, ar trebui să aveți un dispozitiv nou, Peanut Plug.
Pasul 5: Lucru de conectare la arahide
Acum faceți clic pe Dispozitivele mele și derulați în jos până la hyperlinkul pentru lucruri. Apasa pe el!
Derulați până în partea de jos a paginii și alegeți Editați
Pasul 6: Editați lucrul
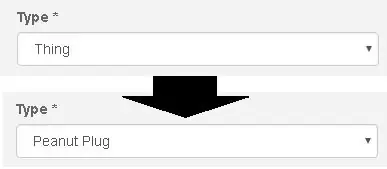
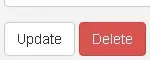
Derulați în jos până unde scrie Tip *
Sub Tip * veți vedea dispozitivul listat ca un lucru.
Faceți clic pe meniul derulant și alegeți Peanut Plug. Pentru mine, Peanut Plug este ultima opțiune (nu era alfabetică). Alegeți Actualizare pentru a finaliza acțiunea.
Acum, în aplicația dvs., veți vedea Peanut Plug ca un dispozitiv cu funcții de monitorizare a pornirii / opririi și a puterii.
Pasul 7: Următoarea asociere
În experiența mea anecdotică, împerecherile ulterioare Peanut Plug au fost identificate mai degrabă ca Peanut Plugs decât ca Things. Aceasta este o veste minunată, deoarece, sperăm, și dumneavoastră nu va trebui să vă întoarceți în portalul IDE pentru a reatribui fișa Peanut Plug pentru fiecare dispozitiv Peanut.
Acum puteți utiliza dispozitivul ca orice altă fișă inteligentă. Am redenumit fiecare al meu pentru a reflecta fiecare dispozitiv conectat la fiecare arahide. Am pomul meu de Crăciun, două șiruri de lumini de Crăciun C9 și un copac mic, toate împerecheate, astfel încât să pot spune „Alexa, pornește magia de Crăciun” și toate cele 4 se aprind. Soției mele îi place!
Notă laterală, există o mare discuție despre caracteristica de monitorizare a puterii și despre modul în care firmware-ul trebuie actualizat de un alt dispozitiv. Acest tutorial nu l-a acoperit deoarece nu am acces la celălalt dispozitiv pentru a-l încerca, totuși, noile mele mufe Peanut par să aibă această caracteristică activată. Nu este chiar ceea ce am dorit pentru dispozitiv, așa că nu am investigat performanța acestei funcții.
Sper că ți-a plăcut acest tutorial. Spuneți-mi dacă aveți vreo critică constructivă în comentarii.
Recomandat:
Integrarea Arduino și Apple HomeKit - Controlați-vă casa de la Siri! IoT este aici: 6 pași

Integrarea Arduino și Apple HomeKit - Controlați-vă casa de la Siri! IoT este aici: acest instructabil vă va oferi un mod rapid și ușor de a adăuga o placă arduino la HomeKit-ul Apple pe un dispozitiv iOS. Deschide tot felul de posibilități, inclusiv scripturi care rulează pe server, combinate cu Apples HomeKit "Scene", face
Fixarea mufei pentru căști rupte: 3 pași
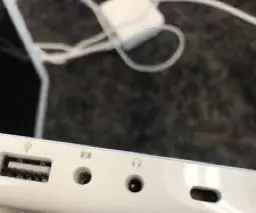
Remedierea mufei pentru căști rupte: nu vă pot spune de câte ori mi-au rupt căștile în telefon. Și mai rău, au fost blocate în laptopul meu! Acest lucru i s-a întâmplat recent prietenului meu, așa că am crezut că poate fi mai frecvent decât credeam. Astăzi, îți voi arăta cum poți
Muzică inteligentă în dormitor și baie cu Raspberry Pi - Integrarea Multiroom, alarmă, buton de control și automatizare la domiciliu: 7 pași

Muzică inteligentă în dormitor și baie cu Raspberry Pi - Integrarea Multiroom, alarmă, buton de control și automatizare la domiciliu: Astăzi vrem să vă oferim două exemple despre modul în care puteți utiliza Raspberry Pi cu software-ul nostru Max2Play pentru automatizarea casei: în baie și dormitor . Ambele proiecte sunt similare prin faptul că muzica de înaltă fidelitate din diverse surse poate fi transmisă în flux
Integrarea LED-urilor cu Fischertechnik: 4 pași

Integrarea LED-urilor cu Fischertechnik: Acest instructiv descrie modul de integrare a LED-urilor cu elemente fischertechnik! Viziunea mea inițială era să creez un joc video mecanic care să aprindă LED-urile. Apoi am început să fac jocuri cu kit-ul Eco Power al fischertechnik (# 57485) și mi-am dat seama că
Reconstruirea mufei pentru căști TRS: 4 pași

Reconstruirea fișei pentru căști TRS: Să spunem că aveți o mufă pentru căști ruptă, acesta este un mod de a-l repara, reconstruindu-l. De ce veți avea nevoie: Tuburi termocontractabile / brichetă (opțional) Pistol de lipit și lipit Un cablu TRS rupt (de la căști etc.) Cablu nou Cuțit Wip snip sau t
