
Cuprins:
- Pasul 1: Lucruri de care avem nevoie
- Pasul 2: Instalarea software-ului
- Pasul 3: Instalați diapozitivul pentru materiale: Utilizați placa de conectare pentru a conecta statorul și diapozitivul pentru material
- Pasul 4: Instalați UArm Stator (cu Material Slide): Fixați UArm Stator pe banda transportoare
- Pasul 5: Instalați senzorul cu ultrasunete: fixați senzorul cu ultrasunete pe banda transportoare
- Pasul 6: Instalați placa de control principală: fixați placa de control principală pe baza benzii transportoare
- Pasul 7: Instalați statorul UArm: fixați un alt stator pe banda transportoare
- Pasul 8: Conectați senzorul cu ultrasunete: introduceți cablul senzorului cu ultrasunete în D10-D11 al plăcii de control principale
- Pasul 9: Conectați Line Finder: Introduceți cablul Finder Linie în D12-D13 al plăcii de control principale
- Pasul 10: Conectați senzorul de culoare: introduceți cablul senzorului de culoare în IIC al plăcii de control principale
- Pasul 11: Conectați ecranul LCD: introduceți cablul LCD în IIC al plăcii de control principale
- Pasul 12: Conectați banda transportoare: Introduceți cablul benzii transportoare în unitatea motor a plăcii de control principale
- Pasul 13: Instalați UArm Swift Pro: Plasați strâns UArm Swift Pro pe stator
- Pasul 14: Conectați COM-ul UArm Swift Pro: Utilizați cablul TYPE-C pentru a conecta UArm Swift Pro și placa de control
- Pasul 15: Conectați sursa de alimentare a UArm Swift Pro: conectați cele două Swift Pro la terminalul de alimentare
- Pasul 16: Prezentare generală
- Pasul 17: Operațiune
- Pasul 18: Resetare firmware
- Pasul 19: Rescrierea firmware-ului
- Pasul 20: Firmware re-scris-1: Descărcați firmware-ul
- Pasul 21: Firmware re-scris-2: Conectați Mega2560 la computer prin cablu USB
- Pasul 22: Firmware re-scris-3: Descărcați biblioteci externe și importați biblioteca
- Pasul 23: Firmware re-scris-4: Deschideți Firmware în Arduino IDE
- Pasul 24: Firmware re-scris-4: Trimiteți firmware-ul către Arduino Mega2560 cu parametrii
- Autor John Day [email protected].
- Public 2024-01-30 11:45.
- Modificat ultima dată 2025-01-23 15:04.



Hei băieți, acest instructiv vă va duce prin instalarea benzii transportoare. Dacă aveți experiență anterioară cu uArm, este bine să încercați această bandă transportoare. Dacă nu există experiență anterioară, este în regulă și poți să-i cunoști pe amândoi acum! Această linie de asamblare simulată aduce mult mai multă distracție, să vedem cum funcționează procesul de alegere.
Pasul 1: Lucruri de care avem nevoie
Hardware:
1. Bandă transportoare și senzor de culoare * 1
2. Placă de expansiune inferioară uArm 30P * 2
3. Adaptor de alimentare 12V * 1
4. Cablu USB tip C * 2 și cablu de alimentare uArm * 1
5. Obiect țintă ube Cub roșu și verde și galben) * 1
6. Senzor cu ultrasunete * 1
7. LCD * 1
8. Placa de control * 1
9. Material Slide * 1 & Line Finder * 1
10. Placă de conectare * 1
11. Stator uArm Swift Pro * 2
Software:
1. IDE Arduino
2. conveyor_belt.ino pentru Arduino Mega 2560
3. UArmSwiftPro_2ndUART.hex pentru uArm
Pasul 2: Instalarea software-ului
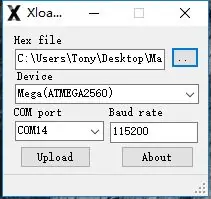
1. Descărcați hex.
2. Descărcați și extrageți XLoader.
3. Deschideți XLoader și selectați portul COM al uArm din meniul derulant din stânga jos.
4. Selectați dispozitivul corespunzător din lista verticală intitulată „Dispozitiv”.
5. Verificați dacă Xloader a setat rata de transmisie corectă pentru dispozitiv: 115200 pentru Mega (ATMEGA2560).
6. Acum utilizați butonul de răsfoire din partea dreaptă sus a formularului pentru a răsfoi fișierul hex.
7. După ce fișierul hexagonal este selectat, faceți clic pe „Încărcare” Procesul de încărcare durează, în general, aproximativ 10 secunde pentru a finaliza. Odată finalizat, va apărea un mesaj în colțul din stânga jos al XLoader, care vă va spune câți octeți au fost încărcați. Dacă a existat o eroare, aceasta ar apărea în locul totalului de octeți încărcați. Pașii trebuie să fie similari și pot fi realizați prin promptul de comandă.
Pasul 3: Instalați diapozitivul pentru materiale: Utilizați placa de conectare pentru a conecta statorul și diapozitivul pentru material
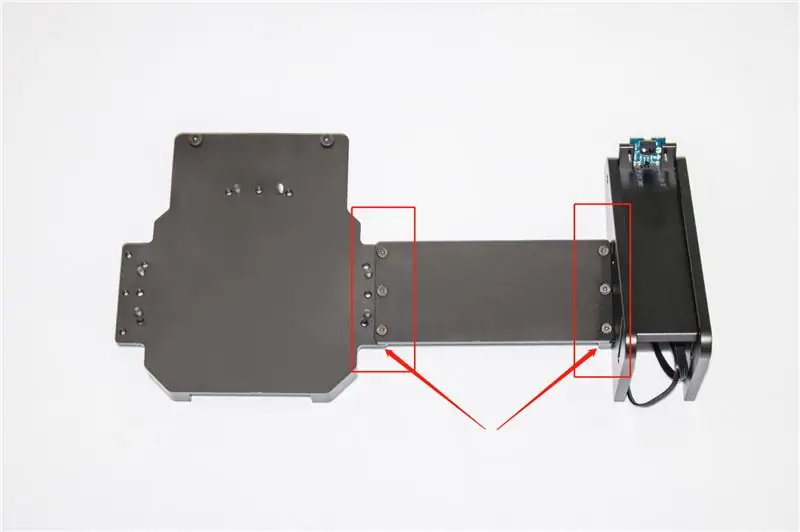
Pasul 4: Instalați UArm Stator (cu Material Slide): Fixați UArm Stator pe banda transportoare

Pasul 5: Instalați senzorul cu ultrasunete: fixați senzorul cu ultrasunete pe banda transportoare
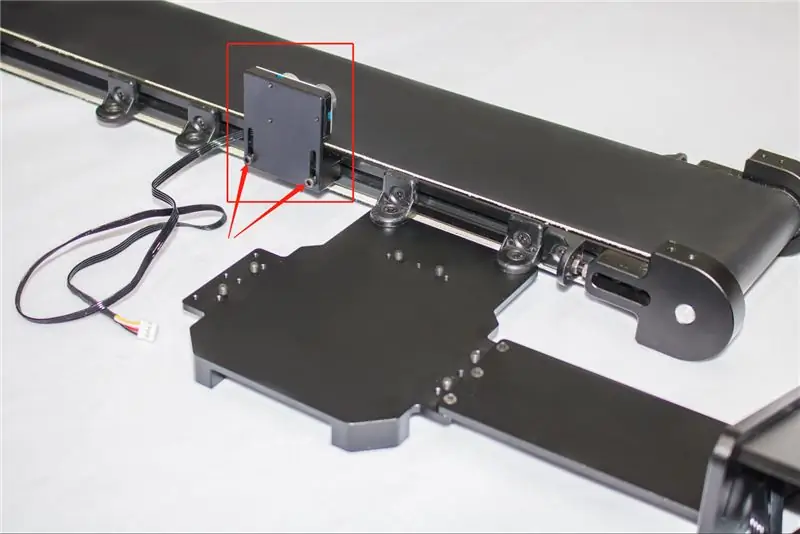
Pasul 6: Instalați placa de control principală: fixați placa de control principală pe baza benzii transportoare

Pasul 7: Instalați statorul UArm: fixați un alt stator pe banda transportoare

Pasul 8: Conectați senzorul cu ultrasunete: introduceți cablul senzorului cu ultrasunete în D10-D11 al plăcii de control principale

Pasul 9: Conectați Line Finder: Introduceți cablul Finder Linie în D12-D13 al plăcii de control principale
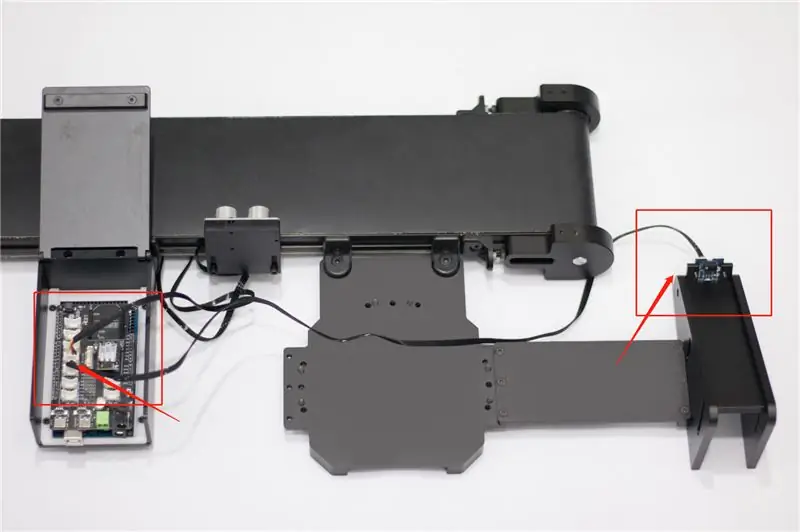
Pasul 10: Conectați senzorul de culoare: introduceți cablul senzorului de culoare în IIC al plăcii de control principale
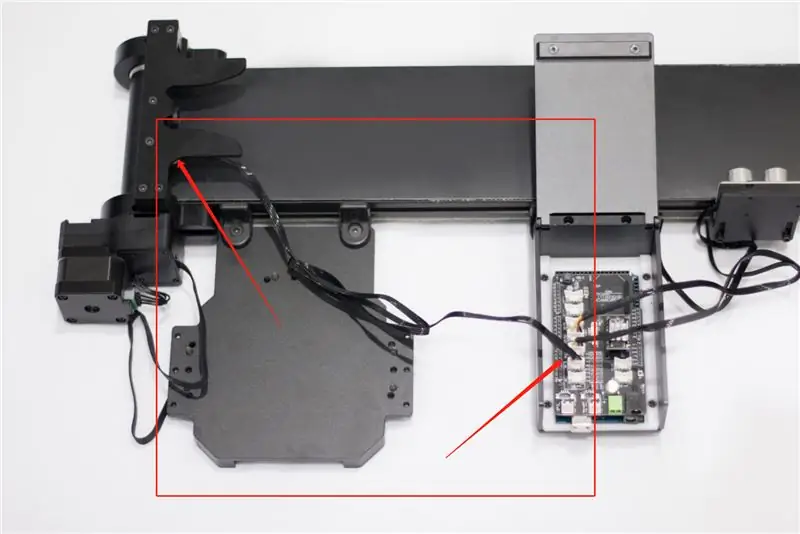
Pasul 11: Conectați ecranul LCD: introduceți cablul LCD în IIC al plăcii de control principale
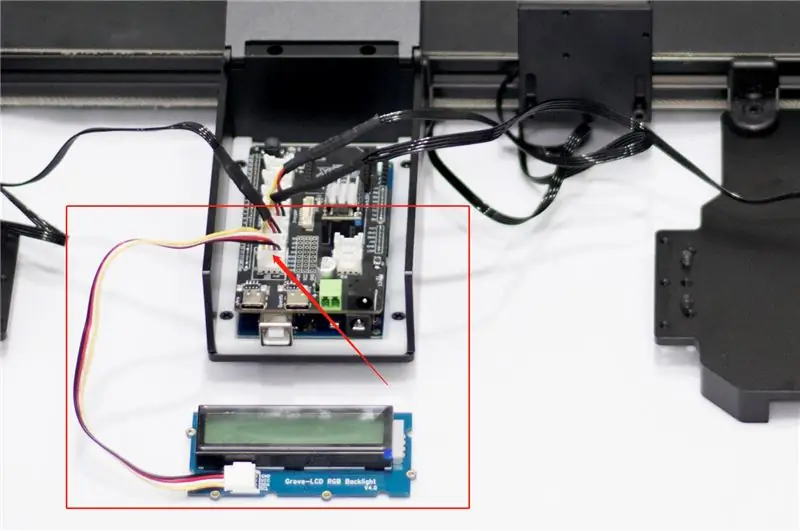
Pasul 12: Conectați banda transportoare: Introduceți cablul benzii transportoare în unitatea motor a plăcii de control principale

Pasul 13: Instalați UArm Swift Pro: Plasați strâns UArm Swift Pro pe stator
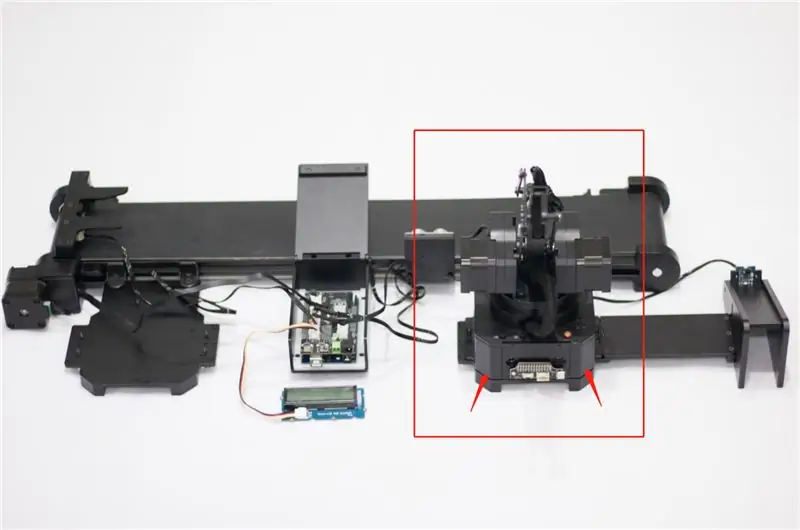
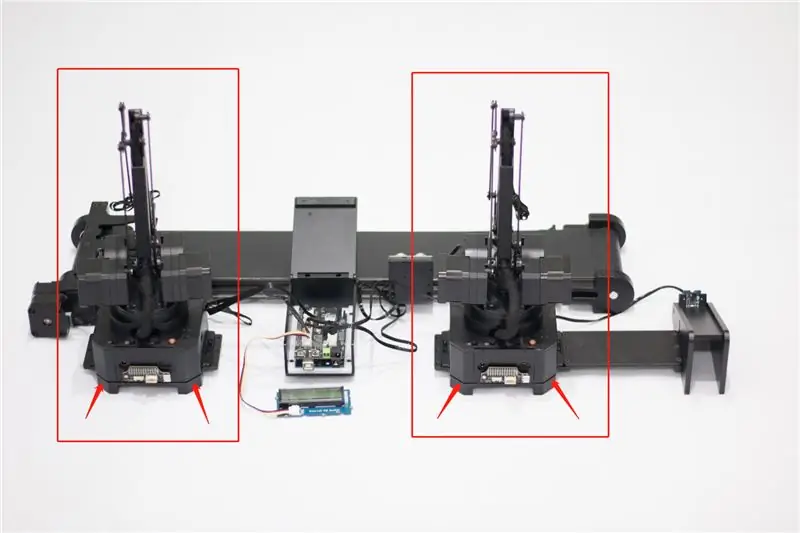
Pasul 14: Conectați COM-ul UArm Swift Pro: Utilizați cablul TYPE-C pentru a conecta UArm Swift Pro și placa de control
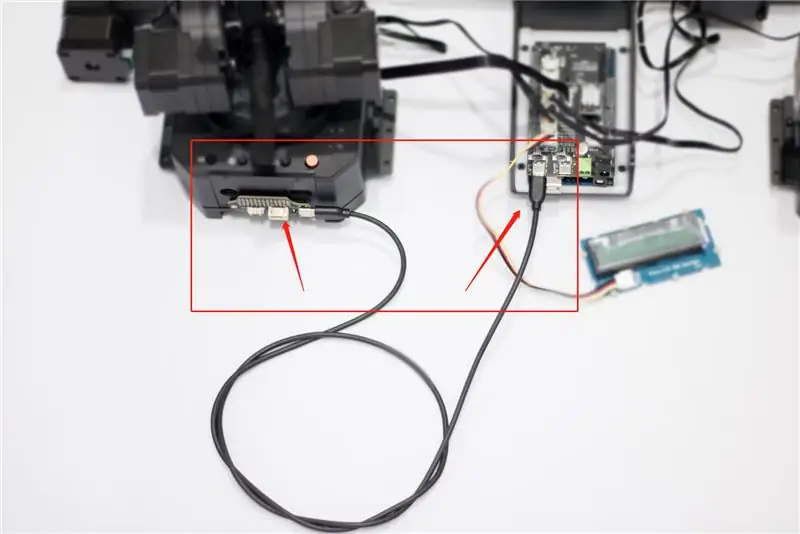
Pasul 15: Conectați sursa de alimentare a UArm Swift Pro: conectați cele două Swift Pro la terminalul de alimentare

Pasul 16: Prezentare generală
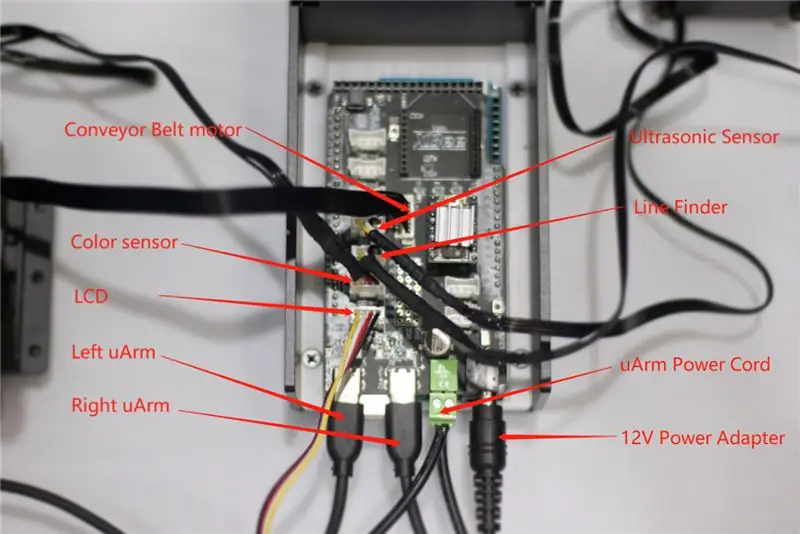
Pasul 17: Operațiune
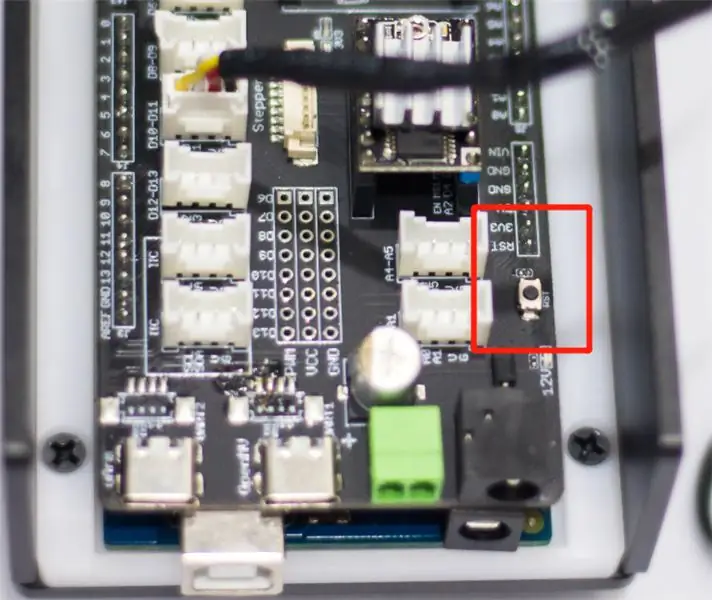
1. Apăsați butonul de alimentare uArm.
2. Utilizați adaptorul de alimentare de 12V pentru a porni întregul sistem.
3. Apăsați butonul de resetare al panoului de control pentru a reseta sistemul.
4. Așezați cubul de culoare pe diapozitivul materialului și așteptați ca uArm să-l ridice.
Pasul 18: Resetare firmware
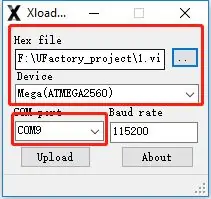
În primul pas, un firmware special pentru banda transportoare este adăugat la uArm Swift Pro. uArm nu poate fi controlat de uArm Studio. Dacă doriți să controlați uArm folosind uArm Studio, vă rugăm să urmați pașii următori pentru a restabili firmware-ul.
1. Conectați uArm Swift Pro la computer, deschideți XLoader și încărcați swiftpro3.2.0.hex.
2. Faceți clic pe butonul „încărcați” pentru a încărca hexagonul în uArm Swift Pro.
Pasul 19: Rescrierea firmware-ului
Firmware-ul Arduino Mega2560 a fost setat înainte de livrare. Dacă firmware-ul trebuie rescris, vă rugăm să consultați pașii următori.
Pasul 20: Firmware re-scris-1: Descărcați firmware-ul
Descărcați conveyor_belt.ino pentru Arduino Mega 2560
Pasul 21: Firmware re-scris-2: Conectați Mega2560 la computer prin cablu USB

Pasul 22: Firmware re-scris-3: Descărcați biblioteci externe și importați biblioteca
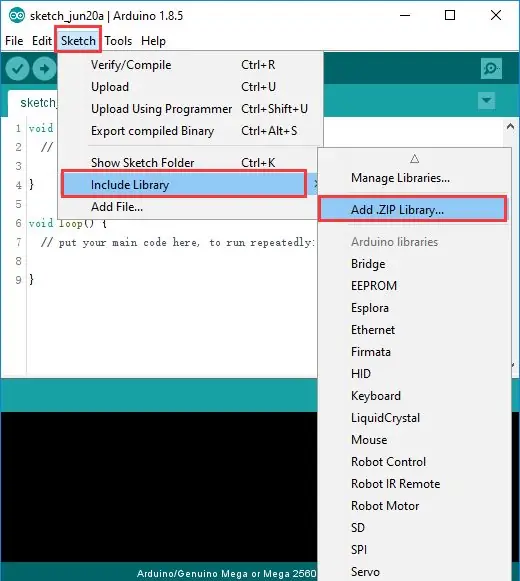
Descărcați biblioteci externe și importați biblioteca.
Pasul 23: Firmware re-scris-4: Deschideți Firmware în Arduino IDE
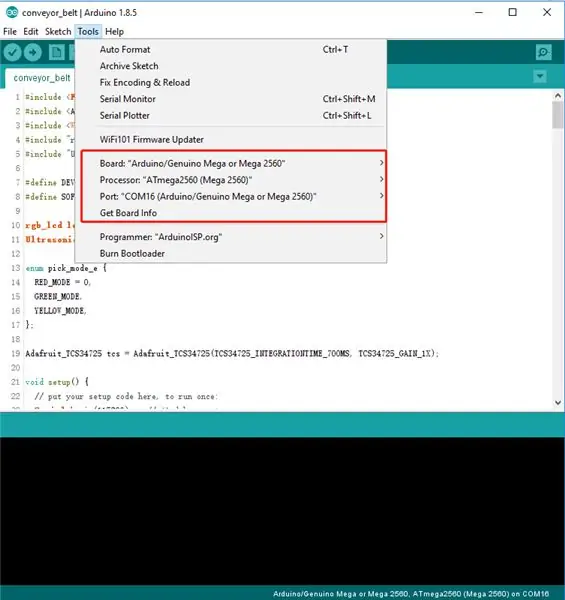
Pasul 24: Firmware re-scris-4: Trimiteți firmware-ul către Arduino Mega2560 cu parametrii

Ok, așa funcționează. Vă mulțumim pentru interesul dvs. în a citi instrucțiunile mele despre modul de instalare a benzii transportoare.
Sper să vă bucurați de joc cu uArm și banda transportoare! _
Creat de UFACTORY Team
E-mail: [email protected]
Facebook: @ Ufactory2013
Web oficial: www.ufactory.cc
Recomandat:
Construiți mini bandă transportoare ca mașină slinky: 7 pași (cu imagini)

Construiți mini bandă transportoare ca mașină slinky: Acest mic proiect folosește un motor cu roți galbene pentru a alimenta o bandă transportoare lungă de 1 picioare realizată din țeavă pvc, lemn de pin 1 cu 4 și pânză de artist (pentru curea). Am trecut prin câteva versiuni înainte să înceapă să funcționeze, făcând un mistak simplu și evident
Cultivarea mai multor salată în spațiu mai mic sau Cultivarea salatei în spațiu, (mai mult sau mai puțin) .: 10 pași

Cultivarea mai multor salată în spațiu mai mic sau … Cultivarea salată în spațiu, (mai mult sau mai puțin). Nu aș putea fi mai încântat să proiectez pentru producția de culturi spațiale și să postez primul meu Instructable. Pentru a începe, concursul ne-a cerut
Cum se face o bandă led (bandă de cupru): 4 pași (cu imagini)

Cum să faceți o bandă cu led (bandă de cupru): În acest tutorial rapid vă voi arăta băieților cum să faceți o bandă cu led simplă folosind bandă de cupru și câteva led-uri SMD cu puțină muncă de lipit. Acest proiect este rapid și poate fi și util. Deoarece această bandă LED funcționează pe o sursă de alimentare foarte frecventă de 3,7V
Sortator de culori pe bază de bandă transportoare controlată TIVA: 8 pași

TIVA controlat cu bandă de culoare pe bază de bandă de sortare: domeniul electronică are o vastă aplicație. Fiecare aplicație are nevoie de un circuit diferit și un software diferit, precum și de configurație hardware. Microcontrolerul este modelul integrat încorporat într-un cip în care diferite aplicații pot fi rulate cu
Controler de lumină cu bandă LED 5V MIDI pentru Spielatron sau alt MIDI Synth: 7 pași (cu imagini)

Controler de lumină cu bandă LED 5V MIDI pentru Spielatron sau alt MIDI Synth: Acest controler luminează intermitent cu LED-uri tri-color pentru 50mS pe notă. Albastru pentru G5 la D # 6, roșu pentru E6 la B6 și verde pentru C7 la G7. Controlerul este un dispozitiv ALSA MIDI, astfel încât software-ul MIDI să poată ieși la LED-uri în același timp cu un dispozitiv de sintetizare MIDI
