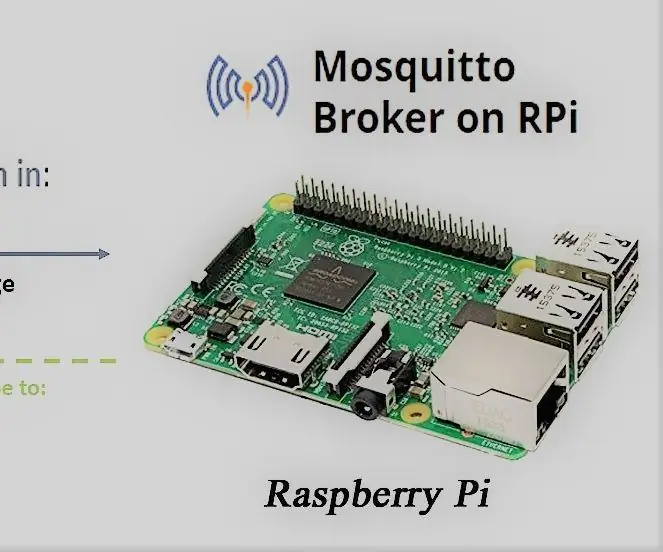
Cuprins:
- Autor John Day [email protected].
- Public 2024-01-30 11:45.
- Modificat ultima dată 2025-01-23 15:04.
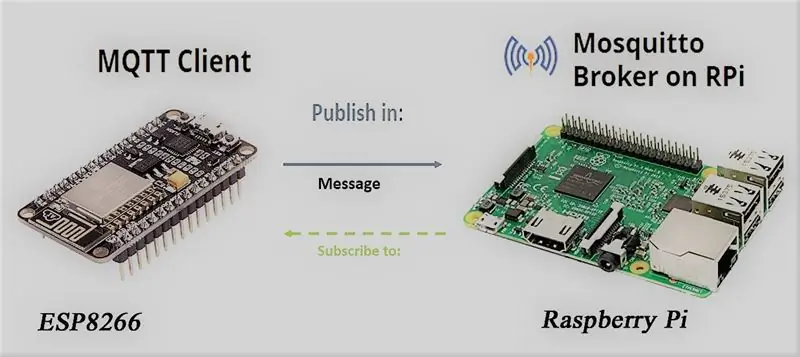
Vom configura serverul și clientul MQTT pe Raspberry Pi folosind bibliotecile Mosquitto și paho-mqtt. Vom citi un buton și dacă este apăsat vom comuta LED-ul pe partea Arduino.
În timp ce, pe Arduino vom folosi biblioteca Adafruit MQTT. Vom folosi un senzor precum LDR (Puteți utiliza orice alt senzor), îl vom citi și îl vom publica imediat ce se va schimba în Raspberry Pi.
Avem nevoie:
Raspberry Pi
NodeMCU
Pasul 1: Adăugarea de biblioteci pentru Esp8266
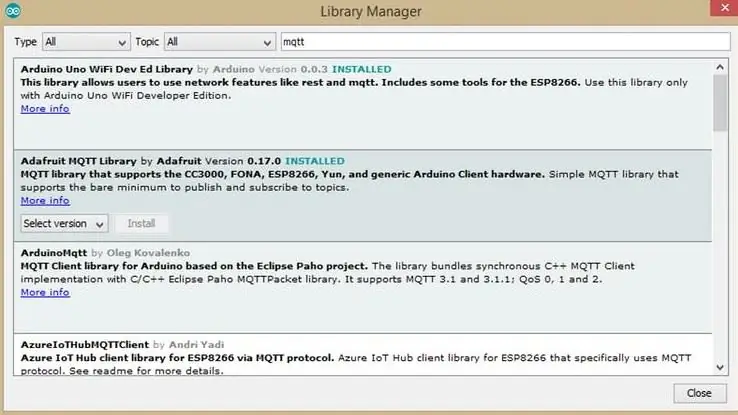
Accesați „Gestionați bibliotecile …” utilizând ID-ul dvs. Arduino și căutați „MQTT” de Adafruit.
După instalarea cu succes, adăugați „MQTT_NodeMCU.ino” de la următorul link:
Cod Arduino
Efectuați următoarele modificări prin înlocuirea ssid-ului wifi, a parolei și a adresei IP RPi.
#define WLAN_SSID "# 397" #define WLAN_PASS "farmhouse397" #define MQTT_SERVER "192.168.0.108" #define "led_pin" #define "sensor_input"
Încărcați schița și deschideți Serial Monitor la 115200
Pasul 2: Instalați MQTT Sever și Client pe Raspberry Pi
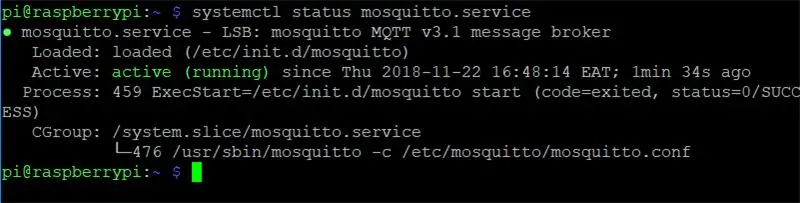
Mai întâi, instalați serverul Mosquitto folosind:
sudo apt-get install mosquitto
Instalați Mosquitto Client folosind:
sudo apt-get install mosquitto-clients
Puteți valida instalarea utilizând:
systemctl status mosquitto.service
Acum, vom instala paho-MQTT folosind:
sudo apt-get install python python-pipsudo pip install RPi. GPIO paho-mqtt
Folosiți aceste comenzi pentru a publica -messages from raspberry pi (-hostname) to esp8266-leds (-topic).
mosquitto_pub -h raspberrypi -t "/ leds / esp8266" -m "ON"
mosquitto_pub -h raspberrypi -t "/ leds / esp8266" -m "OFF"
-h ==> numele gazdei ==> raspberrypi (cu excepția cazului în care l-ați schimbat)
-t ==> subiect
-m ==> mesaj
Pasul 3: Rulați Python Script
Puteți descărca MQTT_Pi de la
github.com/anuragvermaa/MQTT_NodeMCU
Dacă totul este în regulă, ar trebui să puteți vedea datele senzorului în terminal.
Apăsați Ctrl + C pentru a ieși.
Recomandat:
Ceas și alarmă RaspberryPi Islamic Prayers: 15 pași (cu imagini)

RaspberryPi Islamic Prayers Watch & Alarm: musulmanii din întreaga lume au cinci rugăciuni în fiecare zi și fiecare rugăciune trebuie să fie într-un anumit moment al zilei. din cauza modului eliptic în care planeta noastră se mișcă în jurul soarelui, ceea ce face ca soarele să răsară și să coboare diferă pe tot parcursul anului, că
Motorizați-vă RaspberryPi: 6 pași
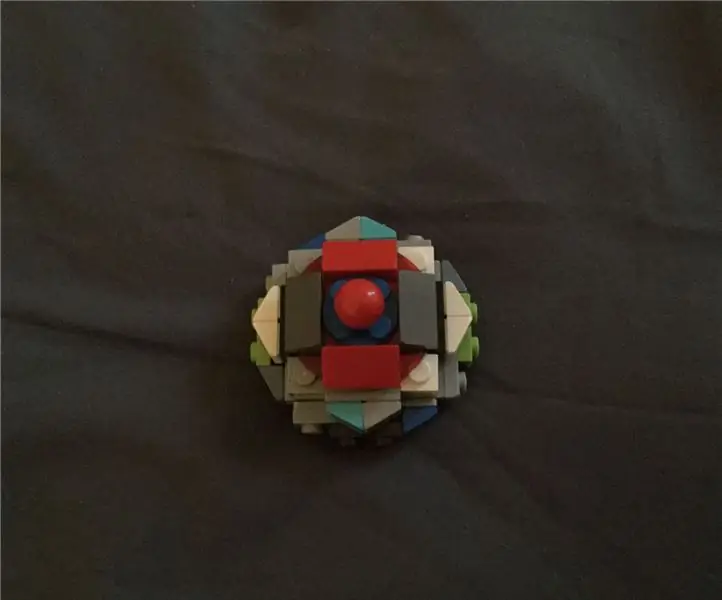
Motorizați-vă RaspberryPi: Aceste instrucțiuni vor adăuga roți la Raspberry pi, astfel încât să puteți duce proiectul acolo unde nu a mai existat niciun tranzistor. Acest tutorial vă va ghida prin partea tehnică a modului de control al motoarelor prin rețeaua Wi-Fi. Pe măsură ce acest proiect
Nod RaspberryPi WSPR: 7 pași

RaspberryPi WSPR Node: Am vrut să fac un transmițător WSPRnet (Weak Signal Propegation Reporter) pentru a-mi uda picioarele în jocul WSPRnet și a începe să văd cât de departe pot transmite un far. Am avut câteva dintre aceste echipamente în picioare și am decis că voi arunca un pro rapid
Obținerea timpului de pe Internet utilizând ESP8266 - NTP Clock Project cu ESP8266 Nodemcu: 5 pași

Obținerea timpului de pe Internet utilizând ESP8266 | NTP Clock Project With ESP8266 Nodemcu: În acest tutorial vom vedea cum să obțineți timp folosind ESP8266 / nodemcu cu Arduino IDE. Obținerea timpului este utilă în special în înregistrarea datelor pentru a vă marca citirile. Dacă proiectul dvs. ESP8266 are acces la Internet, puteți obține timp folosind Network T
ESP8266 NODEMCU BLYNK IOT Tutorial - Esp8266 IOT Folosind Blunk și Arduino IDE - Controlul LED-urilor pe internet: 6 pași

ESP8266 NODEMCU BLYNK IOT Tutorial | Esp8266 IOT Folosind Blunk și Arduino IDE | Controlul LED-urilor prin Internet: Bună băieți, în acest instructable vom învăța cum să folosim IOT cu ESP8266 sau Nodemcu. Vom folosi aplicația blynk pentru asta. Deci vom folosi esp8266 / nodemcu pentru a controla LED-urile de pe internet. Deci aplicația Blynk va fi conectată la esp8266 sau Nodemcu
