
Cuprins:
- Autor John Day [email protected].
- Public 2024-01-30 11:45.
- Modificat ultima dată 2025-01-23 15:04.



Acest proiect a apărut după ce unitatea optică a laptopului iubitului meu a început să se comporte prost. Tava CD-ului va apărea în mod repetat ori de câte ori îi dădeam laptopului o apăsare sau îl mutam în vreun fel. Diagnosticul meu a fost că trebuie să fi existat o conexiune slăbită care declanșa comutatorul de evacuare ori de câte ori era deplasat. Acest lucru a devenit din ce în ce mai iritant și, în cele din urmă, am decis să fac ceva în acest sens. Am folosit o singură dată unitatea optică în cei 2 ani de când am laptopul meu, așa că m-am gândit că aș putea să mă descurc fără el.
Scoaterea tăvii însemna că aveam o gaură mare în partea laterală a computerului, așa că trebuia să o umplu cu ceva. Văzusem că puteți cumpăra golfuri în care puteți introduce un al doilea hard disk pentru laptop. Nu aveam cu adevărat nevoie de asta, așa că, în schimb, m-am ocupat de proiectarea și imprimarea 3D a unei piese de schimb înlocuitoare cu aceleași dimensiuni ca și scufundarea originală, cu un spațiu pe care să-l pot adapta caietul de mărime pașaport pe care mi-am păstrat toate ideile de proiect inch. Acesta a fost un mic proiect de distracție și un început de conversație și a funcționat perfect. M-a făcut totuși să mă gândesc că probabil ai putea încadra alte lucruri în acest nou imobil găsit în laptopul meu. M-am gândit la ce aș putea pune acolo și am realizat că aș putea încorpora un Raspberry Pi în computerul meu pe care să îl pot folosi pentru proiecte în mișcare și IO mai programabil pentru computer. Pe măsură ce această idee a evoluat, am venit cu ideea de a alimenta Pi din puterea furnizată de laptop pentru a rula unitatea optică și de a vă conecta la Pi de la laptopul meu folosind VNC. Acest lucru a însemnat că puteam accesa desktop-ul Raspberry Pi oriunde, fără a avea nevoie de toate perifericele care merg cu acesta. Acest lucru este un pic ca pi-top, totuși, aici încă mai pot folosi laptopul, deoarece a fost destinat inițial, cu excepția lipsei unității CD.
În acest Instructable voi trece prin modul în care am mers la construirea acestui proiect și problemele pe care le-am întâmpinat și le-am depășit. Nu va fi cu adevărat o instrucțiune tradițională în care parcurg fiecare pas care ar trebui urmat religios, deoarece cred că este destul de nișă, întrucât foarte puțini oameni în zilele noastre au locașuri pentru unități optice amovibile în laptop. În schimb, în acest Instructable, sper să arăt cum am depășit diferite probleme de proiectare, astfel încât nimeni altcineva să nu aibă nevoie să lucreze la proiecte similare.
Voi oferi link-uri către piese și toate fișierele 3D pe care le-am folosit, deci dacă cineva are exact același laptop (Lenovo ThinkPad T420) sau compatibil, poate construi și proiectul. Dacă la anumite informații nu sunt clare, vă rugăm să nu ezitați să comentați și vă voi ajuta cu bucurie.
Pasul 1: Piese utilizate



Pentru acest proiect, erau necesare doar 3 părți principale:
Un pi zmeură cu o nouă instalare de NOOBS cu știfturi cu unghi drept lipit. Am mers cu Pi Zero W pentru factorul de formă mic și faptul că nu aș avea nevoie de hardware de rețea suplimentar. Ca o gândire ulterioară, mi-am dat seama că aș fi putut să potrivi un pi de zmeură de dimensiuni standard, cum ar fi Pi 3 b +, dacă am desoldat conectorii mari, cum ar fi porturile USB și Ethernet.
Un ecran OLED I2C de 28 x 132. Aceasta afișează IP-ul pi, astfel încât să vă puteți conecta mai ușor cu SSH sau VNC. Am cumpărat câteva ieftine din China pentru că nu voiam să-mi fac griji că le rup, dar poți obține și unele mai drăguțe de la Adafruit. Din fericire, biblioteca Adafruit pentru produsul lor poate fi folosită și pentru cea chineză.
Un cablu SATA subțire de la mascul la feminin. Acesta este folosit pentru a prelua puterea de la laptop. Trebuie să aibă toate firele provenite din secțiunea de alimentare (mai multe despre asta mai târziu).
Pasul 2: Proiectare 3D



Pentru a încadra Raspberry Pi în slotul pentru tava unității optice, am avut nevoie să creez ceva cu exact aceleași dimensiuni ca unitatea. Folosind o pereche de etriere am scos dimensiunile unității și am desenat o schiță cu aceste dimensiuni în software-ul meu CAD. Aici folosesc Onshape, un instrument bazat pe browser. Este destul de bun și înseamnă că nu este nevoie să descărcați o mulțime de software pe computer și, cel mai bine, funcționează cu Linux. Aș recomanda, totuși, clasa de imprimare 3D Fusion 360 și Instructable dacă doriți să începeți cu acest tip de design și sistemul dvs. de operare este acceptat. Am extrudat schița pentru a construi piesa la dimensiunea corectă și am început să adaug găuri pe partea laterală unde clemele pentru unitate se potrivesc cu șuruburi. Aceste clipuri sunt foarte utile, deoarece țin scufundarea în loc, dar sunt, de asemenea, detașabile de pe unitate, astfel încât să nu aveți nevoie să le reproiectați singur. După ce am avut forma de bază, am început să schițez pe suprafața superioară toate găurile pe care am vrut să le fac pentru Raspberry Pi, conectorul SATA, firele și afișajul. A mai rămas puțin spațiu, așa că am adăugat spațiu pentru a pune o panou pentru prototipuri în mișcare. De asemenea, am făcut o schiță pe față pentru a extruda, pentru a face spațiu pentru afișaj.
Trebuia să-mi imprim și să-mi reglez designul de mai multe ori pentru a-l face corect și pentru a avea toate găurile în locurile și dimensiunile potrivite. Un lucru de reținut este toleranța imprimantei în timp ce o proiectați astfel încât totul să se potrivească perfect.
Am imprimat-o pe a mea cu aproximativ 20% umplutură și o înălțime a stratului de 0,15 mm și o am aproape perfectă.
Fișierele mele Onshape pot fi vizualizate aici. Sau puteți descărca doar STL. Acesta a fost conceput pentru Lenovo ThinkPad T420, probabil că nu va fi compatibil cu majoritatea celorlalte laptopuri.
Pasul 3: Alimentarea Pi




Alimentarea Pi a fost probabil cea mai dificilă parte a proiectului. Conectorul SATA de pe laptopul meu nu furnizează alimentare de 5V decât dacă detectează că este prezent un dispozitiv. După ce am parcurs internetul, am găsit documentația SATA-io revizuirea 2.6 care menționează pe scurt că pentru a fi detectat dispozitivul trebuie să existe un rezistor de 1k între pinul actual al dispozitivului și masă. Am identificat toți pinii cu ajutorul paginii Wikipedia și a unui multimetru. Pe cablul meu, s-a dovedit că cele două fire negre erau GND și + 5v, iar galbenul și roșul erau dispozitive Device Present (DP) și respectiv Manufacturing Diagnostic (MD). Am tăiat scurt cablul de date și nu am avut nevoie de pinul MD, așa că l-am tăiat și pe acela și l-am izolat folosind tuburi termocontractabile. Am lipit un rezistor de 1k între DP și GND și am luat partea GND și am extins firul. Acest lucru mi-a lăsat doar 5v și GND pe care le-am lipit direct în spatele Pi pe cele două tampoane din spatele portului micro USB de alimentare.
NOTĂ:
Aceasta este cea mai periculoasă parte a proiectului și sunt încă uimit că nu mi-am rupt computerul făcând asta. Vă rugăm să vă asigurați că, dacă faceți ceva similar, înțelegeți exact ceea ce faceți altfel, puteți rupe cu ușurință lucruri.
Pasul 4: Afișați


Adăugarea unui afișaj la proiectul meu nu a fost super necesară, dar facilitează conectarea la Pi. Am desoldat pinii de pe afișajul care venea cu el și l-am înlocuit cu niște fire scurte. Am lipit apoi capetele acestor fire pe spatele știfturilor de pe pi de zmeură, conform ghidului I2C al sistemului de învățare adafruit. Lipirea firelor în spate a fost destul de dificilă, deoarece știfturile cu unghi drept nu au fost ușor de deplasat cu un fier de lipit. Probabil că ar fi fost mai ușor să lipiți firele pe pinii apoi să lipiți pinii pe Pi. Am comparat lungimea firelor cu distanțele din partea imprimată pentru a mă asigura că firele nu sunt prea lungi.
Pasul 5: Puneți totul împreună și conectați-vă la Pi



Tot ce mai rămânea de făcut era să înființezi Pi. L-am conectat cu toate perifericele sale (ecran, tastatură și mouse) și am configurat VNC conform acestui tutorial. Am activat apoi I2C pe raspberry pi cu acest tutorial. Și, în cele din urmă, am instalat toate bibliotecile pentru a rula afișajul I2C din acest tutorial. Veți observa că folosesc exemplul stats.py în proiectul meu, dar aș putea să-l editez dacă aș dori, dar este perfect pentru această aplicație. Pentru ca ecranul să afișeze statistici la pornire, am adăugat comanda pentru a rula schița stats.py în partea de jos a / etc / profile folosind:
sudo nano / etc / profile
și apoi adăugat în partea de jos:
sudo python /Adafruit_Python_SSD1306/examples/stats.py
salvați și ieșiți cu Ctrl-X, Y, Enter
Acum, când repornesc pi, afișează statisticile după un timp de pornire. După ce am funcționat totul, am pus totul în partea imprimată, asigurându-mă că obțin cablul SATA în mod corect și l-am introdus în laptop și a funcționat.
Pentru a vă conecta la Pi de pe laptopul meu cu VNC, ambele computere trebuie să se afle în aceeași rețea. Pentru ca Pi să se conecteze la o rețea, totuși, trebuia să fiu conectat la pi sau folosind un ecran. Deoarece nu vreau să trebuiască să-l configurez conectat cu un ecran de fiecare dată când schimb rețeaua, îl am conectat la un hotspot creat de laptopul meu. Laptopul meu nu poate repeta conexiunea la internet de la wifi, deoarece are doar o singură placă de rețea. Acest lucru înseamnă că ceea ce trebuie să fac este să configurez hotspot-ul laptopului pentru a mă conecta la Pi care trece prin VNC și apoi să-l conectez pe Pi la o altă rețea locală la care laptopul meu se poate conecta. Odată ce sunt ambii în aceeași rețea cu conexiune la internet, mă pot reconecta cu VNC. Și iată-l! Acum pot lucra pe Pi-ul meu conectat la internet din interfața laptopului meu.
Pasul 6: Concluzie

Acest proiect a fost foarte distractiv de construit și acum sunt fericit că am refăcut spațiul irosit în laptopul meu pentru ceva mai util. Am învățat multe lucrând la el și sper că te-a inspirat să construiești ceva similar. Dacă aveți întrebări, idei sau sfaturi, vă rugăm să le împărtășiți în comentarii și mă voi asigura că vă voi răspunde.
Dacă ați obținut ceva util din acest instructabil, ați lua în considerare votul pentru acesta în concursul Trash To Treasure, vă rog:)
Recomandat:
Unitate flash USB funcțională Rubiks Cube: 7 pași (cu imagini)

Unitate flash USB funcțională Rubiks Cube: În acest tutorial vă voi arăta cum să vă creați propria unitate flash USB Rubik Puteți vedea produsul finit în următorul videoclip:
Cum se face o unitate flash USB folosind un radier - Carcasă pentru unitate USB DIY: 4 pași

Cum se face o unitate flash USB folosind un radier | Carcasă pentru unitate USB DIY: acest blog este despre „Cum se face unitate flash USB folosind o radieră | Carcasă pentru unitate USB DIY " sper sa-ti placa
Pandantiv cu LED de la o unitate optică veche: 11 pași

Pandantiv cu LED de pe o unitate optică veche: în acest manual de instruire, vă voi arăta cum puteți face un colier de iluminat unic din ansamblul obiectivului unei unități optice vechi, plus câteva opțiuni suplimentare componente electronice. Am fost inspirat să fac asta pentru fiica mea când am luat
ARUPI - o unitate de înregistrare automată low-cost / unitate de înregistrare autonomă (ARU) pentru ecologiști ai peisajului sonor: 8 pași (cu imagini)

ARUPI - o unitate de înregistrare automată low-cost / unitate de înregistrare autonomă (ARU) pentru ecologiști ai peisajului sonor: acest instructiv a fost scris de Anthony Turner. Proiectul a fost dezvoltat cu mult ajutor de la Shed in the School of Computing, Universitatea din Kent (domnul Daniel Knox a fost de mare ajutor!). Vă va arăta cum să construiți o înregistrare audio automatizată
DIY USB Slimline Carcasă pentru unitate optică: 5 pași
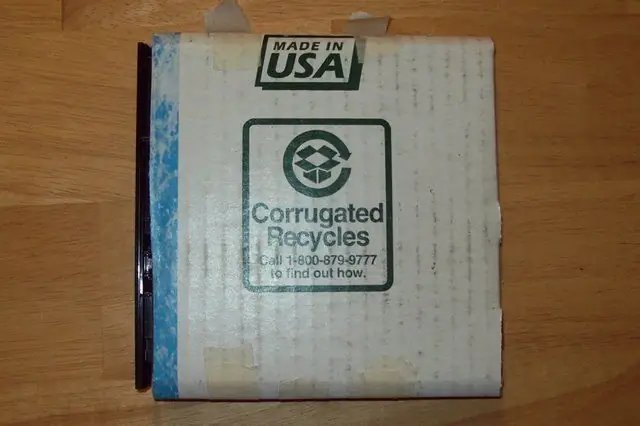
DIY USB Slimline Optical Drive Carcase: How to make a USB carcase for a Laptop Optical Drive - OUT OF CARDBOARD! de ce să nu-l folosești bine? " Pentru acest lucru instructiv ai nevoie de:
