
Cuprins:
- Autor John Day [email protected].
- Public 2024-01-30 11:45.
- Modificat ultima dată 2025-01-23 15:04.



Cu câțiva ani în urmă, am fost introdus în lumea Arduino. Am fost fascinat de faptul că puteți face lucrurile să funcționeze doar tastând câteva linii de cod. Nu-mi place cum funcționează? Schimbați câteva linii de cod și acolo îl aveți. De îndată ce am primit primul meu Arduino, ca orice alt pasionat entuziasmat, am încercat fiecare circuit de bază, de la clipirea unui LED până la afișarea numelui meu pe un ecran LCD de 16 x 2. Există o mulțime de tutoriale pe internet împreună cu codul. Doar copiați lipiți codul și circuitul dvs. este în funcțiune. Odată cu trecerea timpului, am început să mă joc cu componente mai complexe, precum afișaje OLED, senzori etc.
După ce m-am distrat puțin cu Arduino, mi-am dat seama că unele lucruri nu sunt complete. Ce face de fapt lcd.print („Bună ziua, lume!”)? Ce face fiecare pin al afișajului? Cum comunică microcontrolerul de pe Arduino cu afișajul? Pur și simplu trecem cu vederea acest lucru, deoarece o sarcină complexă de a face o componentă ca cele care să funcționeze este simplificată pentru noi cu ajutorul unei biblioteci! O bibliotecă este o colecție dintr-un set predefinit de instrucțiuni. Majoritatea informațiilor sunt ascunse în aceste biblioteci. Când programul principal atinge funcția precum lcd.print, programul va sări în bibliotecă, va căuta funcția și o va executa. După executare, revine la programul principal. În exemplul de mai sus, este posibil să fi întâlnit astfel de linii în programul #include. Biblioteca utilizată aici este LiquidCrystal.
Deși programul principal devine mic și ușor de înțeles, acesta ascunde o mulțime de informații și poate fi confuz pentru începători ca noi. Deci, în acest Instructable să încercăm să rulăm un ecran LCD, dar FĂRĂ un microcontroler! Da, TU vei fi microcontrolerul. Acest lucru ne va ajuta să știm ce sarcină face un microcontroler pentru a afișa un text pe ecran.
Să revenim la elementele de bază
Pasul 1: Lucruri de care vei avea nevoie


1) Afișaj LCD 16 x 2 x1
2) Comutatoare SPDT Toggle x8
3) Buton de apăsare momentan x1
4) Comutator glisant x1
5) Potențiometru 1k x1
6) Placă micro USB breakout x1
7) Caseta incintei proiectului x1
Pasul 2: cunoașteți ecranul LCD

Cel mai frecvent cunoscut ecran LCD 16 x 2 din lumea hobby-urilor va avea 16 pini. Vom folosi același afișaj pentru demonstrație. Înainte de a merge mai departe, să ne uităm la ceea ce face fiecare dintre cei 16 pini.
LOW - Conectarea știftului la masă.
HIGH - Conectarea pinului la + 5V.
Pinul 1: GND
Conectați știftul la masă.
Pinul 2: VCC
Conectați pinul la + 5V.
Pinul 3: Reglarea contrastului
Contrastul ecranului LCD poate fi ajustat oferind o tensiune la acest pin între 0V și 5V. Acest lucru se poate face cu ajutorul unui potențiometru.
Pinul 4: Selectare înregistrare (RS)
Afișajul are două registre și anume. Registrul de date și Registrul de instrucțiuni care pot fi selectate cu ajutorul acestui pin. Trageți pinul jos pentru a selecta registrul de instrucțiuni și înalt pentru a selecta registrul de date.
Registrul de instrucțiuni este utilizat pentru a trimite instrucțiuni precum inițierea afișării, afișarea clară etc., în timp ce registrul de date este utilizat pentru a trimite caractere ASCII pe ecran.
Pinul 5: Citire / Scriere (R / W)
Acest pin vă permite să scrieți sau să citiți din registrul selectat. Trageți pinul jos pentru a scrie sau înalt pentru a citi.
Pinul 7 la Pinul 14: DB0 - DB7
Acestea sunt biții de date de la 0 la 7 care reprezintă un număr binar de 8 biți.
Pinul 6: Activați (E)
După ce ați setat toți pinii de mai sus după cum doriți, un impuls de la mare la mic la acest pin va introduce toate informațiile în ecran.
Pinul 15: LED + 5V
Pinul 16: LED GND
Pinii 15 și 16 sunt pentru LED-ul luminii de fundal. Conectați pinul 15 și 16 la + 5V și respectiv GND.
Pasul 3: Pregătirea carcasei și a aspectului



Alegeți o cutie adecvată pentru incinte de proiect. Al meu are o dimensiune de 20x15x4 cm. Planificați aspectul componentelor care vor fi instalate pe cutie așa cum se arată în imagine. Fii creativ în alegerea aspectului atâta timp cât este sensibil. De fapt, am refolosit această cutie care a fost folosită inițial în alte proiecte. Avea niște fante și găuri deja găurite și așa că a trebuit să planific așezarea în conformitate cu aceasta.
8x SPDT Comutatoare de comutare pentru D0 - D7.
1x buton momentan pentru activare
1x Slide Switch pentru a selecta între Instrucțiuni și Registrul de date.
1x 1k Ohm Pot pentru contrast.
Pasul 4: Timp pentru cablare



Consultați schema atașată aici.
Placa micro breakout USB are 5 terminale, dintre care vom folosi doar două. VBUS (+ 5V) și GND, deoarece folosim USB doar pentru alimentare.
Conectați toate terminalele superioare ale comutatoarelor de comutare, așa cum se arată în imagine. Aceasta va fi conectată la GND. La fel, conectați împreună toate terminalele inferioare. Acesta va fi conectat la + 5V. Conectați terminalul central al primului comutator la D7 (pinul 14) de pe ecranul LCD. În mod similar, terminalul central al celui de-al doilea comutator la D6 (pinul 13) și așa mai departe până la D0 (pinul 7).
Conectați orice terminal al butonului la + 5V. Conectați celălalt terminal la GND printr-un rezistor de 1k. Conectați același terminal la Enable (pinul 6) de pe ecranul LCD. Conectați un condensator electrolitic 100uF pe întrerupător cu partea negativă a condensatorului conectată la terminal cu rezistorul atașat la acesta.
Conectați pinul central al comutatorului glisant la pinul 4 de pe LCD și terminalele inferioare și superioare la + 5V și respectiv GND.
Conectați cele două terminale exterioare ale potului la + 5V și respectiv GND și pinul din mijloc la reglarea contrastului (pinul 3) de pe LCD.
Conectați pinii 1, 5 și 16 de pe ecranul LCD la GND
Conectați pinii 2 și 15 la + 5V.
Pasul 5: Lucrul
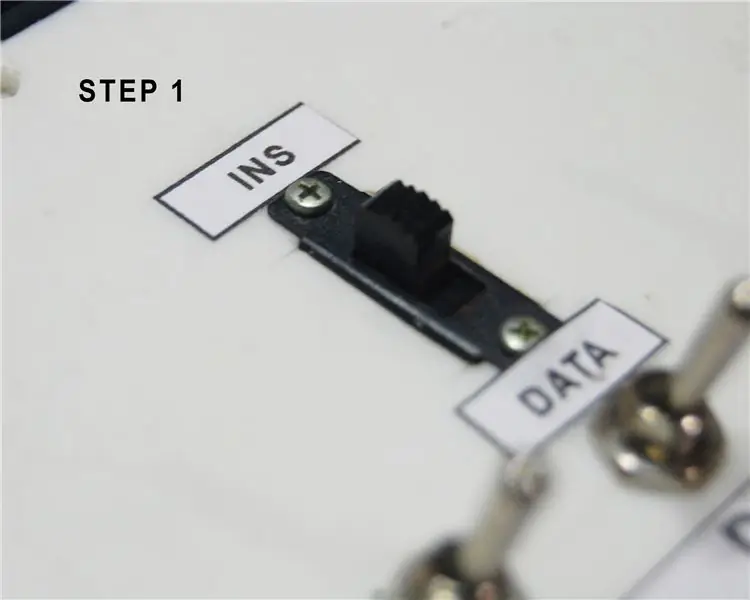

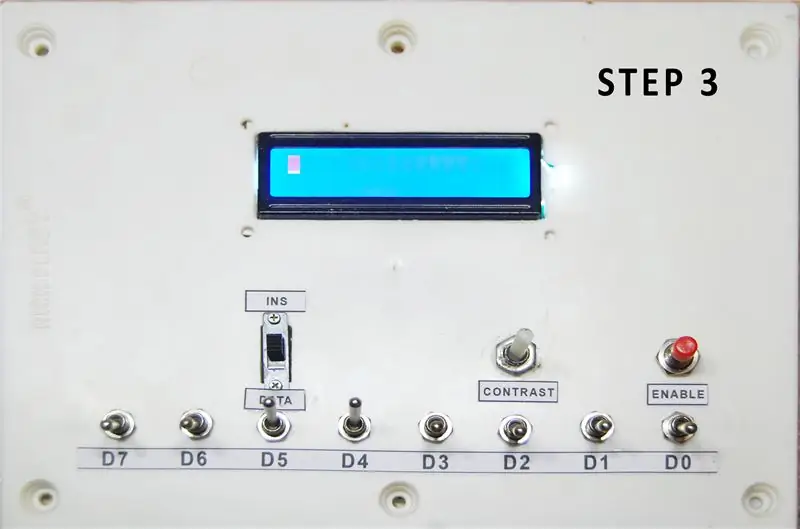
LCD-ul real este controlat de un IC numit HD44780U, care poate fi văzut ca un blob negru pe partea din spate a modulului LCD. Este un controler / driver de afișare cu cristale lichide. Fișa tehnică pentru acest driver poate fi găsită aici.
Pentru ca LCD-ul să ruleze, trebuie să parcurgem câțiva pași. Aceasta include inițializarea ecranului LCD, oferind un set de instrucțiuni urmate de datele reale (caractere). Toate informațiile pot fi găsite în fișa tehnică. Dar, deocamdată, voi face o demonstrație rapidă despre cum să tastați BUN! pe ecran.
Notă: 0 înseamnă LOW (GND)
1 înseamnă HIGH (+ 5V)
Mai întâi, porniți alimentarea. Lumina de fundal a ecranului LCD ar trebui să se aprindă.
Pasul 1: Deoarece vom trimite instrucțiuni, Registrul de instrucțiuni (IR) trebuie selectat folosind comutatorul glisant.
Pasul 2: Apoi, vom seta biții folosind comutatoarele de comutare ca 00001111 așa cum se arată. Aceasta va porni afișajul, cursorul și clipirea cursorului. Apăsați butonul de activare. Acum ar trebui să puteți vedea cursorul intermitent în colțul din stânga sus al ecranului. Reglați contrastul folosind oala, dacă este necesar.
Pasul 3: Setați comutatoarele comutatoare ca 00110000 așa cum se arată și apăsați pe Activare. Aceasta va seta afișajul să accepte date pe 8 biți, va activa mai întâi din cele două linii și va seta dimensiunea fontului la 5x8.
Pasul 4: setați comutatorul glisant pe Data Register (DR) astfel încât să putem trimite acum câteva caractere.
Consultați documentul atașat aici pentru a afla biții pentru fiecare caracter
Pasul 5: Pentru a afișa H, setați comutatoarele de comutare la 01001000 și apăsați activare. Repetați același lucru pentru fiecare personaj.
Pasul 6: Pentru a afișa E, setați comutatoarele la 01000101 și apăsați activare.
Pasul 7: Pentru a afișa L, setați comutatoarele la 01001100 și apăsați de două ori pe Activare.
Pasul 8: Pentru a afișa O, setați comutatoarele de comutare la 01001111 și apăsați activare.
Pasul 9: Pentru a afișa!, Setați comutatoarele de comutare la 00100001 și apăsați activare.
Bine făcut! Acum trebuie să vedeți BUNĂ! pe ecran.
Pasul 6: Bucurați-vă
Tocmai am aflat că doar pentru a introduce câteva litere pe afișaj, există mulți pași implicați în proces. În acest fel, putem afla ce face un microcontroler pentru a comunica cu afișajele. Tocmai am văzut câteva instrucțiuni din multe. Vă puteți distra cu el și puteți învăța pe parcurs!
Acum putem înțelege cum și de ce sunt create bibliotecile și, de asemenea, munca grea care se află în spatele realizării unei biblioteci pentru un dispozitiv.
Vă mulțumim că ați rămas până la final. Sper că vă place tuturor acest proiect și ați învățat ceva nou astăzi. Anunță-mă dacă îți faci una pentru tine. Abonați-vă la canalul meu YouTube pentru mai multe proiecte viitoare. Mulțumesc încă o dată!


Premiul întâi la provocările și sfaturile electronice
Recomandat:
Antrenor pentru câini: 5 pași

Dog Dog Trainer: Conform AKC, (https://www.akc.org/expert-advice/nutrition/how-many-times-a-day-should-a-dog-eat/) dimensiunea porției de masă pentru furajele sunt esențiale pentru câini, iar dimensiunea cutiei a limitat și numărul de furaje pe care câinele le poate mânca pe zi, „Veterinar
Antrenor hidraulic pentru fluide: 9 pași
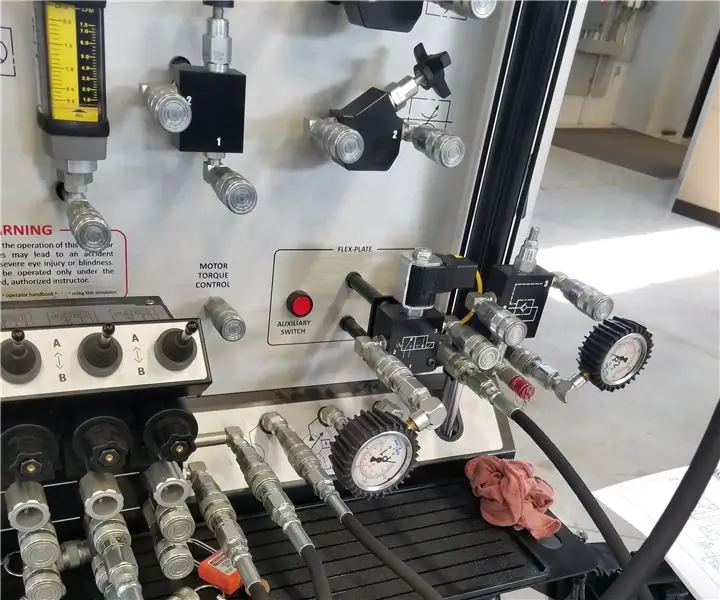
Antrenor hidraulic pentru fluide: Aceștia sunt pașii necesari pentru a opera în mod sigur și eficient un antrenor hidraulic
Antrenor wireless simplu Taranis X9D + utilizând intrarea receptorului SBUS: 9 pași

Antrenor wireless simplu Taranis X9D + utilizând intrarea receptorului SBUS: Scopul acestui proiect este de a conecta un transmițător FrSky X-Lite la un transmițător FrSky X9D + într-o configurație TRAINER folosind un receptor SBUS ieftin (12 $). Prin conectarea celor doi în acest fel, este posibil ca un pilot instructor să folosească
Antrenor de câini invizibil: 9 pași
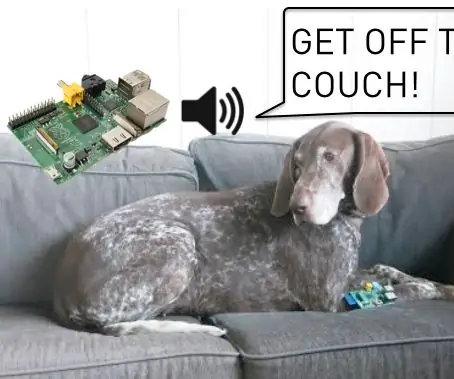
Antrenor de câini invizibil: Notă! Blocurile reactive nu mai sunt disponibile, așa că nu puteți completa acest instructabil. Cu un senzor de presiune, led și difuzor puteți transforma Pi într-un antrenor de câini invizibil care vă antrenează câinele să coboare de pe canapea. Când câinele stă pe
Antrenor personal în limba engleză - AI Voice Assistant: 15 pași

Personal Personal Trainer - AI Voice Assistant: Acest proiect va ajuta studenții care se pregătesc pentru orice examen lingvistic, unde pot fi instruiți interacționând cu Snips AI
