
Cuprins:
- Autor John Day [email protected].
- Public 2024-01-30 11:45.
- Modificat ultima dată 2025-01-23 15:04.

Întrebarea pe care probabil o puneți este „de ce creați un alt termostat la distanță?”
Răspunsul la această întrebare este, a trebuit, iar termostatele inteligente de pe piață sunt prea scumpe.
Avertisment corect, aceasta este o versiune „dovadă a conceptului” care ar necesita câteva ieșiri suplimentare pentru a vă controla efectiv termostatul, dar nucleul este în poziție și poate fi modificat în funcție de circumstanțele dvs. specifice. De asemenea, aceasta este încă o lucrare în curs, așa că așteptați câteva actualizări și modificări (în special la codul Matlab)
Pentru a începe, vreau să vă avertizez, acest lucru necesită trei programe (unul dintre ele este destul de scump), destul de multe biblioteci și pachete de asistență pentru programe și trebuie să le faceți să vorbească între ele. Este o durere de cap. Cu acest avertisment, putem începe cu materialele.
Hardware
- arduino nano
- arduino uno (sau alt nano, tocmai l-am folosit pentru că aveam unul așezat în jur)
- cabluri jumper asortate, unele bărbați / bărbați și două seturi de trei jumperi îmbinați bărbați / femei
- Receptor de frecvență radio (RF) de 433 MHz, am folosit MX-05V
- Transmițător RF de 433 MHz, am folosit MX-FS-03V
- Termometru de înaltă precizie DHT11 și senzor de umiditate (cel pe care l-am folosit este instalat pe un cip cu trei direcții cu rezistențele necesare deja instalate)
- breadboard (dacă nu doriți să lipiți totul împreună)
- un telefon cu GPS (iPhone 8 în acest caz, dar am folosit și un Galaxy S8)
- Recipient tipărit 3D (nu este cu adevărat necesar, orice container va funcționa sau deloc)
Software
- Matlab de la MathWorks (am ediția 2018a, dar am folosit și edițiile 2017a-b)
- Matlab mobil instalat pe telefon
- pachet de asistență arduino pentru Matlab
- Pachet senzor iPhone pentru Matlab
- IDE arduino
- Pachetele și bibliotecile de suport RadioHead ale IDE-ului arduino
- Biblioteca DHT11 pentru IDE arduino
- python 3.7 (asigurați-vă că este instalată biblioteca pyserial sau biblioteca serial, care ar trebui să fie pentru versiunea 3.4 sau mai recentă)
Pasul 1: Puneți totul împreună



În primul rând, vă sugerez să faceți câteva tutoriale arduino care să se ocupe de transmițătoarele RF doar pentru a vă asigura că piesele dvs. funcționează și că cablajul este corect. Există o mulțime de exemple disponibile, cu codul inclus (pentru cei dintre noi care știu puțin sau nimic despre C și C ++).
Urmați diagramele de cablare de mai jos pentru a monta arduino-ul și senzorii. Un lucru de reținut în timp ce conectați arduino-urile este că porturile de date pe care le-am folosit nu sunt necesare, ci recomandate.
DACĂ decideți să modificați porturile de date pe care le utilizați, trebuie doar să definiți pinii din cod. Personal, cred că este mai ușor să rămâi cu porturile implicite pe care bibliotecile arduino le recunosc.
Și, pentru a fi clar, nano și uno sunt interschimbabile, dar am folosit nano pentru partea transmițătoare a proiectului pentru a reduce dimensiunea monitorului de temperatură.
Notă laterală: dispozitivul verde care deține nano este containerul tipărit 3D.
Pasul 2: Receptor

Pasul 3: Transmițător

Pasul 4: Codul
Odată ce cablarea este terminată, trebuie să executați toate programele și să instalați bibliotecile (dacă nu ați făcut-o deja), presupun că aveți, trebuie să porniți Matlab și să rulați pachetul de asistență pentru iPhone. Atât telefonul, cât și Matlab trebuie să se afle în aceeași rețea wifi în acest moment.
În fereastra de comandă a Matlab scrieți:
conector activat
Acest lucru vă va solicita să introduceți o parolă din cinci cifre pe care o veți utiliza pentru a vă conecta pe iPhone. Asigurați-vă că vă amintiți parola. După ce ați introdus parola, Matlab va afișa câteva informații, inclusiv adresa dvs. IP. Utilizați acest lucru în pasul următor, care vine din instrucțiunile din meniul de ajutor „Noțiuni introductive despre senzori” din Matlab mobile.
- Urmați acești pași pentru a trimite datele senzorului către MathWorks Cloud sau către un computer:
- Dacă trimiteți date despre senzori către un computer și dacă nu sunt deja instalate, descărcați și instalați pachetul de asistență MATLAB pentru senzorii Apple iOS în MATLAB.
- Conectați MATLAB Mobile la MathWorks Cloud sau la un computer utilizând Setări.
- Creați obiect mobiledev în MATLAB (pe computer), de exemplu: >> m = mobiledev
- Selectați unul sau mai mulți senzori și atingeți Start.
Urmați acești pași pentru a înregistra datele senzorului local pe dispozitiv:
- Pe ecranul Senzori, selectați senzorii de la care doriți să colectați date.
- Selectați Jurnal.
- Atingeți butonul Start.
- Când ați terminat de colectat date, atingeți butonul Stop.
- În fereastra pop-up, introduceți numele jurnalului senzorului.
- Repetați pașii 1-5, dacă este necesar.
Această secțiune va fi menționată înapoi în partea 4, deci nu este nevoie să începeți încă să colectați date. Păstrați telefonul la îndemână și telefonul Matlab gata.
Acum trebuie să creați un folder undeva în computerul dvs. pentru a găzdui fișierele de cod Matlab. Veți avea patru fișiere separate, două pentru funcțiile de fundal (fișiere.m) și un fișier de cod Matlab pentru GUI (.mlapp),.
Mai întâi este calculul masei pentru aerul din casa ta (acest lucru îi permite lui Matlab să știe cât durează încălzirea / răcirea casei tale)
function [Mass] = CalcMass (T_ins, P_out, Chng_dir)
runCalc = 0; Tmp_start = T_ins; time_start = ceas; time_end = 0 în timp ce runCalc <= 1 if T_ins == (Tmp_start + (7 * Chng_dir)) time_end = clock; PwrCntr = 0; runCalc = 0; else PwrCntr = P_out; runCalc = runCalc + 0.1 end end time_diag = time_end-time_start Mass = (P_out * time_diag) /7.035
Și al doilea:
function [timestamps, pwr_usage] = dist_cntrl (Lat_in, Lon_in, P_out, r_pref, speed, T_pref, mass)
AutoStat = 1; i = 1; în timp ce AutoStat == 1 start_ timp = ceas; m = mobiledev; t = csvread ('values.csv', 0, 1); t = t (i); timestamps = [0, 0, 0, 0, 0, 0]; pwr_usage = 0; i = i + 1; format longg; % formula haversină pentru calcularea distanței pe baza latitudinii și a% longintude a_hav = (sind ((m. Latitude-Lat_in)./ 2)). ^ 2 + cosd (Lat_in). * cosd (m.latitude). * (sind ((m. Longitude-Lon_in)./ 2)). ^ 2; c_hav = 2. * atan2d (sqrt (a_hav), sqrt (1-a_hav)); d_hav = 6371. * c_hav; Dist = d_hav. * 1000; % estimează timpul dvs. de returnare time_rtn = (Dist-r_pref)./ viteză; % calculează setarea necesară a termostatului pe baza puterii de ieșire din% a aparatului de aer condiționat și a masei de aer din casă. calcTmp_set = ((- 1. * P_out. * time_rtn)./ (mass. * (1.005))) + T_pref; % determină dacă setarea curentă a termostatului trebuie modificată dacă round (calcTmp_set) ~ = round (t) timeACon = clock; PwrCntr = P_out; timeACon = timeACon + clock-time_start; cost = P_out * timeACon * rata; else PwrCntr = 0 timestampuri de sfârșit (sfârșit + 1, [1: 6]) = ceas; pwr_usage (end + 1, 1) = PwrCntr; pauză (5) sfârșit sfârșit
Ambele fișiere sunt funcții Matlab. Nu va trebui să le accesați decât dacă intenționați să le modificați pentru nevoi specifice, deoarece le veți apela din GUI. Salvați ambele fișiere separat, primul ca CalcMass.m și al doilea ca dist_cntrl.m, acestea vor fi numele pe care le folosește codul GUI pentru a apela funcțiile, deci dacă nu doriți să editați restul codului de mai jos, rămâneți cu convenția de numire.
Înainte de a intra în codul GUI, trebuie să deschideți proiectantul de aplicații pentru Matlab, pe care îl puteți deschide navigând în bara de meniu Matlab sau prin metoda mea preferată, care introduce următoarea comandă în fereastra de comandă Matlab:
appdesigner
Odată ce proiectantul aplicației este deschis, deschideți un nou fișier de aplicație (.mlapp) și ștergeți tot codul implicit din fereastra codului. Apoi înlocuiți-l cu următorul text și apăsați pe butonul Executare.
classdef Control_1 <matlab.apps. AppBase% Proprietăți care corespund proprietăților componentelor aplicației (Acces = public) UIFigure matlab.ui. Figure TabGroup matlab.ui.container. TabGroup SetupTab matlab.ui.container. Tab RunDiagnosticButton matlab.ui.control. Buton EnergyEfficiencyRatingEditFieldLabel matlab.ui.control. Label EnergyEfficiencyRatingEditField matlab.ui.control. NumericEditField PowerOutputRatingEditFieldLabel matlab.ui.control. Label PowerOutputRatingEditField matlab.ui.control. NumericEditField AvgLocalSpeedEditFieldLabel matlab.ui.control. Label AvgLocalSpeedEditField matlab.ui.control. NumericEditField DesiredDistancefromHouseEditFieldLabel matlab.ui.control. Label DDFH matlab.ui.control. NumericEditField TemperatureDirectionSwitchLabel matlab.ui.control. Label TemperatureDirectionSwitch matlab.ui.control. Switch TempSettingsTab matlab.ui.container. Tab Temperature1SpinnerLabel matlab. ui.control. Spinner Temperature2SpinnerLabel matlab.ui.cont rol. Label Temperature2Spinner matlab.ui.control. Spinner Switch matlab.ui.control. Switch EditFieldLabel matlab.ui.control. Label tempnow matlab.ui.control. NumericEditField GaugeLabel matlab.ui.control. Label Gauge matlab.ui.control. Gauge SavingsTab matlab.ui.container. Tab UIAxes matlab.ui.control. UIAxes ThisMonthCostEditFieldLabel matlab.ui.control. Label ThisMonthCostEditField matlab.ui.control. NumericEditField TotalSavingsEditFieldLabelLab.
metode (Acces = privat)
% Funcția de modificare a valorii: tempnow
function tempnowValueChanged (app, event) temp = app.tempnow. Value; temp = randi ([60, 90], 1, 50) app. Gauge. Value = 0 for i = length (temp) app. Gauge. Value = temp (i) pause (1) end end
% Valoare modificată funcție: TemperaturăDirecțieSwitch
funcție TemperatureDirectionSwitchValueChanged (app, eveniment) way = app. TemperatureDirectionSwitch. Value; way = uint8 (way) way = length (way) if way == 4 Chng_dir = -1; else Chng_dir = 1; end Chng_dir; Sfârșit
% Valoare modificată funcție: DDFH
funcția DDFHValueChanged (aplicație, eveniment) r_pref = app. DDFH. Value; Sfârșit
% Valoare modificată funcție: AvgLocalSpeedEditField
funcția AvgLocalSpeedEditFieldValueChanged (app, eveniment) speed = app. AvgLocalSpeedEditField. Value; Sfârșit
% Valoare modificată funcție: PowerOutputRatingEditField
funcția PowerOutputRatingEditFieldValueChanged (app, event) value = app. PowerOutputRatingEditField. Value; Sfârșit
% Valoare modificată funcție: EnergyEfficiencyRatingEditField
funcția EnergyEfficiencyRatingEditFieldValueChanged (app, event) value = app. EnergyEfficiencyRatingEditField. Value; Sfârșit
% Funcție apăsată pe buton: RunDiagnosticButton
funcție RunDiagnosticButtonPush (app, eveniment) way = app. TemperatureDirectionSwitch. Value; way = uint8 (way) way = length (way) if way == 4 Chng_dir = -1; else Chng_dir = 1; end T_ins = app.tempnow. Value P_out = app. PowerOutputRatingEditField. Value CalcMass1 (T_ins, P_out, Chng_dir)
Sfârșit
% Valoare modificată funcție: Temperature1Spinner
funcție Temperature1SpinnerValueChanged (app, event) value = app. Temperature1Spinner. Value; Sfârșit
% Valoare modificată funcție: Temperature2Spinner
funcție Temperature2SpinnerValueChanged (app, event) value = app. Temperature2Spinner. Value; Sfârșit
% Valoare modificată funcție: Comutator
funcția SwitchValueChanged (aplicație, eveniment) m = mobiledev; Lat_in = m. Latitude Lon_in = m. Longitude P_out = 0; r_pref = app. DDFH. Value; T_pref = app. Temperature1Spinner. Value; viteza = m. Viteza; masa = 200; speed = app. AvgLocalSpeedEditField. Value; Auto_Stat = app. Switch. Value; dist_cntrl (Lat_in, Lon_in, P_out, r_pref, T_pref, speed, mass) end end
% Inițializarea și construcția aplicațiilor
metode (Acces = privat)
% Creați UIFigure și componente
funcția createComponents (aplicație)
% Creați UIFigure
app. UIFigure = uifigure; app. UIFigure. Position = [100 100 640 480]; app. UIFigure. Name = 'Figura UI';
% Creați TabGroup
app. TabGroup = uitabgroup (app. UIFigure); app. TabGroup. Position = [1 1 640 480];
% Creați SetupTab
app. SetupTab = uitab (app. TabGroup); app. SetupTab. Title = 'Configurare';
% Creați RunDiagnosticButton
app. RunDiagnosticButton = uibutton (app. SetupTab, 'push'); app. RunDiagnosticButton. ButtonPushedFcn = createCallbackFcn (app, @RunDiagnosticButtonPushed, adevărat); app. RunDiagnosticButton. FontWeight = 'bold'; app. RunDiagnosticButton. Position = [465 78 103 23]; app. RunDiagnosticButton. Text = 'Rulați diagnosticul';
% Creați EnergyEfficiencyRatingEditFieldLabel
app. EnergyEfficiencyRatingEditFieldLabel = uilabel (app. SetupTab); app. EnergyEfficiencyRatingEditFieldLabel. HorizontalAlignment = 'corect'; app. EnergyEfficiencyRatingEditFieldLabel. Position = [8 425 135 22]; app. EnergyEfficiencyRatingEditFieldLabel. Text = 'Evaluarea eficienței energetice';
% Creați EnergyEfficiencyRatingEditField
app. EnergyEfficiencyRatingEditField = uieditfield (app. SetupTab, 'numeric'); app. EnergyEfficiencyRatingEditField. Limits = [0 100]; app. EnergyEfficiencyRatingEditField. ValueChangedFcn = createCallbackFcn (app, @EnergyEfficiencyRatingEditFieldValueChanged, true); app. EnergyEfficiencyRatingEditField. HorizontalAlignment = 'centru'; app. EnergyEfficiencyRatingEditField. Position = [158 425 100 22];
% Creați PowerOutputRatingEditFieldLabel
app. PowerOutputRatingEditFieldLabel = uilabel (app. SetupTab); app. PowerOutputRatingEditFieldLabel. HorizontalAlignment = 'dreapta'; app. PowerOutputRatingEditFieldLabel. Position = [18 328 118 22]; app. PowerOutputRatingEditFieldLabel. Text = 'Evaluarea puterii de ieșire';
% Creați PowerOutputRatingEditField
app. PowerOutputRatingEditField = uieditfield (app. SetupTab, 'numeric'); app. PowerOutputRatingEditField. Limits = [0 Inf]; app. PowerOutputRatingEditField. ValueChangedFcn = createCallbackFcn (app, @PowerOutputRatingEditFieldValueChanged, true); app. PowerOutputRatingEditField. HorizontalAlignment = 'centru'; app. PowerOutputRatingEditField. Position = [151 328 100 22];
% Creați AvgLocalSpeedEditFieldLabel
app. AvgLocalSpeedEditFieldLabel = uilabel (app. SetupTab); app. AvgLocalSpeedEditFieldLabel. HorizontalAlignment = 'dreapta'; app. AvgLocalSpeedEditFieldLabel. Position = [27 231 100 22]; app. AvgLocalSpeedEditFieldLabel. Text = 'Avg. Viteza locală ';
% Creați AvgLocalSpeedEditField
app. AvgLocalSpeedEditField = uieditfield (app. SetupTab, 'numeric'); app. AvgLocalSpeedEditField. Limits = [0 70]; app. AvgLocalSpeedEditField. ValueChangedFcn = createCallbackFcn (app, @AvgLocalSpeedEditFieldValueChanged, true); app. AvgLocalSpeedEditField. HorizontalAlignment = 'centru'; app. AvgLocalSpeedEditField. Position = [142 231 100 22];
% Creați DesiredDistancefromHouseEditFieldLabel
app. DesiredDistancefromHouseEditFieldLabel = uilabel (app. SetupTab); app. DesiredDistancefromHouseEditFieldLabel. HorizontalAlignment = 'dreapta'; app. DesiredDistancefromHouseEditFieldLabel. Position = [24 129 100 28]; app. DesiredDistancefromHouseEditFieldLabel. Text = {'Distanța dorită'; 'din casă'};
% Creați DDFH
app. DDFH = uieditfield (app. SetupTab, 'numeric'); app. DDFH. Limits = [0 50]; app. DDFH. ValueChangedFcn = createCallbackFcn (aplicație, @DDFHValueChanged, adevărat); app. DDFH. HorizontalAlignment = 'centru'; app. DDFH. Position = [139 135 100 22];
% Creați TemperatureDirectionSwitchLabel
app. TemperatureDirectionSwitchLabel = uilabel (app. SetupTab); app. TemperatureDirectionSwitchLabel. HorizontalAlignment = 'centru'; app. TemperatureDirectionSwitchLabel. Position = [410 343 124 22]; app. TemperatureDirectionSwitchLabel. Text = 'Direcția temperaturii';
% Creați temperaturaDirecțieSwitch
app. TemperatureDirectionSwitch = uiswitch (app. SetupTab, 'glisor'); app. TemperatureDirectionSwitch. Items = {'Sus', 'Jos'}; app. TemperatureDirectionSwitch. ValueChangedFcn = createCallbackFcn (app, @TemperatureDirectionSwitchValueChanged, true); app. TemperatureDirectionSwitch. Position = [449 380 45 20]; app. TemperatureDirectionSwitch. Value = 'Sus';
% Creați tab-ul TempSettings
app. TempSettingsTab = uitab (app. TabGroup); app. TempSettingsTab. Title = 'Temp. Setări ';
% Creați Temperature1SpinnerLabel
app. Temperature1SpinnerLabel = uilabel (app. TempSettingsTab); app. Temperature1SpinnerLabel. HorizontalAlignment = 'centru'; app. Temperature1SpinnerLabel. Position = [66 363 76 28]; app. Temperature1SpinnerLabel. Text = {'Temperatură'; „# 1”};
% Creați Temperature1Spinner
app. Temperature1Spinner = uispinner (app. TempSettingsTab); app. Temperature1Spinner. Limits = [60 90]; app. Temperature1Spinner. ValueChangedFcn = createCallbackFcn (app, @ Temperature1SpinnerValueChanged, true); app. Temperature1Spinner. Position = [157 346 100 68]; app. Temperature1Spinner. Value = 60;
% Creați Temperature2SpinnerLabel
app. Temperature2SpinnerLabel = uilabel (app. TempSettingsTab); app. Temperature2SpinnerLabel. HorizontalAlignment = 'centru'; app. Temperature2SpinnerLabel. Position = [66 248 76 28]; app. Temperature2SpinnerLabel. Text = {'Temperatură'; „# 2”};
% Creați Temperature2Spinner
app. Temperature2Spinner = uispinner (app. TempSettingsTab); app. Temperature2Spinner. Limits = [60 90]; app. Temperature2Spinner. ValueChangedFcn = createCallbackFcn (app, @ Temperature2SpinnerValueChanged, true); app. Temperature2Spinner. Position = [157 230 100 70]; app. Temperature2Spinner. Value = 60;
% Creați comutator
app. Switch = uiswitch (app. TempSettingsTab, 'glisor'); app. Switch. Items = {'1', '0'}; app. Switch. ValueChangedFcn = createCallbackFcn (aplicație, @SwitchValueChanged, adevărat); app. Switch. FontName = 'Nyala'; app. Switch. FontSize = 28; app. Switch. Position = [522 21 74 32]; app. Switch. Value = '0';
% Creați EditFieldLabel
app. EditFieldLabel = uilabel (app. TempSettingsTab); app. EditFieldLabel. HorizontalAlignment = 'dreapta'; app. EditFieldLabel. Position = [374 291 25 22]; app. EditFieldLabel. Text = ";
% Creați tempnow
app.tempnow = uieditfield (app. TempSettingsTab, 'numeric'); app.tempnow. Limits = [60 89]; app.tempnow. ValueChangedFcn = createCallbackFcn (app, @tempnowValueChanged, adevărat); app.tempnow. HorizontalAlignment = 'centru'; app.tempnow. FontSize = 26; app.tempnow. Position = [409 230 133 117]; app.tempnow. Value = 60;
% Creați GaugeLabel
app. GaugeLabel = uilabel (app. TempSettingsTab); app. GaugeLabel. HorizontalAlignment = 'centru'; app. GaugeLabel. Position = [225 32 42 22]; app. GaugeLabel. Text = 'Calibru';
% Creați ecartament
app. Gauge = uigauge (app. TempSettingsTab, 'circular'); app. Gauge. Limits = [60 90]; app. Gauge. MajorTicks = [60 65 70 75 80 85 90]; app. Gauge. Position = [185 69 120 120]; app. Gauge. Value = 60;
% Creați fila de economii
app. SavingsTab = uitab (app. TabGroup); app. SavingsTab. Title = 'Economii';
% Creați UIAxes
app. UIAxes = uiaxes (app. SavingsTab); title (app. UIAxes, 'Economii') xlabel (app. UIAxes, 'Luna și An') ylabel (app. UIAxes, 'Money') app. UIAxes. PlotBoxAspectRatio = [1 0.606666666666667 0.60666666666666667]; app. UIAxes. Color = [0,9412 0,9412 0,9412]; app. UIAxes. Position = [146 219 348 237];
% Creați ThisMonthCostEditFieldLabel
app. ThisMonthCostEditFieldLabel = uilabel (app. SavingsTab); app. ThisMonthCostEditFieldLabel. HorizontalAlignment = 'centru'; app. ThisMonthCostEditFieldLabel. Position = [439 96 94 22]; app. ThisMonthCostEditFieldLabel. Text = 'Costul acestei luni';
% Create ThisMonthCostEditField
app. ThisMonthCostEditField = uieditfield (app. SavingsTab, 'numeric'); app. ThisMonthCostEditField. Limits = [0 Inf]; app. ThisMonthCostEditField. ValueDisplayFormat = '$% 7.2f'; app. ThisMonthCostEditField. HorizontalAlignment = 'centru'; app. ThisMonthCostEditField. Position = [417 39 137 58];
% Creați TotalSavingsEditFieldLabel
app. TotalSavingsEditFieldLabel = uilabel (app. SavingsTab); app. TotalSavingsEditFieldLabel. HorizontalAlignment = 'dreapta'; app. TotalSavingsEditFieldLabel. Position = [111 96 77 22]; app. TotalSavingsEditFieldLabel. Text = 'Economii totale';
% Creați TotalSavingsEditField
app. TotalSavingsEditField = uieditfield (app. SavingsTab, 'numeric'); app. TotalSavingsEditField. Limits = [0 Inf]; app. TotalSavingsEditField. ValueDisplayFormat = '$% 9.2f'; app. TotalSavingsEditField. HorizontalAlignment = 'centru'; app. TotalSavingsEditField. Position = [88 39 137 58]; sfârșit sfârșit
metode (Acces = public)
% Construiți aplicația
funcție app = Control_1
% Creați și configurați componente
createComponents (aplicație)
% Înregistrați aplicația cu App Designer
registerApp (app, app. UIFigure)
dacă nargout == 0
ștergeți sfârșitul aplicației
% Cod care se execută înainte de ștergerea aplicației
ștergere funcție (aplicație)
% Ștergeți UIFigurați când aplicația este ștearsă
delete (app. UIFigure) end end end
Probabil veți primi o eroare, ceea ce nu este nicio problemă. Închideți interfața grafică care a fost generată după ce ați apăsat rula, vom strânge restul programelor și datelor necesare într-o clipă.
Deoarece Matlab este configurat, putem trece la python. Mai întâi, rulați programul python fie din linia de comandă (pe Windows), fie utilizând fișierul.exe din folderul dvs. python. Asigurați-vă că toate bibliotecile corespunzătoare sunt instalate utilizând comanda de import.
import serial
timp de import import CSV
Acestea sunt cele trei biblioteci de care veți avea nevoie pentru a începe, deși vom crea propria noastră bibliotecă în curând. Dacă a existat un fel de eroare la aceste comenzi, reveniți înapoi și asigurați-vă că bibliotecile sunt instalate și se află în folderul Lib din folderul python. În continuare vom genera ceea ce am numit biblioteca pythonlogger. Acest nume nu este necesar, îl puteți numi oricum doriți, este doar numele fișierului python (.py) pe care îl creați.
Deschideți un editor de text, folosesc Sublime3, dar blocnotesul funcționează foarte bine și introduceți acest cod.
def pythonprint ():
import pythonlogger import serial import time csv ser = serial. Serial ('COM8') # COM8 este portul serial arduino, probabil va fi diferit pentru fiecare utilizator, adică verificați portul serial în ID-ul arduino ser.flushInput () în timp ce Adevărat: încercați: ser_bytes = ser.readline () print (ser_bytes) cu open ("test_data.csv", "a") ca f: writer = csv.writer (f, delimiter = ",") # setează datele la să fie introdus ca scriitor.
Salvați textul ca „introduceți numele bibliotecii dorite”.py în folderul Lib. De asemenea, rețineți că linia def pythonprint () definește numele funcției pe care urmează să o apelați, astfel încât să o puteți schimba în def "introduceți numele dorit pentru funcția dvs." (). Când biblioteca este salvată, putem trece la codul arduino.
Deschideți IDE-ul arduino și deschideți două noi ferestre de schiță. Salvați aceste două fișiere schițe undeva convenabil, numele acestor fișiere nu contează. Apoi ștergeți tot codul implicit și înlocuiți-l cu următorul.
Pentru arduino-ul receptor:
#include
#include #include #include // acest lucru nu este folosit, dar este necesar pentru a compila driverul RH_ASK; struct dataStruct {float temp; }datele mele; void setup () {Serial.begin (9600); // Depanare numai dacă (! Driver.init ()) Serial.println ("init a eșuat"); } bucla void () {uint8_t buf [RH_ASK_MAX_MESSAGE_LEN]; uint8_t buflen = sizeof (buf); if (driver.recv (buf, & buflen)) // Non-blocant {int i; // Mesaj cu o sumă de control bună primită, aruncați-l. //driver.printBuffer("Got: ", buf, buflen); memcpy (& myData, buf, sizeof (myData)); Serial.println (""); Serial.print (myData.temp); }}
P. S. //driver.printBuffer…. etc linia este codul de testare. Nu este nevoie să vă faceți griji cu privire la aceasta, cu excepția cazului în care faceți diagnosticări și doriți să vă dați seama dacă primiți de fapt date.
Pentru emițător arduino
#include
#include #include #include // acest lucru nu este folosit, dar este necesar pentru a compila # include #include int pin = 4; DHT11 dht11 (pin); Driver RH_ASK; struct dataStruct {float temp; }datele mele; octet tx_buf [sizeof (MyData)] = {0}; // Deci argumentele sunt bitrate, transmit pin (tx), // primesc pin (rx), ppt pin, isInverse. Ultimele 2 nu sunt utilizate.void setup () {Serial.begin (9600); // Depanare numai dacă (! Driver.init ()) Serial.println ("init a eșuat"); } void loop () {int err; float temp, humi; uint8_t msg; if ((err = dht11.read (humi, temp)) == 0) myData.temp = temp; memcpy (tx_buf, & myData, sizeof (myData)); octet zize = sizeof (myData); {Serial.println (myData.temp); driver.send ((uint8_t *) tx_buf, zize); driver.waitPacketSent (); // opriți executarea până când toate datele au fost trimise cu întârziere (2000); // așteptați 2 secunde}}
Comenzile include ar trebui să fie suficiente, dar dacă aveți probleme ulterioare cu transferul de date, vă recomandăm să căutați în folderul bibliotecii RadioHead și să includeți restul numelor de fișiere, în același format.
Pasul 5: Faceți-o să funcționeze



Acum că avem toate codurile împreună și arduino-ul asamblat, putem conecta arduino-ul la computerul dvs. și încărca codul. Asigurați-vă că trimiteți codul corect microcontrolerelor de recepție și de transmisie. Puteți avea ambele arduino-uri conectate la computer în timp ce acesta rulează, dar va trebui să vă asigurați că ați selectat portul corect înainte sau puteți deconecta arduino-ul de transmisie și alimenta-l de la o altă sursă odată ce codul este încărcat.
Apropo, ar trebui să selectați portul care este conectat la arduino-ul dvs. de primire din meniul de instrumente IDE acum și să rulați python.
Nu deschideți monitorul serial în timp ce faceți acest lucru, python nu poate citi serialul în timp ce monitorul este deschis. Odată ce python este deschis, apelați funcția pythonprint după cum urmează.
pythonlogger.pythonprint ()
Aceasta va începe colectarea datelor din portul serial arduino. Dacă deschideți folderul python acum, veți vedea că a fost creat un nou fișier.csv numit „test_data.csv”, care conține toate informațiile despre timp și temperatură. Acesta va fi fișierul pe care Matlab îl accesează pentru a face toate calculele și controalele sale.
Un alt avertisment: nu deschideți test_data.csv în timp ce datele sunt accesate sau scrise. Dacă faceți acest lucru, python și / sau codul Matlab se vor bloca și vor trimite înapoi o eroare
Dacă decideți să deschideți fișierul.csv mai târziu, veți observa că coloana de timp este doar un șir foarte mare de numere. Asta deoarece comanda time.time () scrie numărul de secunde de la 1 ianuarie 1970.
În acest moment python ar trebui să imprime datele de temperatură pe care le citește din portul serial. Ar trebui să arate ceva de genul:
b'25.03 '/ r / n
Nu vă faceți griji cu privire la caracterele suplimentare, codurile Matlab indexează pentru cele cinci valori din mijloc în a doua coloană a fișierului.csv.
Acum, că toate programele de sprijin funcționează și că datele sunt colectate, putem începe să colectăm date GPS din programul mobil Matlab care a fost configurat mai devreme și să rulăm codul GUI Matlab. Odată ce vă aflați în fila senzor a telefonului mobil Matlab, selectați GPS și apăsați butonul Start.
Dacă sunteți nou în Matlab mobile, consultați înapoi la pasul 4 și uitați-vă la capturile de ecran de mai sus. Dacă aveți în continuare probleme, asigurați-vă că sunteți conectat la computerul pe care l-ați selectat anterior (în fila Setări) și utilizați linkul din comanda „conector activat” pentru a verifica dacă Matlab este online.
Pasul 6: Utilizarea programului

Există mai multe lucruri care se întâmplă în fundal în acest sistem. Datele referitoare la temperatură sunt colectate și înregistrate de către arduino și pyton, Matlab colectează date GPS de pe telefonul dvs. și efectuează calcule pentru a vedea cât de departe sunteți de casă și vă setează termostatul pe baza acestor informații. Unde intri vă oferă preferințele.
Rulați codul GUI Matlab. Deschideți fișierul.mlapp și priviți prima filă. Va trebui să colectați singuri informațiile pentru acest lucru, eficiența și puterea unității dvs. de încălzire / răcire pot fi găsite de obicei pe unitate, iar viteza medie este doar o estimare bună a vitezei de conducere. Odată ce valorile sunt introduse, apăsați butonul „Run Diagnostic” și programul vă controlează termostatul pentru a colecta informații despre casa dvs.
Treceți la următorul meniu.
Pasul 7: Controlul temperaturii

Acest meniu vă permite să selectați temperatura preferată în timp ce sunteți acasă și departe. Setați temperatura # 1 la temperatura dvs. confortabilă și temperatura # 2 la o valoare ridicată sau scăzută, care este sigură pentru casa dvs. (asigurați-vă că nu o setați la 100 de grade în timp ce aveți câini acasă etc.).
Pasul 8: Date istorice

În cele din urmă, puteți urmări câți bani economisiți utilizând controlul automat. Aceasta estimează în esență câtă energie ar fi utilizată dacă termostatul dvs. ar fi setat la temperatura preferată 24/7, apoi va scade energia reală utilizată.
Noroc de construcție.
Recomandat:
Detector social distanță: 7 pași (cu imagini)

Social Distance Detector: Social Distance Detector: Sunt Owen O din Denver Colorado și voi fi în clasa a VII-a anul acesta. Proiectul meu se numește Social Distance Detector! Dispozitivul perfect pentru a vă menține în siguranță în aceste momente dificile. Scopul detectorului de distanță socială
Indicator de distanță LED Cablu pentru câini: 5 pași (cu imagini)

Indicator de distanță cu LED Cablu pentru câini: De obicei, îmi duc câinele Rusio la plimbare când soarele apune, astfel încât să se poată juca fără să se încălzească prea mult. Problema este că, atunci când este scos din lesă, uneori devine prea încântat și aleargă mai departe decât ar trebui și cu lumina slabă și cu ceilalți câini
Dispozitiv de aprindere cu artificii Bluetooth la distanță: 6 pași (cu imagini)
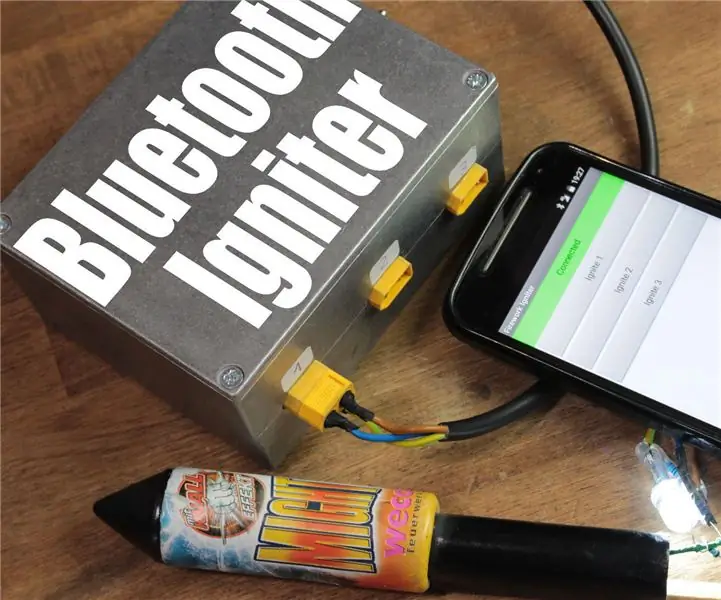
Dispozitiv de aprindere cu artificii Bluetooth la distanță: Nu ar fi bine să aprinzi mai multe artificii în același timp? Sau chiar să aibă o distanță sigură de explozivi mai periculoși. În acest proiect vă voi arăta cum să construiți un circuit care poate face exact asta cu ajutorul funcționalității Bluetooth
Arduino: programe de timp și control de la distanță din aplicația Android: 7 pași (cu imagini)

Arduino: programe de timp și control de la distanță din aplicația Android: M-am întrebat întotdeauna ce se întâmplă cu toate acele plăci Arduino de care oamenii nu au nevoie după ce își termină proiectele grozave. Adevărul este un pic supărător: nimic. Am observat acest lucru la casa familiei mele, unde tatăl meu a încercat să-și construiască propria casă
Măriți distanța efectivă la transmițătorul cu declanșare la distanță „ebay” Flash cu antenă: 6 pași

Măriți distanța efectivă pe emițătorul de declanșare la distanță „ebay” cu antenă: amatorii de camere pot achiziționa versiuni ieftine de declanșatoare de la distanță pentru unitățile de bliț externe, controlând fie unitățile de tip flash „hot”, fie cele de tip „studio”. Acești declanșatori suferă de o putere redusă a emițătorului și, prin urmare, de o distanță de control efectivă mică. Acest mo
