
Cuprins:
- Pasul 1: Instrumente personalizate pentru modelare
- Pasul 2: Creați geometrie
- Pasul 3: Extrudare
- Pasul 4: Reglarea lungimilor degetelor
- Pasul 5: Introducerea Edgeloops
- Pasul 6: Extrudați degetul mare
- Pasul 7: Extrudați încheietura mâinii
- Pasul 8: Previzualizare uniformă
- Pasul 9: Trimiteți la Mudbox (Partea 2)
- Autor John Day [email protected].
- Public 2024-01-30 11:45.
- Modificat ultima dată 2025-01-23 15:04.



Maya este un excelent program Autodesk, care poate fi destul de intimidant pentru un utilizator nou. Dacă începeți cu o secțiune din Maya, cum ar fi modelarea, este o modalitate excelentă de a cunoaște programul. Să începem prin crearea unui raft personalizat pentru a accesa rapid câteva instrumente pentru a crea geometrie personalizată. sub meniul fișier, faceți clic pe pictograma roată mică și creați un raft nou. Denumiți raftul oricum doriți, în acest caz îl voi numi ceva de genul Instrumente de modelare. Acum vom selecta instrumente din meniul de sus și vom ține apăsat ctrl + shift pentru a le încărca pe raft. Aceste butoane vor fi acum active și ușor de găsit pentru noul dvs. raft personalizat. Există multe modalități de a accesa instrumentele, consider că raftul este o modalitate excelentă de a începe să lucrați imediat, astfel încât să nu pierdeți timpul în căutarea instrumentelor.
Pasul 1: Instrumente personalizate pentru modelare

Dacă vă alocați timp pentru a trece peste fiecare instrument sub ecranul Edit Mesh, Mesh Tools și Mesh, puteți obține o înțelegere de bază a ceea ce ar putea face instrumentul prin numele său. De exemplu, extrudarea este un instrument destul de simplu. Încărcați cât mai multe instrumente pe raft, dar asigurați-vă că includeți Combinați, separați, îmbinați și extrudați. Dacă nu încărcați instrumentul pe raft, puteți reveni la meniu, îmi place ușor să faceți clic pe instrument pe raft.
Pasul 2: Creați geometrie


Creați un cub, dacă este prima dată când folosiți Maya, poate doriți să dezactivați creația interactivă, astfel încât să plaseze un cub la origine, în loc să trebuiască să-l scoată. Dați cubului niște margini și scalați dimensiunile înainte de a lovi creați la fel ca imaginea de mai jos.
Pasul 3: Extrudare


Selectați cele patru fețe din partea de sus a modelului și faceți clic pe butonul Extrudare din meniu. Observați că aveți un meniu plutitor cu câteva setări pentru funcția de extrudare. Faceți clic din mijloc pe mouse pe cuvintele „păstrați fețele împreună”, ar trebui să observați că se va schimba de la da la nu. Lăsați-l pe no pentru moment, acest lucru va permite extrudarea să fie detașată de vecinul său, astfel încât să obțineți degetele individuale pe extrudare.
Pasul 4: Reglarea lungimilor degetelor



Scalați (E pentru scară) extrudarea făcând clic pe unul dintre pătratele de pe localizator și apoi selectați pătratul central și trageți pentru a micșora. După ce ați redus ușor pentru a da degetului o conicitate, faceți clic pe selecție și selectați fața superioară a fiecărui deget și mutați-o în jos (W pentru mișcare) la lungimea dorită a degetului.
Pasul 5: Introducerea Edgeloops

Acum avem nevoie de câteva bucle de margine pentru a crea o față care să extrudeze degetul mare. Luați instrumentul de inserare a buclei de margine din raft sau din meniu sub Unelte de plasă. Faceți clic pe zona pal și fixați o buclă de margine. Adăugați încă unul în mijlocul palmei. Vom folosi fața inferioară pentru a extruda degetul mare.
Pasul 6: Extrudați degetul mare



Selectați fața pentru degetul mare și extrudare, înainte de a elibera funcția de extrudare, selectați unul dintre inele pentru a accesa rotația pe extrudare și rotiți. faceți clic pe model și selectați extrudare din nou pentru a prelungi degetul mare cu mai multe poligoane. Acum puteți să vă întoarceți și să adăugați mai multe bucle de margine la degete la articulații. adăugați una în centrul fiecărei articulații, apoi întoarceți-vă cu instrumentul de buclă de margine offset și selectați bucla de margine pe care ați plasat-o pentru articulație. Acum veți vedea că veți obține 2 bucle de margine pe ambele părți, reglați-vă la poziția dorită, apoi eliberați.
Pasul 7: Extrudați încheietura mâinii



Acum, că aveți toate degetele în poziție și buclele de margine suplimentare, trebuie să adăugăm o încheietură. Selectați cele două fețe din partea de jos a mâinii și ridicați-le ușor. Extrudare, apoi adăugați 2 diviziuni pe fereastra plutitoare pentru instrumentul de extrudare. Vrem să avem întotdeauna suficientă geometrie, astfel încât fețele să fie mai pătrate decât dreptunghiulare, veți înțelege în curând de ce acest lucru este important.
Pasul 8: Previzualizare uniformă



Acum, că am creat geometria noastră de bază pentru o mână, vă puteți face o idee despre cum va arăta această mână atunci când va fi împărțită în Maya. faceți clic pe numărul 3, aceasta va activa previzualizarea lină, previzualizarea lină este, de asemenea, o modalitate excelentă de a vă verifica geometria pentru găuri sau triunghiuri care pot fi ascunse.
Felicitări, tocmai ai creat o rețea de bază care este un cadru frumos și gata să fie transformată într-o mână minunată detaliată în Mudbox. Fiecare model pe care îl realizez trece prin acest proces simplu de modelare a cutiei. O plasă quad face mai ușor de împărțit pentru detalii și pozare. Dacă vă faceți timp pentru a face acest lucru, în loc să vă grăbiți să vă modelați cu o rețea proastă, veți avea un timp mult mai ușor mai târziu pentru a adăuga UV-uri sau pentru a modifica geometria. Este, de asemenea, valoros ca tehnică de sculptură să priviți modelele într-un mod foarte simplificat. Cele mai impresionante modele au o formă frumoasă și nici măcar nu au nevoie de detalii.
Pasul 9: Trimiteți la Mudbox (Partea 2)


Trimiteți geometria la Mudbox accesând meniul fișierului, trimiteți la Mudbox ca scenă nouă. Aceasta va porni Mudbox și vă va plasa geometria în scenă. Observați că geometria dvs. arată exact ca cea din Maya, apăsați Shift + D de două ori pentru a adăuga două niveluri de subdiviziune. Pagină în jos și Pagină în sus vă va permite să urcați și să coborâți aceste niveluri în orice moment.
Recomandat:
(Foarte simplu) Modelarea bolii (folosind Scratch): 5 pași

Modelarea bolii (foarte simplă) (folosind Scratch): Astăzi vom simula un focar de boală, fiind vorba de orice boală, nu neapărat COVID-19. Această simulare a fost inspirată de un videoclip de 3blue1brown, la care voi face legătura. Deoarece acest lucru este drag and drop, nu putem face cât de mult putem cu JS sau Pyt
Modelarea semnalului ECG în LTspice: 7 pași

Modelarea semnalului ECG în LTspice: un ECG este o metodă foarte comună de măsurare a semnalelor electrice care apar în inimă. Ideea generală a acestei proceduri este de a găsi probleme cardiace, cum ar fi aritmii, boli coronariene sau atacuri de cord. Poate fi necesar dacă pacientul este
Modelarea 3D a robotului Instructables: 6 pași

Modelarea 3D a robotului Instructables: Modelul este conceput pentru a fi folosit ca jucărie sau decor la imprimarea 3D. dimensiunea sa este de aproximativ 8x8x6 cm. Imaginile sunt destul de auto-explicative, cu caracteristicile solidworks enumerate în meniul din stânga pas cu pas pe măsură ce procesul progresează. Fișierele STL pentru
Modelarea unui Fidget Spinner în CAD: 6 pași
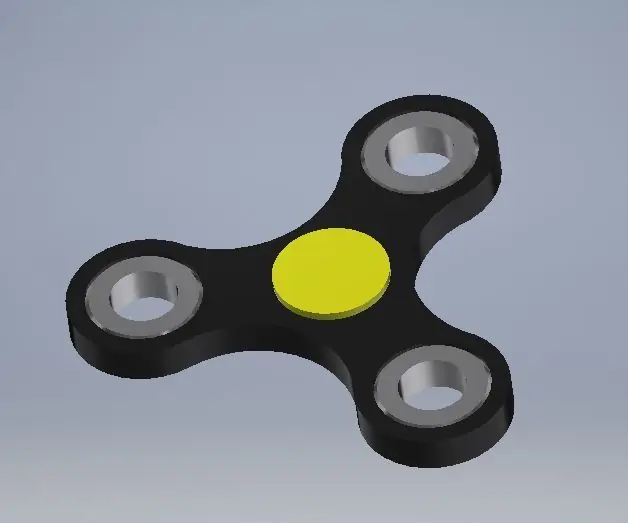
Modelarea unui Fidget Spinner în CAD: Nu mă gândisem prea mult la a avea un Fidget Spinner până când fratele meu mic mi-a cumpărat unul ca cadou. Și îmi place! Acum am câteva diferite și aproape întotdeauna am una cu mine. Personal, cred că jucăriile fidget POATE fi benefice
Modelarea splinei de flori în 3DS MAX pentru imprimare 3D: 7 pași (cu imagini)

Modelarea splinei de flori în 3DS MAX pentru imprimare 3D: În acest instructiv veți afla sfaturi despre cum să creați o floare cu aspect organic în 3DS Max pentru imprimare 3D pentru un cadou unic pentru sărbători precum Ziua Mamei sau Ziua Îndrăgostiților. sau o copie personală a Autodesk 3ds Max Unele știu
