
Cuprins:
- Autor John Day [email protected].
- Public 2024-01-30 11:45.
- Modificat ultima dată 2025-01-23 15:04.

Acest ghid pas cu pas vă ajută să înțelegeți una dintre modalitățile posibile de notare a activităților din Moodle. Această metodă se numește vizualizare simplă și este o metodă preferată de mulți instructori atunci când notează în Moodle. Valorile punctelor introduse prin ecranul „Vizualizare unică” apar automat în carnetul de note Moodle.
Lista experienței necesare:
- Trebuie să aveți abilități de bază de navigare Moodle
- Trebuie să aveți cunoștințe de bază despre configurarea Moodle
- Trebuie să aveți cunoștințe despre crearea de activități în Moodle
Lista articolelor Moodle necesare:
- Trebuie să aveți un curs Moodle existent
- Trebuie să aveți o configurare existentă a cărții de note
- Trebuie să aveți o activitate existentă în cursul dvs. Moodle
- Trebuie să aveți studenți în cursul dvs. pentru a fi notat
Declinarea responsabilității de către Victoria Bessette: Vă rugăm să rețineți, aceasta nu este o formare oficială pentru utilizarea Moodle la evaluarea activităților. Utilizați acest ghid util pentru asistență și nu un înlocuitor pentru formarea profesională Moodle. Victoria Bessette nu poate garanta acuratețea conținutului sau a rezultatelor utilizării acestui tutorial. Prin utilizarea acestui tutorial, acceptați toată responsabilitatea pentru toate erorile sau daunele rezultate din utilizarea oricărei părți a acestui tutorial și eliberați Victoria Bessette de toate responsabilitățile de daune care rezultă în utilizarea acestuia
Pasul 1: Primul pas: Configurarea carnetului de note

Faceți clic pe linkul „Configurare caiet de note” situat în blocul „Administrare”.
Notă: Acest link vă duce la pagina de configurare a carnetului de note. Caietul de note trebuie configurat înainte de a continua acest tutorial. Configurarea notei nu este acoperită în această sesiune de antrenament.
Pasul 2: meniul drop-down de notă

Faceți clic pe „Vizualizare unică” din meniul „Clasare verticală” din colțul din stânga sus al ecranului.
Notă: Acest meniu este foarte util pentru navigarea în toate opțiunile de notă. Ar trebui să vă familiarizați cu navigarea în carnetul de note.
Pasul 3: Selectați Element de clasificare

Din meniul derulant „Selectați elementul de notare …”, selectați elementul de notare la notare.
Notă: Acest meniu conține o listă cu toate activitățile din cursul dvs. Totalurile categoriilor apar, de asemenea, în lista de articole. NU introduceți NICIODATĂ valori în totalurile categoriei. Lăsați-l pe Moodle să vă calculeze totalurile din carnet.
Pasul 4: Selectați prima casetă text

Faceți clic în interiorul primei casete de text și introduceți nota numerică pentru acest elev.
Notă: numele instructorului apare în listă, așa că trebuie să treceți peste numele dvs. la notare. De asemenea, vă puteți folosi pentru a testa setările de notă înainte de a publica carnetul de note elevilor.
Pasul 5: Filați la Următorul student

Apăsați tasta tab pentru a trece la următorul student și introduceți valoarea punctului pentru următorul student. Continuați tabularea și introducerea unei valori punctuale pentru fiecare elev.
Notă: trebuie să introduceți o notă zero pentru elevii care nu au finalizat sarcina. Moodle exclude notele goale, iar nota goală nu va fi luată în considerare pentru nota finală a unui elev.
Pasul 6: Salvați notele
Când ați terminat, dați clic pe butonul „Salvați modificările”.
Notă: notele trebuie să fie salvate pentru a fi adăugate în carnetul de note.
Notă: Notele pot fi văzute imediat de către elev pentru toate activitățile deschise. Puteți decide să ascundeți activitatea până când ați terminat de notat toți elevii. Apoi, notele vor fi văzute de toți elevii în același timp.
Pasul 7: Video demonstrativ

Acest videoclip oferă o demonstrație pas cu pas pentru notarea unei activități Moodle utilizând ecranul „Vizualizare unică”. Mulți cursanți preferă să urmărească o demonstrație pentru a ajuta la vizualizarea vizuală a etapelor date într-un proces. Sper că acest videoclip vă ajută să înțelegeți pasul către notare în Moodle.
Pasul 8: Note finale
Notă: Activitățile ascunse / închise nu sunt incluse în carnetul de note, chiar dacă conțin o valoare punctuală.
Activități ascunse / închise:
- Ce văd elevii - Dacă este ascuns, „Raportul utilizatorului” al elevului nu afișează activitățile notate și nici nu le include în totalul notelor.
- Ce văd instructorii - Dacă sunt ascunși, instructorii văd activitatea ascunsă notată în „Raportul de evaluare” al elevilor, dar nu sunt calculați în totalul notelor.
Notă:
Recomandat:
Bloc de activitate pentru silabe sociale: 6 pași (cu imagini)
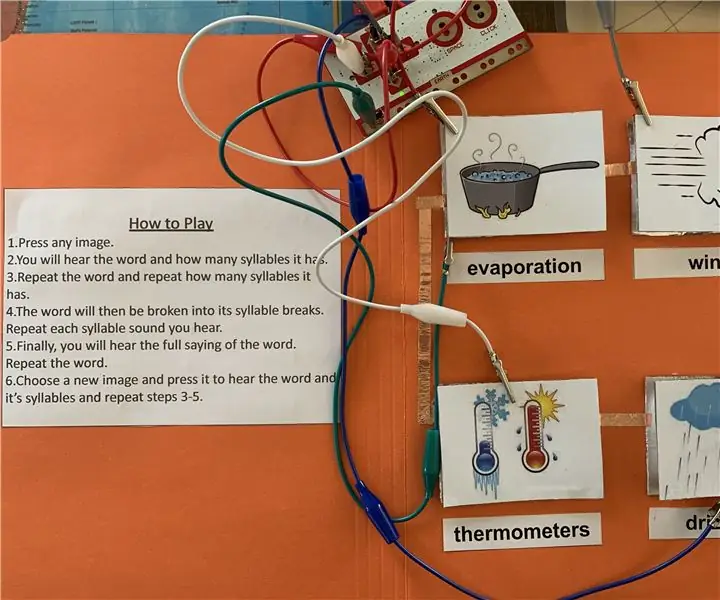
Bloc de activitate pentru silabe asociabile: Blocul de activitate pentru silabe asociate a fost creat ca instrument de predare a tehnologiei de asistență pentru studenții cu deficiențe de auz. În experiența mea în clasă și după conversații cu consultanții cu dificultăți auditive, mi-au venit în minte 3 sfaturi în crearea
Cum să înlocuiți mini ecranul, ecranul LCD și carcasa iPad-ului: 12 pași

Cum să înlocuiți ecranul, ecranul LCD și carcasa dvs. iPad Mini: Când ecranul de pe iPad mini se rupe, acesta poate fi o soluție costisitoare în orice loc de reparații. De ce să nu economisești niște bani și să înveți în același timp o nouă abilitate minunată? Aceste instrucțiuni vă vor ghida de la începutul reparației până la sfârșitul reparației
Ideea de activitate a stației meteo DIY pentru cei peste 12 ani: 4 pași

Idea de activitate a stației meteo DIY pentru cei peste 12 ani: În această activitate, participanții își vor instala stația meteo, o vor trimite în aer și vor monitoriza înregistrările (lumină, temperatură, umiditate) în timp real prin intermediul aplicației Blynk. Pe lângă toate acestea, veți învăța cum să publicați valorile înregistrate
Achiziționarea datelor și sistemul de vizualizare a datelor pentru o bicicletă electrică MotoStudent: 23 de pași

Achiziționarea datelor și sistemul de vizualizare a datelor pentru o bicicletă electrică MotoStudent: un sistem de achiziție de date este o colecție de hardware și software care lucrează împreună pentru a colecta date de la senzori externi, a le stoca și a le procesa ulterior, astfel încât să poată fi vizualizate grafic și analizate, permițând inginerilor să facă
Cameră de vizualizare spate pentru un scaun cu rotile electric: 10 pași (cu imagini)

Camera de vizualizare spate pentru un scaun cu rotile electric: Fratele meu folosește un scaun cu rotile electric Invacare TDX, care este ușor de manevrat în toate direcțiile, dar datorită vizibilității limitate către spate este dificil să conduci înapoi în spații limitate. Scopul proiectului este de a construi o cameră de vizualizare din spate
