
Cuprins:
- Autor John Day [email protected].
- Public 2024-01-30 11:45.
- Modificat ultima dată 2025-01-23 15:04.

Salut baieti!
Acesta va fi un tutorial simplu despre cum să construiți o configurație de jocuri pe 8 biți folosind un arduino.
Pasul 1: Componente necesare


1. Arduino (https://www.arduino.cc/)
2. Arduino IDE (https://www.arduino.cc/)
3. Panou sau Vero Board (în funcție de nevoile dvs.)
4. Afișaj grafic Nokia 5110 (https://amzn.to/2N9PUd9)
5. Butoane tactile (https://amzn.to/2Byqwwy)
6. Rezistor de 12 ohmi
7. Un buzzer
8. Firele de conectat
Pasul 2: Conectarea și testarea afișajului
Înainte de a începe cu proiectul, cel mai bine este să împerecheați ecranul cu arduino și să testați dacă funcționează sau nu.
Acum, afișajul dvs. va avea 8 porturi: Vcc, LED, Ground, Rst, CE, DC, DIN și CLK (nu în ordine, verificați producătorul sau site-ul de unde îl cumpărați).
Conectați Vcc la sursa de alimentare de 3,3V de pe arduino, iar LED-ul și portul de masă vor merge ambele la pinul GND din arduino. Conectați restul porturilor așa cum se menționează în cod. RST-12, CE-11, DC-10, DIN-9, CLK-8.
Acum rulați codul și dacă totul funcționează bine, ar trebui să puteți vedea toți pixelii de pe ecran devenind negri și lumina de fundal aprinsă.
## NU SOLDAȚI CONEXIUNILE MENȚIONATE ÎN ACEST PAS în mod permanent ##
Pasul 3: Faceți conexiunea finală: ecran și comutări

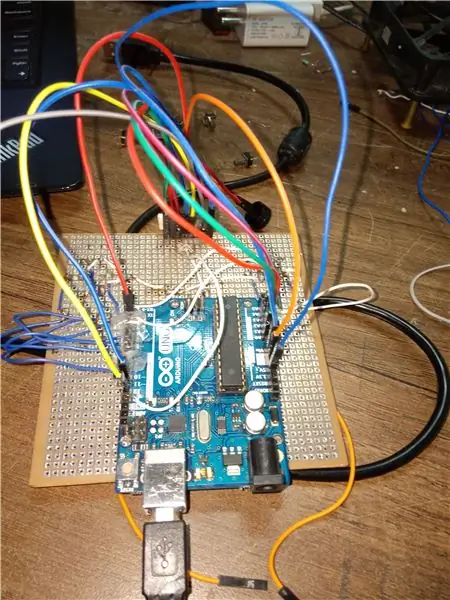
(* Știu că proiectul meu pare dezordonat pentru că nu aveam materialele necesare pentru a crea o placă PCB personalizată pentru el. Așa că am ales stilul vechii școli *)
În esență, trebuie să existe 4 + 3 = 7 butoane pentru gamebuino. 4 butoane pentru D-pad (sus, jos, dreapta, stânga) și restul 3 (A, B, C) pentru alte funcții.
Reconfigurați conexiunile din placa conform codului.
Nu modificați numele macrocomenzilor din cod.
#define SCR_CLK 13;
#define SCR_DIN 11;
#define SCR_DC A2;
#define SCR_CS A1;
#define SCR_RST A0;
#define BTN_UP_PIN 9;
#define BTN_RIGHT_PIN 7;
#define BTN_DOWN_PIN 6;
#define BTN_LEFT_PIN 8;
#define BTN_A_PIN 4;
#define BTN_B_PIN 2;
#define BTN_C_PIN A3;
#define BuzzerPin 3;
Conectați portul Vcc, Backlight și Ground al afișajului așa cum s-a menționat în pasul anterior și restul porturilor în conformitate cu definițiile macro menționate aici.
Lipiți butoanele de pe placa dvs. de perfecționare. Un terminal al butoanelor se îndreaptă către porturile individuale ale arduino așa cum se menționează în cod. Conectați celălalt terminal al tuturor butoanelor împreună și conectați-le la masă după conectarea rezistorului (rezistorul este utilizat pentru a preveni scurtcircuitul, altfel, fără ca curentul rezistorului să curgă direct din porturile arduino la sol). Conectați și buzzerul.
Pasul 4: partea software și jocurile dvs

Deschideți browserul și căutați Gamebuino wiki (https://legacy.gamebuino.com/wiki/index.php?title=M…). Accesați secțiunea de descărcări de pe site.
- Descărcați IDE-ul arduino (https://arduino.cc/en/main/software) și instalați-l pe computer.
- Descărcați biblioteca gamebuino (https://github.com/Rodot/Gamebuino/archive/master…)
- De asemenea, Biblioteca Adafruit-GFX (https://github.com/adafruit/Adafruit-GFX-Library)
- Biblioteca Adafruit-PCD8544-Nokia-5110-LCD (https://github.com/adafruit/Adafruit-PCD8544-Noki…)
Mai întâi descărcați IDE-ul arduino și instalați-l pe computer.
Descărcați celelalte biblioteci și extrageți-le. (Opriți antivirusul sau extrageți-l într-un folder NU SCANAți, deoarece software-urile antivirus uneori se încurcă cu fișierele bibliotecii și codul dvs. nu funcționează, chiar dacă nu sunt fișiere rău intenționate).
Copiați acele foldere de bibliotecă extrase.
Acum accesați folderul bibliotecilor Arduino (fișiere de program-> arduino-> biblioteci). Inserați aici folderele copiate.
Pentru a testa dacă totul funcționează bine sau nu, am atașat un joc solo Pong. Compilați scriptul pe IDE-ul dvs. arduino și apoi încărcați-l pe tablă. Dacă funcționează, totul este în regulă.
Pentru a juca alte jocuri:
Accesați pagina wiki gamebuino și accesați secțiunea jocuri. Aici puteți găsi multe jocuri încărcate de dezvoltatori de jocuri hobbyiste. Se pot descărca gratuit. Descărcați unul dintre ele și extrageți-le într-un mod similar, așa cum ați extras folderele bibliotecii.
Deschideți folderul extras și încercați să căutați fișierul.ino. Deschideți-l în IDE și copiați lipiți butonul și codul de definire a macrocomenzii portului LCD menționat în pasul anterior. Copiați lipiți codul chiar la începutul codului sursă al jocului. NU SCHIMBAȚI DENUMIREA VARIABILĂ MACRO.
Am atașat un joc pong_solo (da, este întregul joc doar compilează încărcare și joacă) și exemplul a ceea ce ar trebui să faci în fișierul zombiemaster ino (descarcă jocul master zombie și fă modificări așa cum am făcut la început)
Dacă totul funcționează bine, mergeți mai departe și bucurați-vă.:)
Dacă doriți să faceți parte din comunitatea gamebuino, accesați wiki gamebuino și vă puteți crea propriile jocuri și lucruri.
Recomandat:
Raspberry Pi MMA8452Q 3-Axis Tutorial accelerator digital Python pe 12 biți / 8 biți: 4 pași

Raspberry Pi MMA8452Q 3-Axis 12-bit / 8-bit Accelerometru digital Python Tutorial: MMA8452Q este un accelerometru inteligent, de mică putere, cu trei axe, capacitiv, micromachined, cu 12 biți de rezoluție. Opțiuni flexibile programabile de utilizator sunt furnizate cu ajutorul funcțiilor încorporate în accelerometru, configurabile pentru două întreruperi
Nano Pixeli 26 de biți folosind Arduino: 4 pași

Nano Pixels 26 Bit Folosind Arduino: În articolul meu anterior, am făcut un tutorial despre cum să utilizez LED-ul WS2812 Nano Pixel. În acel articol, am folosit Nano Pixel WS2812 pe 16 biți. Și în acest articol, vă voi arăta cum să utilizați inelul de 26 biți Nano Pixeli WS2812. În secțiunea hardware
8 biți Arduino Binary Counter: 6 pași

8 Biti Arduino Binary Counter: 8 Bits Arduino Binary Counter van count from 0 to 255. Acest proiect este un contor cu 8 LED-uri pentru a fi conectat la pinul Arduino 5, 3, 4, 7, 10, 11, 12 & 13 astfel încât să se numere de la dreapta la stânga generând coduri de la zero la 255
Cum să încărcați jocuri pe Arduboy și 500 de jocuri pe Flash-cart: 8 pași

Cum să încărcați jocuri pe Arduboy și 500 de jocuri pe Flash-cart: Am făcut niște Arduboy de casă cu memorie Serial Flash care pot stoca maxim 500 de jocuri pentru a juca pe drum. Sper să vă împărtășesc cum să încărcați jocuri pe acesta, inclusiv cum să stocați jocuri în memoria flash serială și să creați propriul pachet de joc consolidat
Simulator de jocuri SmartPhone - Joacă jocuri Windows folosind controlul gesturilor IMU, accelerometru, giroscop, magnetometru: 5 pași

Simulator de jocuri SmartPhone - Joacă jocuri Windows folosind controlul gesturilor IMU, accelerometru, giroscop, magnetometru: Sprijină acest proiect: https://www.paypal.me/vslcreations donând la coduri open-source & sprijin pentru dezvoltarea ulterioară
