
Cuprins:
- Pasul 1: Hard disk RaspberriPi intermitent / Instalați software-ul necesar (folosind Ubuntu Linux)
- Pasul 2: Livrat necesar
- Pasul 3: Imprimați carcasa
- Pasul 4: Construirea computerului de călătorie
- Pasul 5: Adunarea finală
- Pasul 6: Adunarea finală (continuare …)
- Pasul 7: Configurare / instalare software
- Pasul 8: Instalați Instrumente de monitorizare a conducerii și jurnalizarea DB
- Pasul 9: Pornirea scripturilor Crontab - Pi & Root
- Pasul 10: configurați pentru a vă conecta la vreme și tablou de bord (opțional)
- Pasul 11: Montați pe bord / montați umidistat și ați terminat
- Autor John Day [email protected].
- Public 2024-01-30 11:45.
- Modificat ultima dată 2025-01-23 15:04.



Un proiect cool de raspberry pi care folosește modulul GPS breakout și 2 afișaje Digole mici pentru a avea un computer de navigație pe bord.
Pasul 1: Hard disk RaspberriPi intermitent / Instalați software-ul necesar (folosind Ubuntu Linux)
Descărcați „RASPBIAN JESSIE LITE VERSION”
Creați noul dvs. hard disk pentru DashboardPI
Introduceți microSD-ul pe computerul dvs. prin adaptor USB și creați imaginea discului folosind comanda dd
Localizați cardul microSD introdus prin comanda df -h, demontați-l și creați imaginea discului cu comanda dd copy copy dd
$ df -h / dev / sdb1 7.4G 32K 7.4G 1% / media / XXX / 1234-5678
$ umount / dev / sdb1
Atenție: asigurați-vă că comanda este complet precisă, cu această comandă puteți deteriora alte discuri
if = locația fișierului imagine RASPBIAN JESSIE FULL VERSION = locația cardului dvs. microSD
$ sudo dd bs = 4M if = / path / to / raspbian-jessie-lite.img of = / dev / sdb (notă: în acest caz, este / dev / sdb, / dev / sdb1 era o partiție fabrică existentă pe microSD)
Configurarea RaspberriPi
Introduceți noul card microSD în raspberrypi și porniți-l cu un monitor conectat la portul HDMI
Autentificare
utilizator: pi pass: zmeură
Schimbați parola contului pentru securitate (de la terminal)
sudo passwd pi
Activați opțiunile avansate RaspberriPi (de la terminal)
sudo raspi-config
Alegeți: 1 Extindeți sistemul de fișiere
9 Opțiuni avansate
A2 Hostname schimbați-l în „TripComputer”
A4 SSH Activați serverul SSH
A7 I2C Activați interfața i2c
Activați tastatura engleză / SUA
sudo nano / etc / implicit / tastatură
Schimbați următoarea linie: XKBLAYOUT = "noi"
Reporniți PI pentru modificările aspectului tastaturii / redimensionarea sistemului de fișiere pentru a intra în vigoare
$ sudo shutdown -r acum
Conectare automată la WiFi
sudo nano /etc/wpa_supplicant/wpa_supplicant.conf
Adăugați următoarele linii pentru ca raspberrypi-ul dvs. să se conecteze automat la WiFi-ul de acasă (dacă rețeaua fără fir este denumită „linksys”, de exemplu, în exemplul următor)
network = {ssid = "linksys" psk = "WIRELESS PASSWORD AICI"} Reporniți PI pentru a vă conecta la rețeaua WiFi
$ sudo shutdown -r acum
Acum că PI-ul dvs. se află în sfârșit în rețeaua locală, vă puteți conecta la acesta de la distanță prin SSH. Dar mai întâi trebuie să obțineți adresa IP pe care o are în prezent.
$ ifconfig Căutați "inet addr: 192.168. XXX. XXX" în următoarea ieșire a comenzii pentru adresa IP a PI-ului dvs.
Mergeți la o altă mașină și conectați-vă la raspberrypi prin ssh
$ ssh [email protected]. XXX. XXX
Începeți instalarea pachetelor necesare
$ sudo apt-get update && sudo apt-get upgrade
$ sudo apt-get install build-essential git gpsd gpsd-clients i2c-tools libi2c-dev python3 python3-pip python-dev python-gps python-imaging python-pip python-smbus rpi.gpio vim python-psutil
$ sudo pip instalează RPi. GPIO
Actualizați setările pentru fusul orar local
$ sudo dpkg-reconfigure tzdata
selectați fusul orar utilizând interfața
Configurați comanda directorului simplu l [opțional]
vi ~ /.bashrc
adăugați următoarea linie:
alias l = 'ls -lh'
sursa ~ /.bashrc
Remediați evidențierea implicită a sintaxei VIM [opțional]
sudo vi / etc / vim / vimrc
decomentați următoarea linie:
sintaxă activată
Pasul 2: Livrat necesar



Afișaj digital TFT LCD de 2 320x240 (x2)
DHT11 Humidistat
RaspberriPi Zero
Adafruit GPS Breakout
52mm 2in Calibre - utilizate pentru sticlă / și învelișurile ecranului
2 Container de montaj ecartament
Pasul 3: Imprimați carcasa
În folderul „3DPrint /” al acestui proiect, tipăriți fișierul gauges-final.stl care va produce afișajele Digole necesare pentru montarea celor 2 ecrane în interiorul containerului de montare a ecartamentului.
Pasul 4: Construirea computerului de călătorie

Conectați următoarele dispozitive pinii de pe Pi Zero
Digol (fiecare): 3v / GND / SDA / SCL
DHT11: 5v / GPIO 16 (36) / GND
Conectați modulul USB GPS la RaspberriPi prin conexiuni HW UART Utilizarea HW UART pentru modulul GPS necesită următoarele pentru a elibera conexiunea UART de pe Pi.
„Cross” - Conectați pinii TX și RX de la modulul GPS la RPi TX (GPIO 14/8 pin) și RX (GPIO 15/10 pin) - [TX merge la RX pe dispozitiv și invers.] Conectați RPi 5V la pinul VIN și pinul GND al modulului GPS la un pin RPi GND disponibil.
Pasul 5: Adunarea finală


Tăiați o bucată de lemn pentru fund pentru a ține componentele în interiorul carcasei gabaritului.
Luați cele 2 calibre de 52mm 2in și tăiați vârfurile, folosim doar sticla și dispozitivele surround pentru a monta propriile afișaje, afișajele Digole. Lipiți-le în loc cu lipici fierbinte.
Pasul 6: Adunarea finală (continuare …)


Folosind schema de mai sus conectați componentele folosind lipire pentru a face totul puternic și permanent.
Montați componentele în interiorul carcasei cu ecartament dublu, utilizați înconjurătorile imprimate 3D pentru ca afișajele Digole în formă pătrată să se potrivească ferestrelor cu ecartament circular.
Pasul 7: Configurare / instalare software
Configurați Pi pentru a utiliza modulul GPS pe UART
sudo vi /boot/cmdline.txt
Schimbare:
dwc_otg.lpm_enable = 0 console = ttyAMA0, 115200 kgdboc = ttyAMA0, 115200 console = tty1 root = / dev / mmcblk0p2 rootfstype = ext4 elevator = deadline rootwait
la:
dwc_otg.lpm_enable = 0 console = tty1 root = / dev / mmcblk0p2 rootfstype = ext4 elevator = termen rădăcină
(de exemplu, scoateți consola = ttyAMA0, 115200 și dacă există, kgdboc = ttyAMA0, 115200)
Rețineți că este posibil să vedeți console = serial0, 115200 sau console = ttyS0, 115200 și ar trebui să eliminați acele părți ale liniei, dacă există.
Rulați următoarele comenzi:
sudo systemctl stop [email protected]
sudo systemctl dezactivează [email protected]
Instalare modul GPS Pentru testare forțați dispozitivul USB să se conecteze la GPS
sudo gpsd / dev / ttyS0 -F /var/run/gpsd.sock
sudo systemctl opri gpsd.socket
sudo killall gpsd
sudo dpkg-reconfigure gpsd
sudo vi / etc / default / gpsd
# Setări implicite pentru gpsd. START_DAEMON = "true" GPSD_OPTIONS = "- n" DEVICES = "/ dev / ttyS0" USBAUTO = "false" GPSD_SOCKET = "/ var / run / gpsd.sock"
Asigurați-vă că comanda funcționează
cgps -s
DHT11 Instalați cd ~
git clone
cd Adafruit_Python_DHT /
sudo python setup.py instalare
sudo python ez_setup.py
exemple cd /
vi simpletest.py
Schimbați următoarea linie:
senzor = Adafruit_DHT. DHT11
Comentează linia
pin = 'P8_11'
Decomentați linia și schimbați numărul pinului la 16
pin = 16
Rulați testul
python simpletest.py
Ar trebui să vedeți o citire metrică a Temp și Umiditate afișată pe linia de comandă.
Configurați și rulați scripturile cd ~
git clone
Pasul 8: Instalați Instrumente de monitorizare a conducerii și jurnalizarea DB
sudo apt-get install ifstat memcached python-memcache postgresql postgresql-contrib python-psycopg2
sudo vi /etc/postgresql/9.4/main/pg_hba.conf
Adăugați următoarea linie la sfârșitul fișierului:
parolă locală pi
sudo -i -u postgres
psql
creați rolul pi parolă 'parolă aici';
alt rol pi login;
alter rol superutilizator;
du
(ar trebui să vă vedeți utilizatorul PI cu permisiunile acordate)
crea baza de date de conducere_statistici;
q
Ieșire
psql -d statistici_conducere
Rulați următoarele interogări:
CREATE TABLE driving_stats (id serial, timestamp fără fus orar NOT NULL, new_trip_start timestamp fără fus orar NULL, gps_latitude dublă precizie, gps_longitude dublă precizie, gps_altitude real, gps_speed real, gps_climb real, gps_track real, locale_address text, locale_area text, locale_ locale;
CREAȚI UNIQUE INDEX time_idx ON driving_stats (timp);
Este necesar un hack pentru ca GPSD să funcționeze cu conexiunea UART la repornirea sudo su
crontab -e
@reboot / bin / sleep 5; killall gpsd
@reboot / bin / sleep 10; / usr / sbin / gpsd / dev / ttyS0 -F /var/run/gpsd.sock
Creați folderul jurnalelor pentru salvarea datelor mkdir / home / pi / TripComputer / computer / logs
Pasul 9: Pornirea scripturilor Crontab - Pi & Root
Configurați scripturile pentru a rula la pornire
crontab -e
Adăugați următoarele rânduri
@reboot / bin / sleep 15; nohup python /home/pi/TripComputer/computer/mtk3339.py> /home/pi/TripComputer/computer/mtk3339.log 2> & 1
@reboot / bin / sleep 18; nohup python /home/pi/TripComputer/computer/driving.py> /home/pi/TripComputer/computer/driving.log 2> & 1
@reboot / bin / sleep 19; nohup python /home/pi/TripComputer/computer/address.py> /home/pi/TripComputer/computer/address.log 2> & 1
@reboot / bin / sleep 30; nohup python /home/pi/TripComputer/computer/gauges.py> /home/pi/TripComputer/computer/gauges.log 2> & 1
@reboot / bin / sleep 21; nohup python /home/pi/TripComputer/computer/locale.py> /home/pi/TripComputer/computer/locale.log 2> & 1
@reboot / bin / sleep 22; nohup python /home/pi/TripComputer/computer/notification.py> /home/pi/TripComputer/computer/notification.log 2> & 1
@reboot / bin / sleep 24; nohup python /home/pi/TripComputer/computer/temperature.py> /home/pi/TripComputer/computer/temperature.log 2> & 1
@reboot / bin / sleep 25; nohup python /home/pi/TripComputer/computer/upload.py> /home/pi/TripComputer/computer/upload.log 2> & 1
@reboot / bin / sleep 26; nohup python /home/pi/TripComputer/computer/weather.py> /home/pi/TripComputer/computer/weather.log 2> & 1
@reboot / bin / sleep 30; nohup python /home/pi/TripComputer/computer/stats.py> /home/pi/TripComputer/computer/stats.log 2> & 1
Configurați crontabul utilizatorului root pentru a vă asigura că modulul GPS se conectează corect
sudo su
crontab -e
Adăugați următoarele rânduri
@reboot / bin / sleep 5; systemctl stop gpsd.socket
@reboot / bin / sleep 8; killall gpsd
@reboot / bin / sleep 12; / usr / sbin / gpsd / dev / ttyS0 -F /var/run/gpsd.sock
Pasul 10: configurați pentru a vă conecta la vreme și tablou de bord (opțional)
În cele din urmă, creați setările locale necesare pentru a rula computerul de călătorie
Găsiți fișierul /computer/includes/settings.shadow.py
Creați propria versiune a fișierului de setări numit pur și simplu settings.py
cheia API forecast.io pentru informații meteo locale weatherAPIURL = 'https://api.forecast.io/forecast/'
weatherAPIKey = 'API CHEIE AICI'
dacă aveți proiectul hub dispozitivului rulează (https://github.com/khinds10/DeviceHub) devicesServer = 'https://my.server.com'
dacă aveți rulat proiectul pentru tabloul de bord (https://github.com/khinds10/RetroDashboard) dashboardServer = 'https://my.server.com'
Pasul 11: Montați pe bord / montați umidistat și ați terminat


Montează pe Dash
Muntele Humidistat este departe de Soarele direct
Reporniți RPi și ar trebui să fiți gata să plecați!
Recomandat:
Steam Punk UPS-ul dvs. pentru a obține ore de funcționare pentru routerul dvs. Wi-Fi: 4 pași (cu imagini)

Steam Punk UPS-ul dvs. pentru a obține ore de funcționare pentru routerul dvs. Wi-fi: există ceva fundamental dezagreabil în ceea ce privește ca UPS-ul dvs. să-și convertească puterea bateriei de 12V DC în 220V AC, astfel încât transformatoarele care rulează routerul și fibra ONT să-l poată converti din nou în 12V DC! De asemenea, vă confruntați cu [de obicei
Rucsac solar de călătorie..Pentru a încărca în mișcare: 5 pași (cu imagini)

Rucsac solar de călătorie..Pentru a încărca în mișcare: Încărcarea în mișcare nu va fi niciodată atât de ușoară. Păstrați-vă pe jos și centrala solară vă va încărca bateria în timp ce vă plimbați la soare. Acest lucru este util pentru călătorii din deșert. backupul de energie poate ajuta la salvarea unei vieți! Genti inteligente sunt viitorul
Controlați aspectul modelului dvs. de tren cu televizorul dvs. REMOTE !: 7 pași (cu imagini)

Controlați-vă aspectul modelului trenului cu televizorul dvs. REMOTE !: În acest instructiv, vă voi arăta cum să realizați un sistem de telecomandă IR pentru un model tren. Veți putea apoi să vă controlați trenurile în timp ce vă relaxați pe canapea. Deci sa începem
KEVIN Vehiculul complet autonom: 17 pași (cu imagini)

KEVIN Vehiculul complet autonom: Acesta este Kevin. Este o mașină radio controlată cu capacitatea de a efectua o deplasare autonomă completă. Primul meu scop a fost să fac vehicul autonom controlat de Arduino. Așa că am cumpărat șasiu chinezesc ieftin. Dar a fost groaznic pentru că nu am putut să atașez niciun c
Modul DIY de securitate și piratare pentru laptopul dvs. (TfCD): 7 pași (cu imagini)
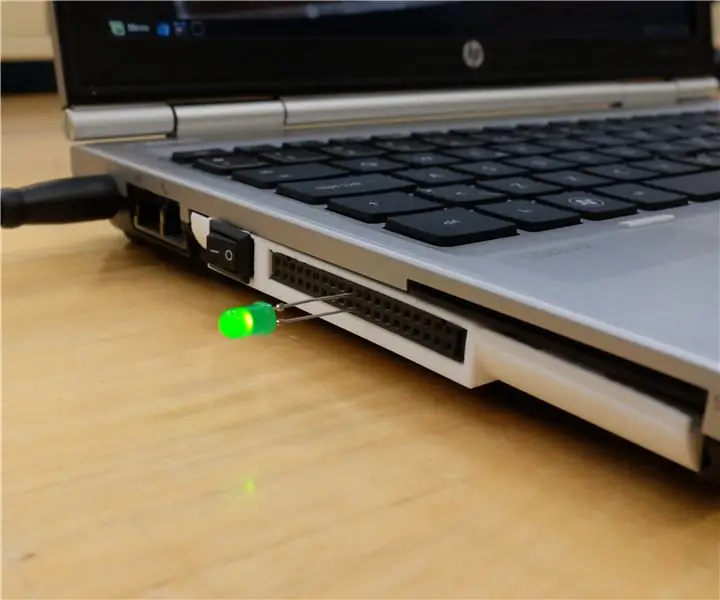
Modul DIY Security and Hacking for Your Laptop (TfCD): Știri regulate despre hacking la scară largă și supravegherea guvernului au un număr tot mai mare de oameni care lipesc bandă pe camerele lor web. Dar de ce în 2017 o bucată prostie de bandă este singurul lucru care poate garanta că nimeni nu ne urmărește?
