
Cuprins:
- Autor John Day [email protected].
- Public 2024-01-30 11:45.
- Modificat ultima dată 2025-01-23 15:04.

Acest proiect a fost realizat integral pe TinkerCAD.
Acesta este un proces foarte ușor de realizat un plantator personalizabil cu o imagine simplă! Plantatorul se auto-udă.
Pentru acest proiect, veți utiliza TinkerCAD, este un software CAD gratuit, foarte ușor de utilizat, dar este încă destul de puternic. TinkerCAD
Pasul 1: Importați fișiere
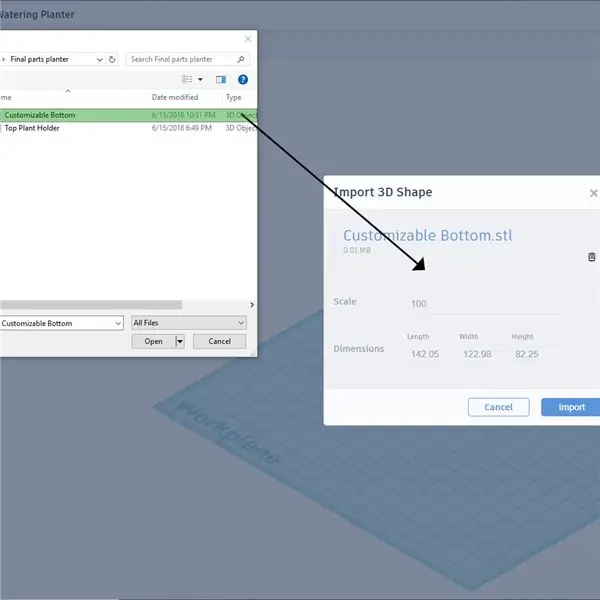
Am atașat fișierele STL goale ale pieselor de plantat pe care le-am proiectat. Partea de jos este cea personalizabilă … Dar puteți fi creativ și personalizați și partea de sus!
În partea dreaptă sus este un buton de import. Faceți clic pe acesta și fie glisați fișierele, fie selectați-le.
Importați ambele fișiere separat la o scară de 100%.
Pasul 2: Configurare
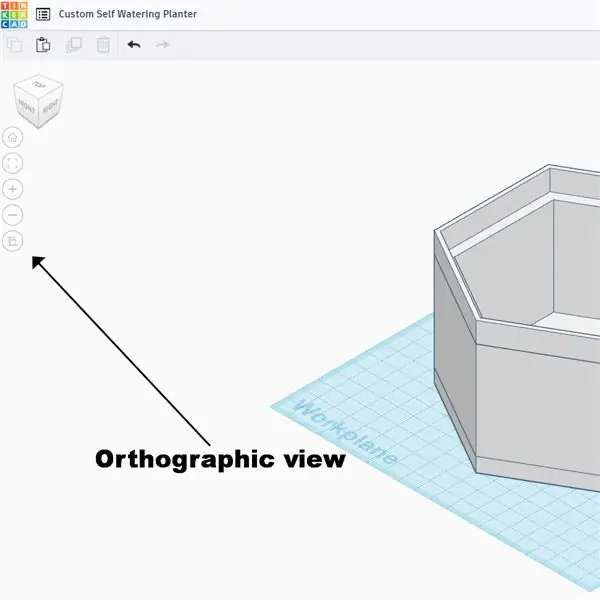
Acest proces necesită să vă aflați în proiecție ortografică. Acest lucru face ca modelul 3D să fie reprezentat în spațiul 2D, permițându-ne să proiectăm cu precizie. Asigurați-vă că utilizați Milimetri
Pasul 3: Găsește o imagine online
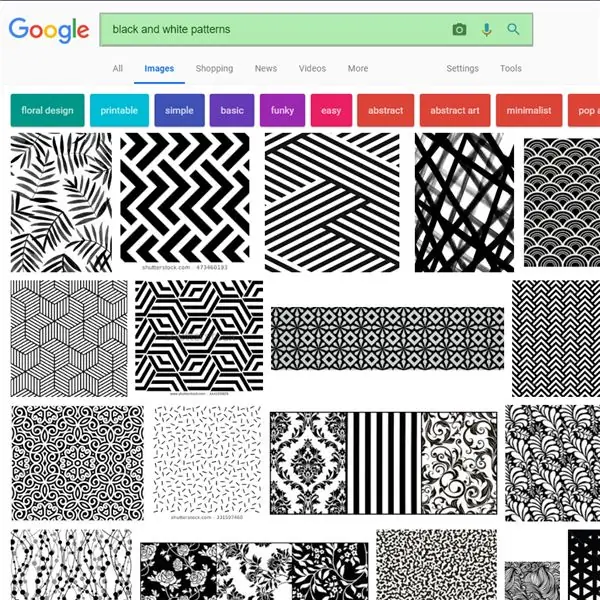
Pentru acest proiect, trebuie să găsiți un design pe care să îl puneți pe jardinieră. Un model alb-negru funcționează cel mai bine. Puteți deveni creativi și puteți face tot felul de simboluri diferite, sigle etc. Puteți chiar să faceți un memoriu din șase cuvinte!
Pasul 4: Modelul meu

Voi folosi acest model pentru tutorial!
Pasul 5: convertiți în SVG
TinkerCAD nu poate înțelege fișierele foto obișnuite, așa că trebuie să le convertim într-un SVG folosind … convertorul SVG
Pur și simplu importați fotografia, apoi derulați în jos și convertiți-o!
Folosesc acest site tot timpul când folosesc TinkerCAD, funcționează excelent.
Poate dura o secundă sau două pentru ca fișierul să fie convertit, așa că aveți răbdare. Odată convertit, fișierul ar trebui să apară în fila de jos a browserului.
Pasul 6: Importați noul fișier SVG
Accesați din nou butonul de import din stânga sus și importați noul fișier.
Importați fișierul astfel încât dimensiunile să fie în jurul valorii de 100 (îl vom schimba mai târziu)
Pasul 7: Redimensionați fotografia importată
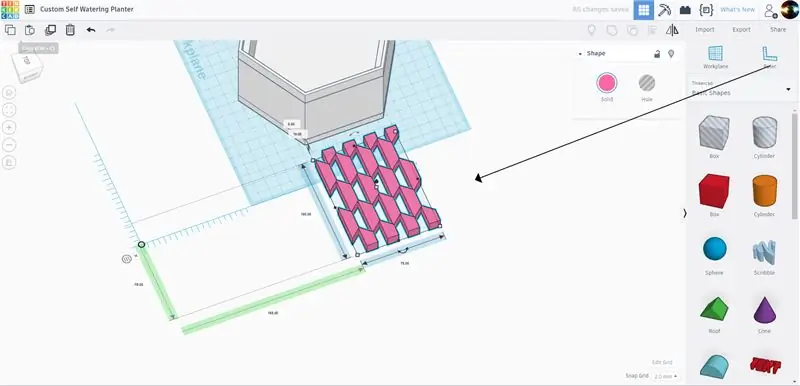
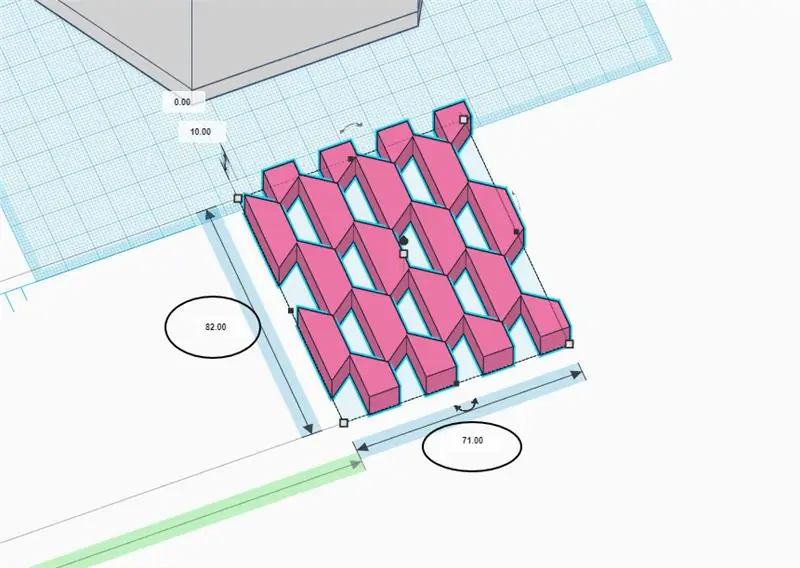
Trageți instrumentul de riglă afară din bara laterală de mai sus.
Redimensionați lungimea inferioară la 71 mm și lățimea la 82 mm
Pasul 8: Aliniați fotografia
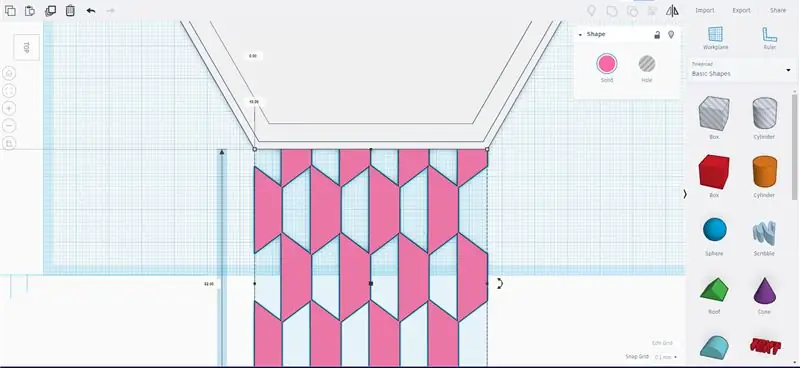
Aliniați modelul foto la marginea jardinierei cu noile dimensiuni.
Pasul 9: Aliniați în sens invers
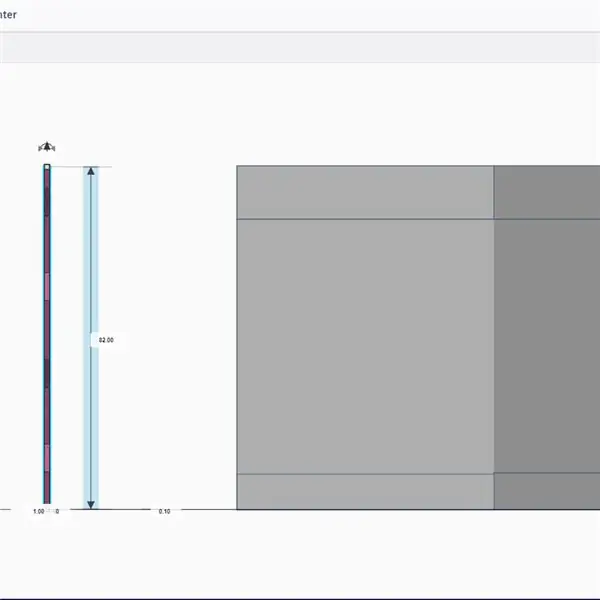
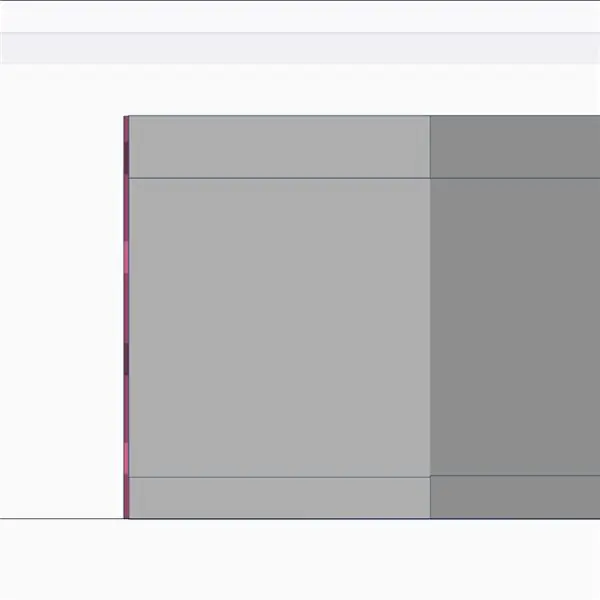
- Faceți înălțimea modelului 1mm
- rotiți modelul cu 90 de grade astfel încât să rămână în poziție verticală arătat mai sus
- Aliniați modelul pe fața jardinierei până când îl atinge ușor
Recomandat:
Mașină de ceață de gheață uscată finală - controlată prin Bluetooth, alimentată cu baterie și imprimată 3D: 22 de pași (cu imagini)

Mașină de ceață de gheață uscată finală - controlată prin Bluetooth, alimentată cu baterie și imprimată 3D. Bugetul nostru nu se va extinde la angajarea într-unul profesional, deci asta am construit în schimb. Este în mare parte imprimat 3D, controlat de la distanță prin Bluetooth, baterie
Mașină imprimată 3D fără fir controlată de la distanță Play Station: 7 pași (cu imagini)

Mașină Play Station fără fir controlată de la distanță Play Station: Cui nu îi plac jocurile? Curse și lupte în lumea virtuală a Play Station și Xbox !! Așadar, pentru a aduce acea distracție în viața reală, am creat acest Instructable în care îți voi arăta cum poți folosi orice telecomandă Play Station (cu fir
Mașină RC modulară imprimată 3D: 8 pași (cu imagini)

Mașină RC modulară 3D imprimată: sunt un elev de liceu și de Crăciun, i-am imprimat 3D fratelui meu mașina Flutter Scout. Este o mașină cu telecomandă care este imprimată în întregime 3D. Următorul link are pagina GitHub cu părțile sale și informații despre aceasta: https: //github.c
C4TB0T - Jucărie fără fir personalizabilă pentru pisici: 6 pași (cu imagini)

C4TB0T - Jucărie fără fir personalizabilă pentru pisici: această jucărie nu este doar o jucărie laser fără fir pe care o poți controla cu smartphone-ul tău, nu chiar mai mult! Puteți monta alte jucării pe acest robot, făcându-l cea mai bună jucărie de pisică personalizată. Dacă urmați instrucțiunile, și dvs. veți putea
Ceas cu alarmă cu răsărit cu LED cu alarmă de melodie personalizabilă: 7 pași (cu imagini)

Ceas cu alarmă cu răsărit cu LED cu alarmă de melodie personalizabilă: motivația mea În această iarnă, iubita mea a avut multe probleme la trezire dimineața și părea să sufere de SAD (tulburare afectivă sezonieră). Ba chiar observ cât de greu este să te trezești iarna, deoarece soarele nu a venit
