
Cuprins:
- Autor John Day [email protected].
- Public 2024-01-30 11:45.
- Modificat ultima dată 2025-01-23 15:04.



Acesta este un ceas inteligent care arată ora pe un afișaj OLED și, de asemenea, puteți auzi timpul la un interval de timp diferit, care este de ajutor complet pentru nevăzători și, de asemenea, schimbă culoarea ledului cu timpul, cum ar fi lumina în amurg lumina de seară devine portocalie la galben și ca Acest proiect este foarte interesant, vom folosi OLed cu el și foarte distractiv cu el.
Pasul 1: MATERIALE CARE TREBUIE SĂ LE COLEGEM
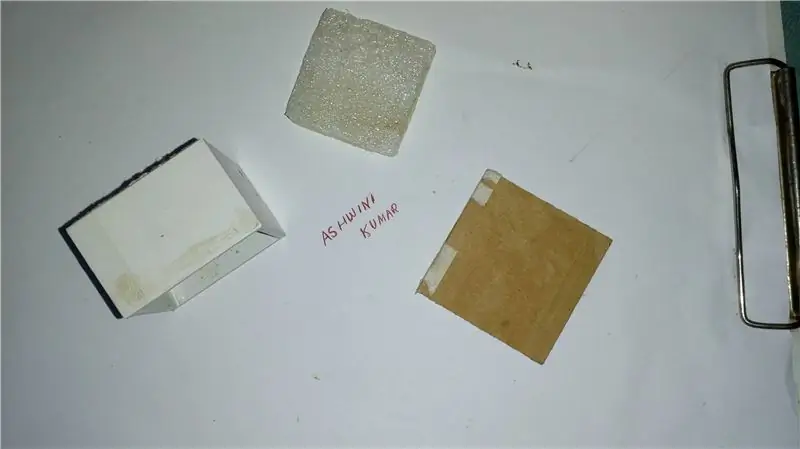
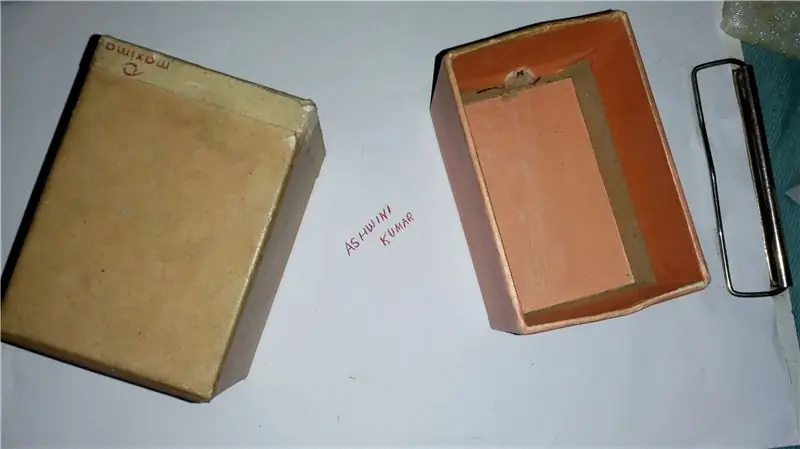


MATERIAL PE CARE TREBUIE ÎNTÂI SĂ O COLEGEM
- 2 cutii ca în pic sau poți alege în funcție de alegerea ta
- Raspberry pi orice versiune (am folosit A +)
- Difuzor cu amplificator
- Baterie sau mini bancă de alimentare
- O afișaj LED (am folosit OLED ssd1063)
- R. G. B a condus
- Lipici și lipici fierbinte
- Hârtie albă din carton sau orice hârtie groasă
Pasul 2: SOFTWERE ESTE NECESAR
- Rasbiam sau Noobs pe Raspberry pi
- Biblioteca Python Gpio instalată în pi
- Python ssd oled Library
Instalați legătura SSd OLed de la linkul liber liber dat
github.com/adafruit/Adafruit_Python_SSD130…
Obțineți fontul utilizat în proiect de la linkul de mai jos
github.com/xxlukas42/RPI_SSD1306
Pasul 3: CONEXIUNEA PINULUI ȘI FIXAREA PIEȚELOR DE Ceas

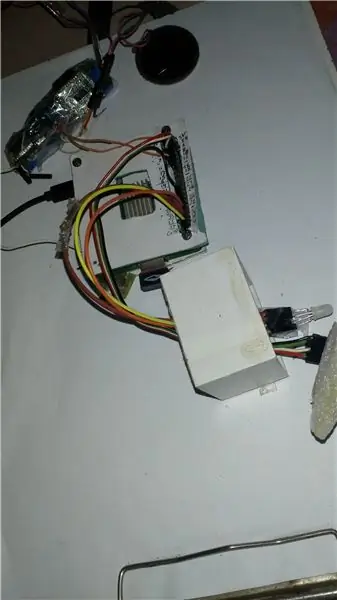


Atașați și fixați afișajul O. Led și ledul R. G. B în cutie, așa cum este ilustrat în imagini.
puteți atașa și remedia afișajul Oled în funcție de propriul design
CONEXIUNEA PIN-ULUI DE AFIȘARE O. LED DE Zmeură
Raspberry pi Board pin O.led Display
Pin3 -------------- ---------- - -> SDA
pin5 ----------------------------- SCL
GND ---------------------------- GND
3V -------------------------------- VCC
Conexiune LED RGB la PI
comman + ve pin to 3v raspberry pi
Roșu ------------- 35
Verde ----------- 33
Albastru ------------- 37
Pasul 4:
LIGĂ COD PITON
github.com/ASHWINISINHA/pi-oled-intelligen…
Downlode scripturile Python de pe link-ul de mai sus și rulați fișierul run1.py de la Terminal pentru ceas aleatoriu de culoare
Rulați run2.py de la terminal pentru culoarea LED-ului în funcție de timp
import timp import os
import timp Adafruit_GPIO. SPI ca SPI i
mport Adafruit_SSD1306 din timp import gmtime, strftime
din PIL import Image
din PIL import ImageDraw
din PIL import ImageFont
# Configurare pin Raspberry Pi:
RST = 24 # Rețineți că următoarele sunt utilizate numai cu
SPI: DC = 23 SPI_PORT = 0 SPI_DEVICE = 0
showtime = strftime ("% a% d% b% Y timp% X secundă", gmtime ())
def feminin (text):
os.system ("speak '" + text + "'")
feminin (showtime) # 128x32 display cu hardware I2C: #
disp = Adafruit_SSD1306. SSD1306_128_32 (rst = RST)
disp = Adafruit_SSD1306. SSD1306_128_64 (rst = RST) disp.begin ()
# Afișaj clar. disp.clear () disp.display ()
width = disp.width height = disp.height image = Image.new ('1', (width, height))
# Obțineți obiect de desen pentru a desena pe imagine. draw = ImageDraw. Draw (imagine)
# Desenați o casetă umplută cu negru pentru a șterge imaginea. draw.rectangle ((0, 0, lățime, înălțime), contur = 0, umplere = 0)
# Desenați câteva forme. # Mai întâi definiți câteva constante pentru a permite redimensionarea ușoară a formelor. padding = 2 shape_width = 20 top = padding bottom = padding înălțime # Deplasați-vă de la stânga la dreapta urmărind poziția x curentă pentru desenarea formelor. x = padding # Desenați o elipsă.
# Încărcați fontul implicit. font = ImageFont.load_default () font = ImageFont.truetype ('Montserrat-Light.ttf', 14) font2 = ImageFont.truetype ('Montserrat-Light.ttf', 20) font_text_big = ImageFont.truetype ('Montserrat-Medium. ttf ', 30)
în timp ce este adevărat: draw.rectangle ((0, 0, lățime, înălțime), contur = 0, fill = 0) draw.text ((x, top), str (strftime ("% a% d% b% Y", gmtime ())), font = font, fill = 455) draw.text ((x, top + 39), str (strftime ("% a% d", gmtime ())), font = font2, fill = 455) draw.text ((x, top + 12), str (strftime ("% X", gmtime ())), font = font_text_big, fill = 455) showtime = strftime ("% a% d% b% Y time % X secundă ", gmtime ()) def feminin (text): os.system (" speak '"+ text +"' ") feminin (showtime) disp.image (imagine) disp.display () time.sleep (1)
Downlode scriptul complet Python de aici
github.com/ASHWINISINHA/pi-oled-intelligen…
github.com/ASHWINISINHA/pi-oled-intelligent-clock
Pasul 5: Felicitări Proiectul dvs. este gata acum
Recomandat:
Vortex Watch: un ceas de mână Infinity Mirror: 10 pași (cu imagini)

Vortex Watch: an Infinity Mirror Wristwatch: Scopul acestui proiect a fost de a crea o versiune portabilă a unui ceas de oglindă infinit. Folosește LED-urile sale RGB pentru a indica timpul, atribuind ore, minute și secunde luminilor roșii, verzi și albastre respectiv și suprapunând aceste nuanțe t
TTGO T-Watch: 9 pași (cu imagini)

TTGO T-Watch: Acest instructable arată cum să începeți să jucați cu TTGO T-Watch
M-Clock Minimode Multimode Clock: 11 pași

M-Clock Miniature Multimode Clock: Minimalist's Clock? Ceas multi-mod? Ceas Matrix? Acesta este un proiect de ceas multi-mod bazat pe MSP430G2432. Poate fi asamblat fără lipire și utilizarea minimă a sculelor. Cu o rezoluție limitată de afișare de 8x8 pixeli, acest ceas de 12 ore arată ora
Suport de încărcare DIY Apple Watch (IKEA Hack): 5 pași (cu imagini)

DIY Apple Watch Charging Stand (IKEA Hack): Dacă vă enervează cablul de încărcare extra lung al Apple Watch, puteți încerca să construiți acest stand de încărcare și să vă bucurați de el
Arduino Apple Watch: 6 pași (cu imagini)

Arduino Apple Watch: Am vrut un ceas inteligent care să-mi arate notificările de pe un iPhone, să fie suficient de mic pentru a fi purtat și avea o baterie reîncărcabilă care să reziste cel puțin o zi. Mi-am creat propriul ceas Apple bazat pe un Arduino. Este un ceas inteligent bazat pe un mini Arduino
