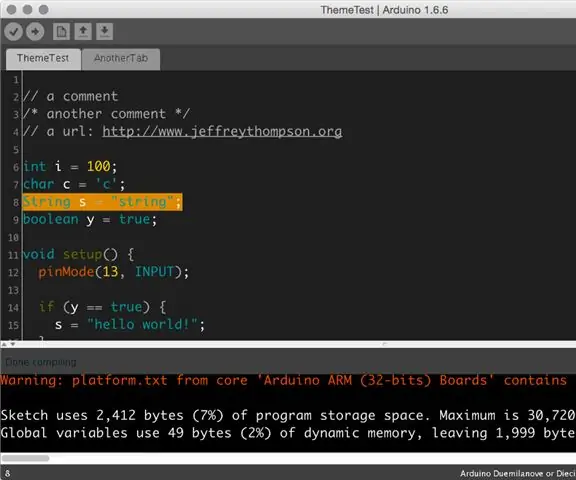
Cuprins:
2025 Autor: John Day | [email protected]. Modificat ultima dată: 2025-01-23 15:04
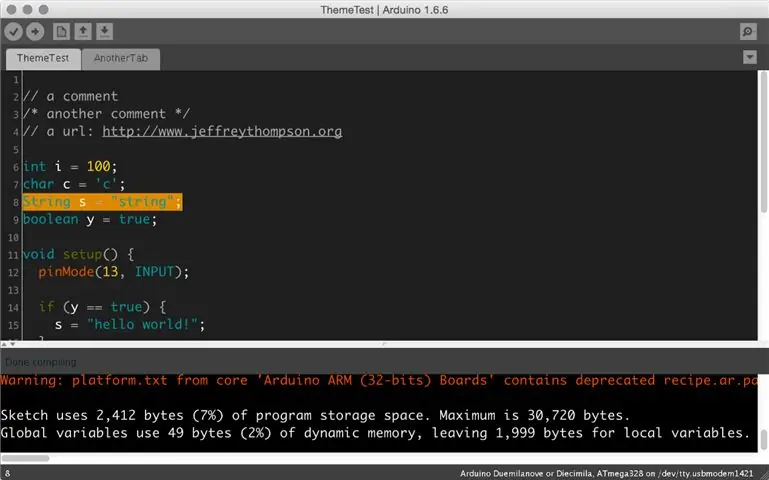

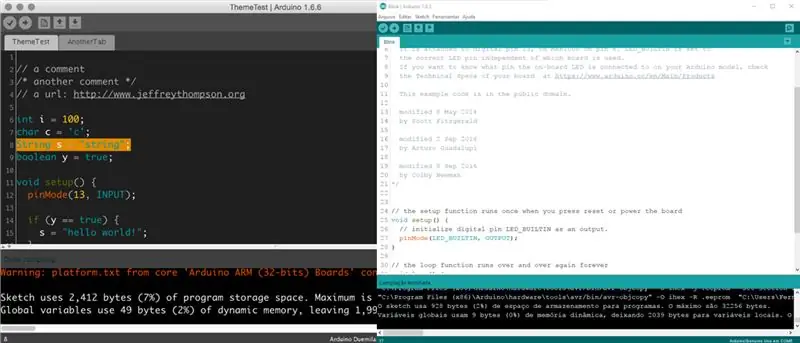
În această schemă, vom lucra cu IDE Arduino și vom transforma tema acestui mediu de programare din lumină în întuneric pentru a îmbunătăți vizibilitatea codului sursă. Acest lucru va permite o experiență de vizionare mai puțin obositoare.
În ceea ce privește acest subiect, am găsit un fișier realizat de Jeff Thompson, care este profesor de artă și tehnologie în Statele Unite. Cu o bază care vine din acest articol, să schimbăm fișierele de configurare pentru a activa schimbarea culorii în IDE-ul Arduino.
Pasul 1: Descărcați
Vă sfătuim să descărcați fișierul Jeff Thompson din GITHUB. El a modificat anumite fișiere din bitmap-uri și le-a făcut accesibile la https://github.com/jeffThompson/DarkArduinoTheme. De asemenea, puteți descărca Notepad ++, care este foarte bun pentru editarea fișierului XML sau chiar a fișierului în limbă C.
De asemenea, la annystudio.com, există un program gratuit numit Jcpicker. Face conversia RGB la valorile hexazecimale.
Pasul 2: Citește-mă
Readme-ul expune că ultima recenzie pe care a făcut-o Jeff Thompson a fost în versiunea 1.6.6+ a Arduino, dar am testat în versiunea 1.84. A funcționat bine.
Pentru a schimba culoarea IDE-ului Arduino trebuie să dezarhivați fișierul DarkArduinoTheme.zip care se află în Github și să copiați în folderul Arduino.
Vă recomandăm să faceți o copie de rezervă a folderului tematic dacă doriți să restaurați culorile originale.
Pentru MAC OS ~ / Applications / Arduino.app / Contents / Java / lib / theme
Pentru Windows `C: / Program Files (x86) Arduino / lib / theme`.
Pasul 3: ### Crearea propriilor culori
Pentru a crea teme personalizate, trebuie să editați fișierul theme.txt (un fișier XML din folderul de sintaxă) și fișierele buton. Amintiți-vă că pentru a alege o culoare, trebuie să știți ce valoare corespunde cu hexazecimalul.
Jeff Thompson a creat o temă întunecată, dar am observat că cuvântul Setup, în verde închis, nu era bun pentru vizibilitate. Așadar, l-am schimbat într-un verde deschis, care poate fi verificat într-un fișier theme.txt. Acest lucru este disponibil pentru descărcare aici, pe blog, chiar mai jos.
Pasul 4: Sintaxă
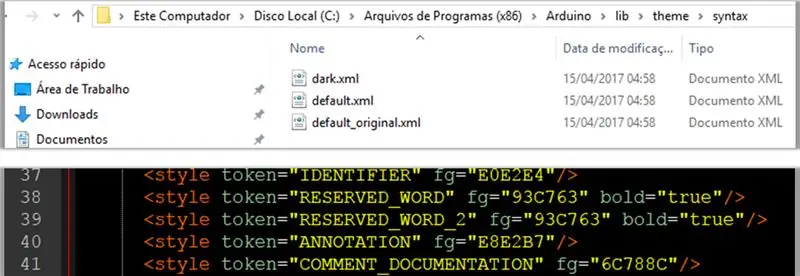
Vezi versiunea de xml pe
Pasul 5: fișierul Theme.txt
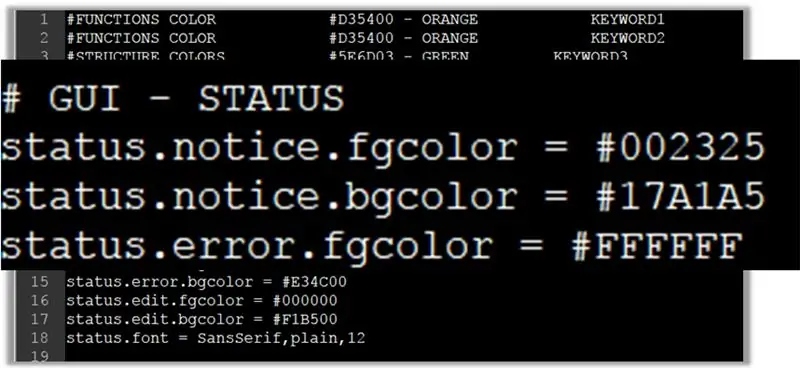
# CULOARE FUNCȚII # D35400 - CUVINTE CHEIE ORANGE1 # CULOARE FUNCȚII # D35400 - CUVINTE CHEIE ORANGE2 # CULORI STRUCTURĂ # 5E6D03 - CUVINTE CHEIE VERDE3 # CULOARE VARIABILE # 00979C - LITERAL ALBASTRU1 # CULOARE VERDE # A61717 - CULORĂ # 956 COMENTARII / ** / COLOR # 434F54 - GREY Dark # GUI - STATUS status.notice.fgcolor = # 002325 status.notice.bgcolor = # 404040 status.error.fgcolor = #FFFFFF status.error.bgcolor = # E34C00 status.edit.fgcolor = # 000000 status.edit.bgcolor = # F1B500 status.font = SansSerif, simplu, 12 # GUI - TABS # setări pentru filele din partea de sus # (imaginile filelor sunt stocate în folderul lib / theme) header.bgcolor = # 404040 header.text.selected.color = # 323232 header.text.unselected.color = # 3C3C3C header.text.font = SansSerif, simplu, 12 # GUI - CONSOLE console.font = Monospazat, simplu, 11 console.font.macosx = Monaco, simplu, 10 console.color = # 000000 console.output.color = #eeeeee console.error.color = # E34C00 # GUI - BUTTONS buttons.bgcolor = # 505050 buttons.status.font = SansSe rif, simplu, 12 butoane.status.color = #ffffff # GUI - LINESTATUS linestatus.color = #ffffff linestatus.bgcolor = # 404040 # EDITOR - DETALII # prim plan și culori de fundal editor.fgcolor = # 4661FF editor.bgcolor = # 202020 # highlight for the current line editor.linehighlight.color = # 333333 # highlight for the current line editor.linehighlight = true # caret intermitent și caret color editor.caret.color = # a0a0a0 # culoare care trebuie utilizată pentru fundal când 'editor extern 'enabled editor.external.bgcolor = # c8d2dc # selection color editor.selection.color = # dd8800 # zonă care nu este utilizată de text (înlocuită cu tilde) editor.invalid.style = # 7e7e7e, bold # mici pooties la sfârșitul liniilor care arată unde termină editor.eolmarkers = false editor.eolmarkers.color = # 006699 # bracket / brace highlighting editor.brackethighlight = true editor.brackethighlight.color = # 006699 # TEXT - KEYWORDS # FUNCTIONS editor.keyword1.style = # 4661FF, bold bold.data_type.style = # BC3535, bold # METHO DS editor.keyword2.style = # BC3535, simplu editor.function.style = # BC3535, simplu # STRUCTURI editor.keyword3.style = # 00D600, simplu editor.reserved_word.style = # 00D600, simplu # TEXT - LITERALE # constante & editor de tipuri de date.literal1.style = # 006699, simplu # p5 încorporat în variabile: de ex mouseX, lățime, pixeli editor.literal2.style = # 00979C, simplu editor.variable.style = # 00979C, simplu editor.reserved_word_2.style = # 00979C, simplu editor.literal_boolean.style = # 00979C, simplu editor.literal_char.style = # 00979C, simplu editor.literal_string_double_quote.style = # 00979C, simplu editor.preprocessor.style = # 00d600, simplu # https://www.arduino.cc/ - ELIMINAȚI DE UNDERLINE! editor.url.style = # 81A421, simplu # de ex. + - = / editor.operator.style = #aaaaaa, simplu # ?? poate că este vorba de cuvinte urmate de două puncte # ca în declarații de caz sau mergeți la editor.label.style = # 7e7e7e, bold # TEXT - COMENTARII editor.comment1.style = #aaaaaa, editor simplu.comment2.style = #aaaaaa, simplu # LINE STATUS - bara de stare a numărului de linie a editorului în partea de jos a ecranului linestatus.font = SansSerif, simplu, 10 linestatus.height = 20 # GUI - PLOTTING # ciclu de culoare creat prin colorbrewer2.org plotting.bgcolor = #ffffff plotting.color = #ffffff plotting.graphcolor.size = 4 plotting.graphcolor.00 = # 2c7bb6 plotting.graphcolor.01 = # fdae61 plotting.graphcolor.02 = # d7191c plotting.graphcolor.03 = # abd9e9
Pasul 6: JCPICKER.exe și Notepad ++
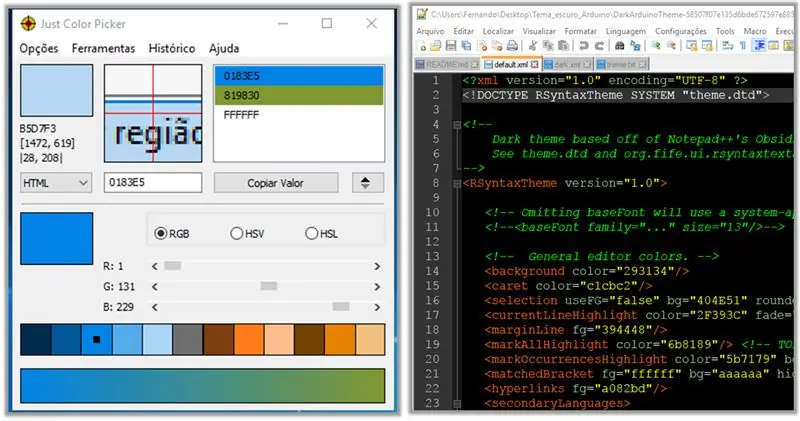
În imaginile Jcpicker și Notepad ++, am observat că culoarea închisă este bună pentru programare. În această parte, vă arăt un exemplu de fișier default.xml care poate avea și culorile RGB modificate.
Recomandat:
Tema întunecată pentru Arduino IDE: 5 pași
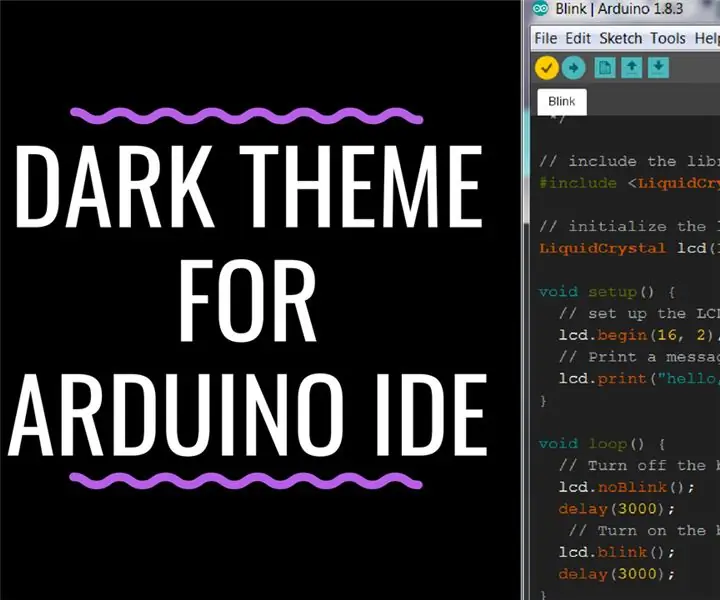
Tema întunecată pentru Arduino IDE: În acest tutorial, vă voi arăta cum să instalați tema întunecată pentru Arduino IDE, din cauza supraexpunerii la lumina ecranului computerului, temele întunecate scad pericolul de deteriorare a ochilor. Privind la
Noțiuni introductive despre Esp 8266 Esp-01 cu Arduino IDE - Instalarea plăcilor Esp în Arduino Ide și programarea Esp: 4 pași

Noțiuni introductive despre Esp 8266 Esp-01 cu Arduino IDE | Instalarea plăcilor Esp în Arduino Ide și programarea Esp: În acest instructables vom învăța cum să instalați plăci esp8266 în Arduino IDE și cum să programați esp-01 și să încărcați codul în acesta. aceasta și majoritatea oamenilor se confruntă cu probleme
Lumină întunecată: 7 pași

Lumină întunecată: Toată lumea vorbește despre lucruri futuriste. Dar unul pe care nu-l poți vedea pentru viitor, cum ai reacționa. Dacă ochiul tău, orbește brusc. Ce vei face? Dar orbii nu reacționează niciodată pentru că sunt orbi de la început. se luptă
Cântece de 8 biți folosind tema finală Arduino / Zelda: 4 pași

Cântece de 8 biți folosind tema Arduino / Zelda Ending Theme: Ați dorit vreodată să creați acel tip de carduri cadou sau jucării care cântă o melodie după ce le deschideți sau le stoarceți? Cu un cântec la alegere? Poate chiar și o melodie pe care ai făcut-o? Ei bine, este cel mai ușor lucru din lume și nu te va costa aproape nimic
Fotografii de grup într-o clădire întunecată: 6 pași

Fotografii de grup într-o clădire întunecată: Fotografierea unui grup, ca o petrecere de nuntă, într-o biserică prezintă probleme speciale, în special în ceea ce privește iluminarea. Aceasta este fotografia de grup pe care am înființat-o și am făcut-o ieri pentru cursul nostru de confirmare din 2009. Am înnegrit ochii în această versiune
