
Cuprins:
- Autor John Day [email protected].
- Public 2024-01-30 11:45.
- Modificat ultima dată 2025-01-23 15:04.
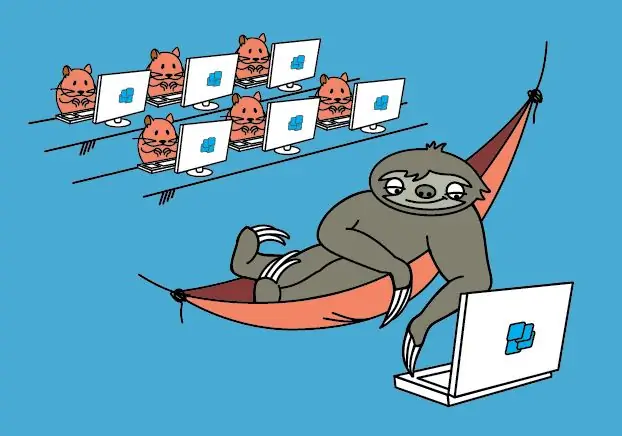
Thin Client de la Raspberry Pi - este visul unui administrator de sistem de rețea slab.
Aplicațiile Windows de pe Pi. WTware pentru Raspberry Pi este un sistem de operare pentru clienți subțiri, care creează conexiuni la Windows Remote Desktop Services.
WTware pentru Raspberry Pi este un sistem de operare gratuit pentru clienții subțiri care creează conexiuni la Windows Remote Desktop Services. Raspberry Pi cu WTware instalat afișează aplicațiile Windows Desktop și Windows care rulează pe Windows Terminal Server, cum ar fi computerul office x86 obișnuit cu mstsc.exe.
Funcționează cu Raspberry Pi 2 și cu Raspberry Pi 3 nou lansat
Pasul 1: Ce este sistemul de operare Thin Client?
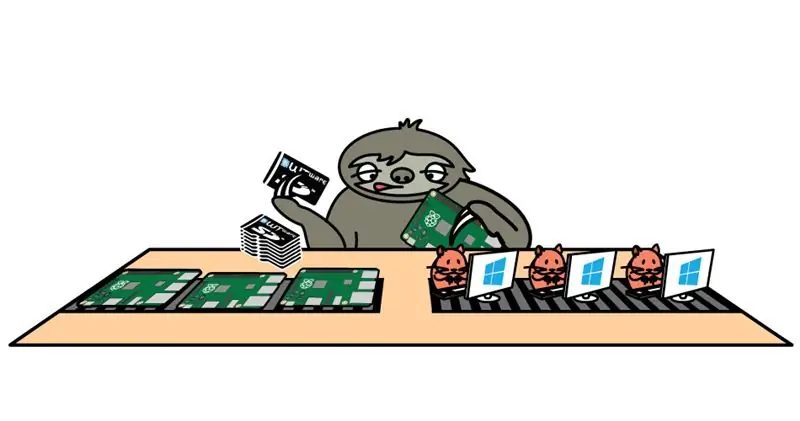
Pentru a lucra cu Terminal Server, practica obișnuită este să instalați Windows pe computerele utilizatorilor și să rulați Remote Desktop Connection. Vă recomandăm să scoateți hard disk-urile utilizatorilor și să porniți WTware prin rețea în loc de instalare Windows. Rezultatul în ambele cazuri - desktopul Windows Terminal Server pe ecranul utilizatorilor.
Sunetul, discurile FAT32 / exFAT / NTFS, imprimantele, scanerele, redirecționarea porturilor USB-COM funcționează acum.
Performanța WTware pentru Raspberry Pi 2 este suficientă pentru îndeplinirea sarcinilor de birou.
Pasul 2: Sunt parcurși doar patru pași …
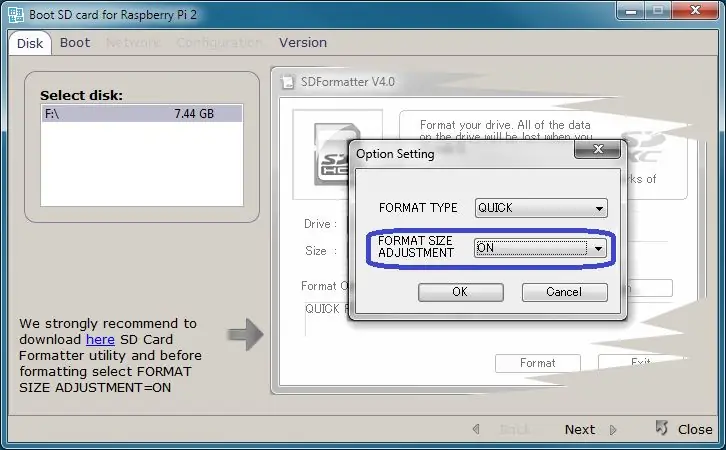
Este nevoie de doar patru pași pentru a începe să lucrați cu desktopul Windows pe Pi 2 (Pi 3): 1. Descărcați și instalați WTware pentru Raspberry Pi pe server.
2. Rulați pe serverul configurator grafic WTware, apăsați butonul „Creați card SD” și creați card SD pentru boot local sau de rețea utilizând expertul WTware:
3. Introduceți cardul în Raspberry Pi 2 (Pi 3).4. Dacă nu utilizați serviciul WTware DHCP și doriți să porniți prin rețea, specificați în parametrul DHCP 067: 5.4.14 / kernel7.img Porniți Raspberry Pi 2 (Pi 3). Puteți vedea acum Windows Desktop și puteți lucra cu aplicațiile Windows!
Pasul 3: Contact
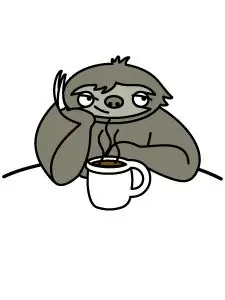
Vă rugăm să mă contactați dacă aveți întrebări sau probleme cu WTware:
prin e-mail: [email protected]
de Skype: akatik
Încercați doar proiectul nostru WTware pentru Raspberry Pi 2. Este absolut simplu și nu aveți nevoie de abilități suplimentare pentru a crea un client subțire din Raspberry Pi 2.
Recomandat:
Demo de energie pentru biciclete (Instrucțiuni de operare): 4 pași

Demo de energie pentru biciclete (Instrucțiuni de operare): Această instrucțiune este instrucțiunea de funcționare pentru demonstrația de energie pentru biciclete. Link-ul către versiune este inclus mai jos: https: //www.instructables.com/id/Bicycle-Energy-Demo-Build
Instrucțiuni de operare pentru cutii de mănuși de cercetare low-cost: 6 pași

Instrucțiuni de utilizare pentru cutia de mănuși de cercetare low-cost: Scopul acestui instructabil este de a parcurge instrucțiunile de utilizare pentru Cutia de mănuși de cercetare low-cost, aflată la următorul link: https://www.instructables.com/id/Low-Cost -Cercetare … Materiale necesare: · 1 cutie cu mănuși ECOTech
Instrucțiuni de operare pentru tunelul de apă: 5 pași

Instrucțiuni de operare pentru tunelul de apă: Acesta servește ca un set de instrucțiuni de utilizare pentru tunelul de apă al Aquatic Solution. Instrucțiunile enumerate sunt pentru performanțe nominale și sigure
Pregătirea sistemului de operare pentru Audiopint !: 8 pași

Pregătirea sistemului de operare pentru audiopinta dvs.! În timp ce alți interpreți ar putea fi nevoiți să acționeze pedale de efecte grele și plăci de sunet, puteți
Cum se actualizează și se jailbreak Ipod / Iphone pe sistemul de operare 3.0 (NU PENTRU IPHONE 3GS): 4 pași

Cum se actualizează și se jailbreak Ipod / Iphone pe sistemul de operare 3.0 (NU PENTRU IPHONE 3GS): Vă voi arăta cum să actualizați și să jailbreak-ul Iphone 2g / 3g sau Ipod touch 1g / 2g. Acest instructable nu este pentru noul Iphone 3GS. Vă rugăm să rețineți că nu îmi asum responsabilitatea dacă vă rupeți Iphone-ul / Ipod-ul. Dacă vrei să faci asta, te rog
