
Cuprins:
- Pasul 1: Lucruri de care vei avea nevoie
- Pasul 2: alege un film
- Pasul 3: Scrieți-vă ideile
- Pasul 4: Desenați o schiță dură
- Pasul 5: Deschideți un document
- Pasul 6: Găsiți-vă conținutul
- Pasul 7: copiați și lipiți conținutul
- Pasul 8: Mărește fotografia
- Pasul 9: Stratul alb-negru
- Pasul 10: Efectuarea unei selecții
- Pasul 11: Umbra
- Pasul 12: Strălucire
- Pasul 13: Suprapunerea culorilor
- Pasul 14: Instrument perie
- Pasul 15: Text
- Pasul 16: Salvați
- Autor John Day [email protected].
- Public 2024-01-30 11:45.
- Modificat ultima dată 2025-01-23 15:04.

Ca un fan pasionat al oricărei culturi pop, este întotdeauna distractiv să-ți exprimi propriile idei creative. Aici vă dau câteva sfaturi despre cum să utilizați Photoshop pentru a vă crea propriul poster al filmului! Am ales să fac trei continuare diferite de filme de groază pentru un serial de groază.
Pasul 1: Lucruri de care vei avea nevoie
Iată o listă cu lucrurile de care veți avea nevoie pentru a vă crea propriul poster al filmului:
1. Un laptop capabil să utilizeze photoshop (laptopurile Macbook sunt mai ușoare)
2. Program Photoshop
3. Conexiune la internet (pentru conținut)
4. Răbdare și practică. Photoshop poate fi foarte dificil pentru începători, găsiți un prieten care știe ce fac pentru ajutor, eram începător când am început acest proiect.
5. Creativitate. Alegeți ceva ce vă place și lucrați cu el, este uimitor cu ce ați putea veni.
Pasul 2: alege un film
Orice film funcționează, trebuie doar să îi poți da o continuare!
Pasul 3: Scrieți-vă ideile

Planificați-vă posterul noului film. Organizați-vă gândurile pe hârtie (sau computer), astfel încât să le puteți folosi ca listă de verificare atunci când vă schițați desenele.
Pasul 4: Desenați o schiță dură

Realizați un aspect al posterului pe baza ideilor enumerate. Nu trebuie să fie o capodoperă, formele simple, contururile și textul vă pot ajuta să vă dați seama ce va arăta bine pe un produs finit. În plus, nimic nu este pus în piatră, lucrurile se pot schimba întotdeauna pe baza creativității tale și a ideilor noi pe parcurs.
Pasul 5: Deschideți un document


Faceți clic pe pictograma Photoshop de pe desktop pentru a deschide programul. Apoi accesați „Fișier” și apoi „Nou”. Se va deschide o fereastră „Document nou” și veți introduce dimensiunile pentru proiect. Afișele filmului au de obicei 27 inci pe 41 inci, așa cum se arată în fotografie. După ce ați fixat dimensiunile, faceți clic pe „Creați” în colțul din dreapta jos.
Pasul 6: Găsiți-vă conținutul

După ce v-ați creat documentul, va trebui să găsiți conținutul de care aveți nevoie pentru a realiza posterul. Pur și simplu accesați orice motor de căutare și căutați imagini cu ceea ce aveți nevoie.
Pasul 7: copiați și lipiți conținutul


Faceți clic dreapta pe fotografia dorită și selectați „Copiați imaginea”. Apoi reveniți la documentul magazinului foto și apăsați „Comandă” și „V” de pe tastatură, aceasta va lipi fotografia pe documentul dvs.
Pasul 8: Mărește fotografia


După ce fotografia a fost lipită, apăsați „Comandă” și „T” de pe tastatură pentru a face fotografia dimensiunea dorită. În jurul fotografiei va apărea o casetă cu opt puncte. Țineți apăsată tasta „Shift” și selectați unul dintre punctele de colț și mutați-l spre interior (mai mic) sau spre exterior (mai mare).
URMĂTORII URMĂTORI NU SUNT ÎN NICI O ORDINĂ PARTICULARĂ. SUNT DOAR INSTRUMENTELE PE care le-am folosit în PHOTOSHOP pentru a crea aceste postere. Nu încerc să vă arăt cum să creați afișele exacte pe care le-am făcut, mai degrabă aș dori să vă ajut să creați propriile dvs. Veți folosi aceste instrumente în mod repetat și în ordine diferite, așa că aș dori să vă prezint instrumentele și modul în care funcționează (și ce fac), astfel încât să le puteți utiliza la propria discreție pentru proiectul dvs.
Pasul 9: Stratul alb-negru



Mai întâi asigurați-vă că vă aflați pe stratul corespunzător, privind în partea dreaptă a ecranului. Apoi, în stânga straturilor veți vedea mai multe opțiuni sau instrumente diferite, selectați „Ajustări” și apoi selectați pictograma cea mai apropiată de mijloc, care este un pătrat pe jumătate negru și pe jumătate alb. Aceasta vă va schimba fotografia în alb și negru. Există o cutie care apare cu diferite ajustări de culoare care vă vor ajuta să vă perfecționați aspectul alb-negru. În cele din urmă, trebuie să faceți clic dreapta pe stratul pe care vă aflați (în dreapta) și să selectați „Creați mască de tăiere”. Acest lucru va împiedica toate celelalte straturi să rămână și alb-negru.
Pasul 10: Efectuarea unei selecții



Folosind fie „Instrumentul Lasso magnetic” afișat în prima imagine, fie „Instrumentul stilou” afișat în a doua imagine, puteți selecta ce părți ale unei fotografii doriți să păstrați. După selectarea oricărui instrument, trebuie să conturați zona dorită, vor exista puncte care să ghideze locul în care conturați. Odată ce ați terminat de schițat cu „Lasso magnetic” selecția dvs. este deja făcută, dacă utilizați „Instrumentul stilou”, trebuie să faceți clic dreapta în centrul celor selectate și să faceți clic pe „Efectuați o selecție”. După oricare dintre aceste acțiuni, accesați partea de sus a ecranului și selectați „Selectați”, apoi „Inversă”. Apoi apăsați ștergere pe tastatură și partea din fotografie care nu este selectată va dispărea, lăsându-vă cu părțile dorite.
Pasul 11: Umbra



Pentru a oferi o umbră unei forme sau fotografii, trebuie mai întâi să faceți dublu clic pe stratul pe care se află fotografia, aceasta va deschide o casetă de dialog „Stil de strat”. Această casetă de dialog va avea o listă în partea stângă, selectați opțiunea „Drop Shadow”. Apoi, puteți formata umbra după cum doriți, așa cum se arată în a doua fotografie, când ați terminat, faceți clic pe „Bine” în colțul din dreapta sus al casetei.
Pasul 12: Strălucire


Pentru a oferi fotografiei o strălucire în jurul ei, trebuie să faceți dublu clic pe stratul dorit pentru a deschide caseta de dialog „Stil strat”. De data aceasta, veți selecta „Outer Glow” în partea stângă a acestei casete de dialog. Din nou, puteți face modificările dorite în strălucire schimbând formatele și când ați terminat, puteți face clic pe „Bine”.
Pasul 13: Suprapunerea culorilor


Pentru a schimba în întregime culoarea unei fotografii, puteți utiliza „Suprapunerea culorilor” la care ajungeți și prin caseta „Stil stratificat”. După ce faceți clic pe el în partea stângă a casetei, îl puteți formata oricum doriți (Culoare, Opacitate, Stil) și, după ce ați terminat, selectați „Bine”.
Pasul 14: Instrument perie


De asemenea, puteți schimba culoarea lucrurilor folosind „Instrumentul pensulei” pe care îl puteți vedea în prima fotografie. Selectați instrumentul și apoi mergeți mai jos unde sunt instrumentele pentru a selecta culoarea pensulei. Veți vedea instrumentul de pensulare pe ecran ca un cerc, puteți schimba dimensiunea acestuia utilizând butoanele paranteze (Mai mici: {[, Mai mari:]}) de pe tastatură. Apoi, colorați zonele dorite.
Pasul 15: Text




Pentru a adăuga text la proiect, accesați instrumentele din partea stângă a ecranului și selectați pictograma care arată ca un „T” gigant, care este „Instrumentul de text”. Faceți clic unde doriți să plasați textul și veți vedea o linie intermitentă, tastați ceea ce doriți și utilizați bara de text din partea de sus pentru a-l formata. Îl puteți dimensiona ca și cum ați face fotografii („Comandă” și „T”) sau puteți schimba dimensiunea fontului.
Pasul 16: Salvați

Când ați terminat, mergeți în partea de sus a ecranului și selectați „Fișier”, apoi „Salvați ca” și titlați proiectul și salvați-l așa cum ați face cu orice alt document!
Recomandat:
Comunicare fără fir SmartHome: noțiunile de bază extreme ale MQTT: 3 pași

Comunicare fără fir SmartHome: Noțiuni de bază extreme ale MQTT: Noțiuni de bază MQTT: ** Voi face o serie de automatizare la domiciliu, voi parcurge pașii pe care i-am făcut pentru a afla tot ce am făcut în viitor. Acest instructabil este linia de bază cu privire la modul de configurare a MQTT pentru utilizare în viitoarele mele instructabile. Howeve
Iepuraș umplut cu secvențe CPX: 9 pași

Iepuraș umplut folosind secvențe CPX: Creați-vă propriul animal de pluș sau sculptură moale care reacționează atunci când este înclinat în diferite unghiuri, la sunete puternice și la lumini, utilizând LED-uri. Acest obiect folosește Circuit Playground Express (CPX) de către adafruit
Generator de secvențe aleatorii Midi: 3 pași

Generator de secvențe aleatorii Midi: Bună, astăzi vă voi arăta cum să vă creați propriul generator de secvențe aleatorii Midi. Generează secvențe aleatorii lungi de 4, 7,8 sau 16 note într-o tastă minoră. Desigur, puteți schimba orice doriți, puteți adăuga mai multe lungimi de secvență sau puteți schimba tasta. Dar pers
Utilizarea LED-urilor RGB pentru a crea secvențe de culoare: 12 pași
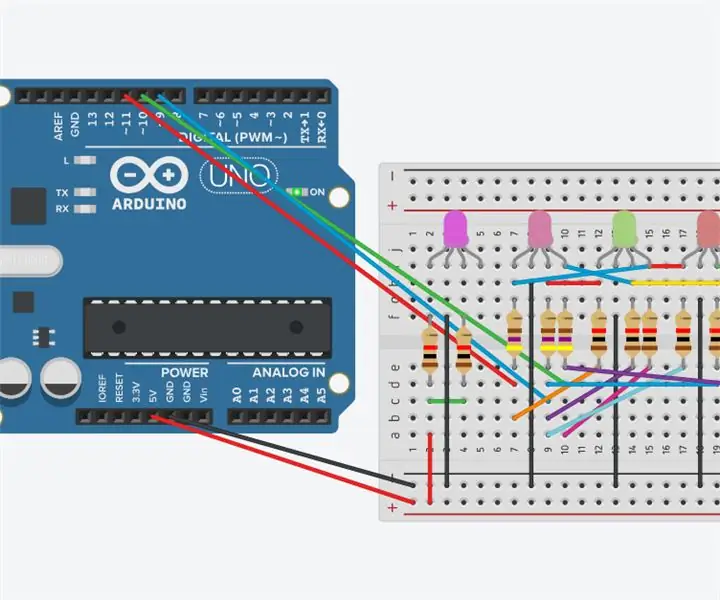
Utilizarea LED-urilor RGB pentru a crea secvențe de culori: aceste instrucțiuni vor arăta cum să utilizați LED-urile RGB pentru a crea secvențe de culori folosind Arduino Uno și un cod
Cum să faci afișe uriașe .: 9 pași (cu imagini)

Cum să faci afișe uriașe: prezentat, prima pagină pe 04/06/08! :-) Acest manual vă arată cum să realizați afișe uriașe, cu doar o imagine în format JPEG, un computer, imprimantă și bandă. Sa trecem la treaba! Sper să vă placă instructabilul meu, nu uitați să evaluați sau să comentați
