
Cuprins:
- Autor John Day [email protected].
- Public 2024-01-30 11:45.
- Modificat ultima dată 2025-01-23 15:04.
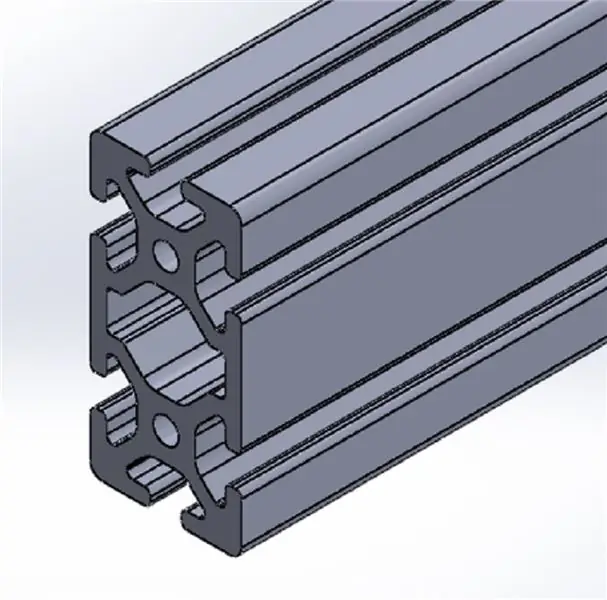
Acest tutorial a fost creat pentru a informa utilizatorii Windows SolidWorks cum să utilizeze profiluri personalizate în programul de completare Weldments. Suplimentul Weldments este o extensie robustă la SolidWorks care poate fi utilizată pentru a crea structuri complexe, cadre și ferme prin combinarea a două elemente: (1) profilul 2D și (2) o cale de schiță 2D sau 3D. Acest supliment poate fi, de asemenea, utilizat pentru a simplifica procesele de modelare și detaliere a pieselor care sunt destinate să fie sudate împreună. Cu toate acestea, acest tutorial se va concentra doar pe oferirea de suficiente informații despre cum să importați profiluri personalizate și pur și simplu să le localizați pe căi de schiță.
** Dezvăluire completă: nu am primit despăgubiri pentru promovarea vreunei companii care figurează în acest tutorial **
Pasul 1: Crearea sau descărcarea schițelor disponibile
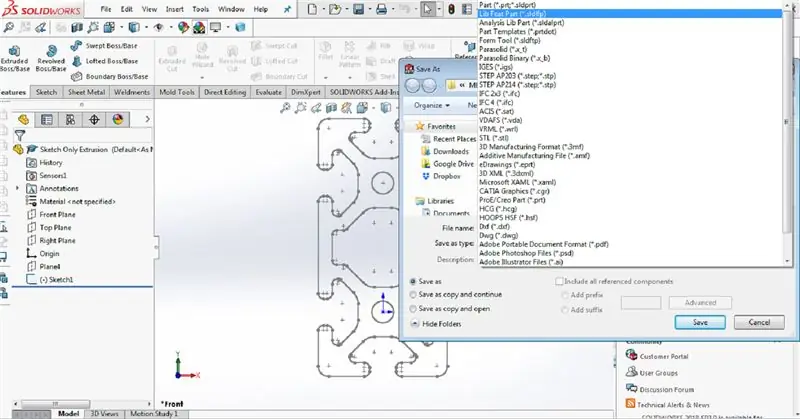
Puteți să creați singur o schiță 2D într-un fișier parte Solidworks, sau puteți descărca o parte dintr-un depozit online (de exemplu: GrabCAD, Thingiverse). O altă opțiune este să navigați pe site-ul furnizorilor de extrudare industrială / conducte și să descărcați date CAD din produsele lor. Indiferent de modul în care sunt create fișierele, fișierul parte trebuie redus la o singură schiță (vezi imaginea de exemplu) și apoi salvat ca fișier parte bibliotecă (.sldlfp).
Pasul 2: Structura fișierului
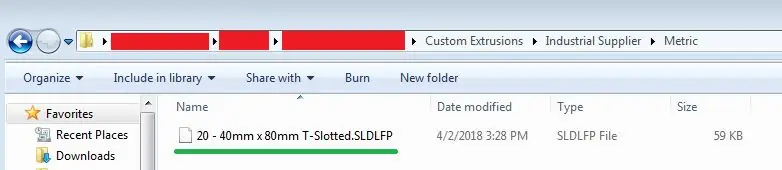
Pentru ca SolidWorks să recunoască profilul pe care tocmai l-ați făcut, trebuie să urmați structura de fișier specifică. Creați un folder numit „Extruziuni personalizate”. În interiorul acelui dosar, creați un dosar numit „Furnizor industrial”. În interiorul acelui dosar creați un dosar numit „Engleză” sau „Metrică”, în funcție de unitățile în care aveți schița. Acum, mutați sau salvați partea de funcție a bibliotecii în dosarul Englez sau Metric.
Notă: În acest exemplu, am ales să descarc profilul de 40 mm x 80 mm în formă de T de pe site-ul web 80/20.
Pasul 3: Crearea căii pentru programul de completare pentru sudare
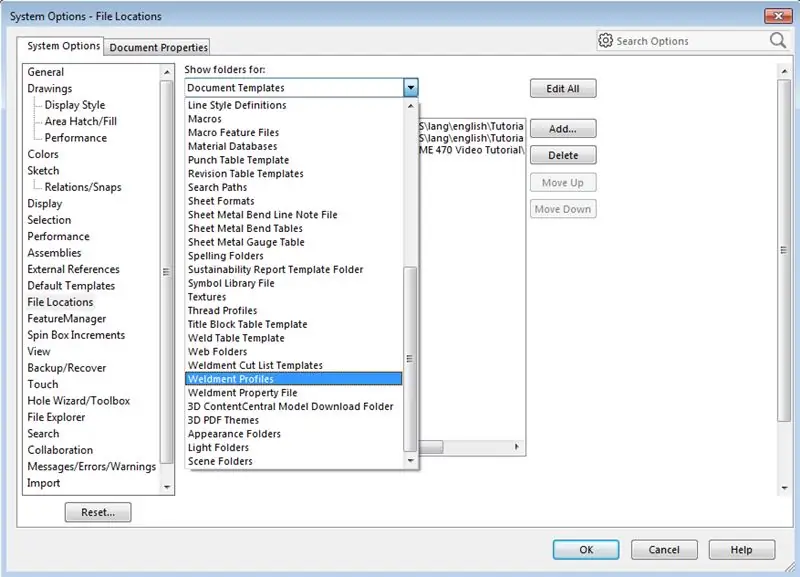
Selectați Opțiuni de sistem în SolidWorks (notat cu pictograma roată rotundă în partea de sus). Accesați Opțiuni sistem> Locații fișiere. În meniul derulant selectați Profiluri de sudură. Apoi selectați Adăugați și navigați la folderul „Extrudări personalizate” creat anterior și selectați acel folder. Ați adăugat această cale pentru a fi recunoscută de programul de completare pentru sudare. Apăsați OK și acordați permisiunea SolidWorks să creeze calea, dacă vi se solicită.
Notă: Este important să știți că numele fișierelor sunt arbitrare, dar convenția de numire discutată în pasul anterior vă permite să înțelegeți mai bine. De exemplu, primul folder corespunde „Standard”, iar al doilea folder corespunde „Type”, iar al treilea folder corespunde „Size”.
Pasul 4: Aplicarea sudării pe cale
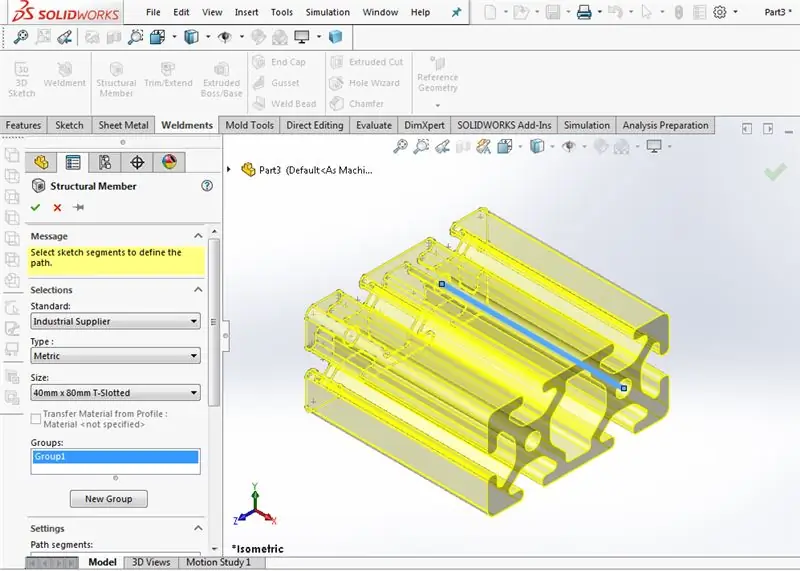
Acum, creați o schiță 2D sau 3D într-un fișier de piesă complet nou și activați panglica Add-In Weldment. IMPORTANT: ASigurați-vă că faceți clic pe butonul de sudare înainte de a efectua orice caracteristici de sudare. Adăugată Funcția de sudare din panglica de sudură va încărca să permită calcularea membrilor. De-a lungul liniilor de schiță.
Apoi, selectați „Membri structurali” din partea de sus și selectați linia sau liniile la care doriți să aplicați profilul personalizat. Apoi selectați Furnizor industrial pentru Standard, Metric pentru Tip și 40 mm x 80 mm T-Slot pentru Dimensiune.
Pasul 5: Sfaturi pentru localizarea profilului
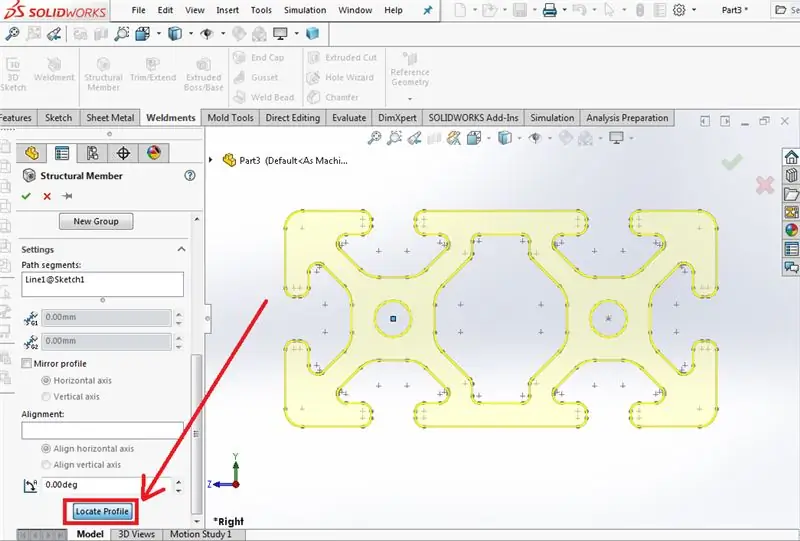
În cele din urmă, puteți schimba modul în care elementul structural este calculat de-a lungul liniei utilizând butonul Localizați profilul din stânga promptului din meniul elementului structural. Amintiți-vă că, atunci când localizați profilul, acesta schimbă punctul la care profilul este centrat pe linie. Acest lucru poate schimba modul de plasare a pieselor și poate modifica dimensiunile interioare / exterioare ale pieselor. Imaginea pentru acest diapozitiv arată butonul, deoarece poate fi greu de găsit.
Suplimentul pentru suduri este cu adevărat robust și puternic, dar nu complet intuitiv. Dacă doriți să aflați mai multe, au fost realizate alte tutoriale și videoclipuri care tratează caracteristicile sudurilor. Acest tutorial este axat doar pe încărcarea profilurilor personalizate.
Pasul 6: Încărcare video

Sper că acest tutorial a fost de ajutor. Dacă unele dintre acestea nu sunt clare în formă scrisă, am încărcat un videoclip pe YouTube și l-am încorporat aici.
Recomandat:
Proiect DIY Power Meter prin utilizarea Arduino Pro Mini: 5 pași

Proiect DIY Power Meter prin utilizarea Arduino Pro Mini: Introducere Bună ziua, comunitate electronică! Astăzi vă voi prezenta un proiect care vă permite să măsurați tensiunea și curentul unui aparat și să îl afișați împreună cu valorile de putere și energie. Un curent / tensiune de măsurare Dacă doriți să măsurați
Neopixel Ws2812 Rainbow LED Glow Cu M5stick-C - Rularea Rainbow pe Neopixel Ws2812 Utilizarea M5stack M5stick C Utilizarea Arduino IDE: 5 pași

Neopixel Ws2812 Rainbow LED Glow Cu M5stick-C | Rularea Rainbow pe Neopixel Ws2812 Utilizarea M5stack M5stick C Utilizarea Arduino IDE: Bună băieți, în acest instructables vom învăța cum să utilizați LED-uri neopixel ws2812 sau benzi LED sau matrice LED sau inel cu LED cu placa de dezvoltare m5stack m5stick-C cu Arduino IDE și vom face un model curcubeu cu el
Simulare ME 470 Solidworks Flow: 5 pași

ME 470 Solidworks Flow Simulation: Ideea acestui proiect a fost de a obține o înțelegere de bază a modului în care Solidworks Flow Simulation funcționează. În general, simularea fluxului poate deveni destul de avansată, dar cu o anumită înțelegere a modului de configurare a modelului, simularea devine destul de simplă
ME 470 Mese de proiectare Solidworks pentru piese: 4 pași

ME 470 Tabelele de proiectare Solidworks pentru piese: Tabelele de proiectare sunt un instrument util în SolidWorks care permit modificări rapide ale pieselor, precum și crearea de noi configurații și utilizarea funcțiilor Excel pentru a conduce dimensiunile. Acest tutorial va arăta elementele de bază ale tabelelor de proiectare
Simulare ME 470 Solidworks Flow: 7 pași

Simularea fluxului ME 470 Solidworks: acest instructabil este un tutorial pentru software-ul de simulare a fluxului SOLIDWORKS 2016. Arată crearea unei simulări a unei conducte cu două intrări pentru apă și oxigen și o ieșire în atmosferă. Trece prin configurarea de bază a vrăjitorului, adăugând capace
