
Cuprins:
- Autor John Day [email protected].
- Public 2024-01-30 11:44.
- Modificat ultima dată 2025-01-23 15:04.
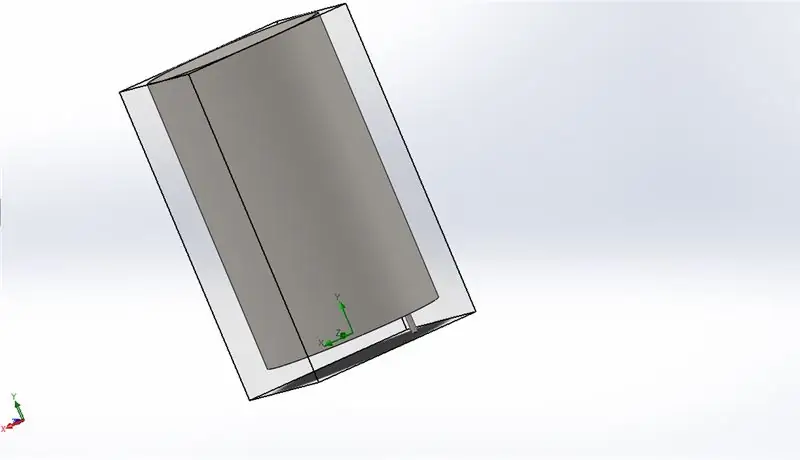

Ideea acestui proiect a fost de a obține o înțelegere de bază a modului în care funcționează Solidworks Flow Simulation. În general, simularea fluxului poate deveni destul de avansată, dar cu o anumită înțelegere a modului de configurare a modelului, simularea devine destul de simplă. Sperăm că această pagină vă va ajuta să înțelegeți mai bine simularea.
Pasul 1: Crearea modelului
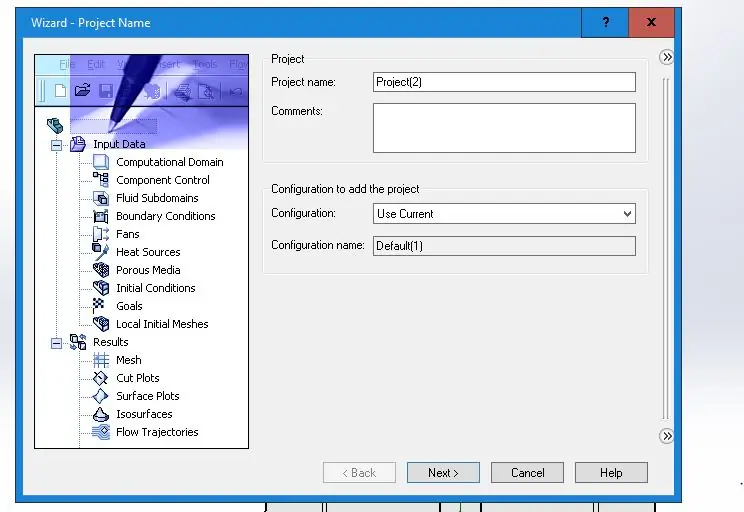
La început, am avut un fel de idee generală despre ceea ce am vrut să fac cu simularea fluxului, dar care s-a transformat pe măsură ce proiectul s-a dezvoltat. Primul meu pas a fost să creez modelul pentru rezervorul de apă din Solidworks. Acest lucru va necesita o anumită familiaritate cu operațiunile de bază Solidworks.
Rezervor de apă:
Rezervorul este format dintr-un cilindru mare cu grosimea peretelui de 0,5 inci. Rezervorul are o înălțime de 50 inci și un diametru de 30 inci. Apoi am creat o gaură în partea inferioară a rezervorului folosind „expertul cu găuri”. Diametrul orificiului era de 5/8 inch, ceea ce părea a fi o dimensiune rezonabilă de ieșire pentru o țeavă. Chanfer gaura.
Țeavă de ieșire: creați o schiță cu cercuri concentrice în jurul găurii din partea de jos a rezervorului. Singura cerință este ca diametrul interior al țevii să fie egal cu diametrul găurii, 5/8 inch în acest caz. Am ales să am un diametru exterior de 0,625 + 0,300 țoli. Extrudați conducta de 5 inci în direcție verticală.
Pasul 2: Expertul de simulare a fluxului
Asigurați-vă că aveți activat Suplimentul de simulare a fluxului sub panglica „Suplimente Solidworks”.
În fila Simulare flux, veți vedea în colțul din stânga sus opțiunea „vrăjitor”. Alegeți această opțiune pentru a începe un nou proiect de flux. Veți fi ghidat prin mai mulți pași în acest expert, care va crea cadrul de bază pentru proiectul dvs. de flux. (Mai multe dintre acestea sunt incluse în videoclip.)
Mai întâi vi se va cere să alegeți o schemă de coordonate pentru proiect; în acest exemplu, am folosit schema picior-lire-secunde. Vi se va cere apoi să alegeți ce tip de flux va folosi proiectul dvs., „Intern” sau „Extern”. Deoarece verificăm presiunea internă a rezervorului, aceasta este o problemă a debitului intern. În aceeași fereastră vi se va cere să bifați mai multe casete pentru a le include în calcul.
Vi se va cere apoi să alegeți tipul de lichid implicat, precum și materialul rezervorului în sine. Aici am folosit apă și oțel carbon simplu. Există mai multe alte elemente pentru
Pasul 3: Crearea condițiilor limită
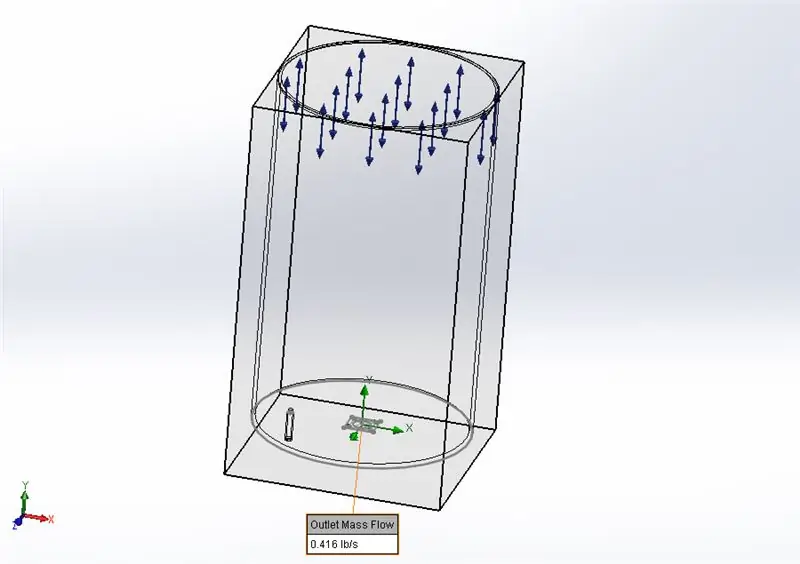
Înainte de a putea rula proiectul, trebuie să setați condiții limită la fiecare intrare și ieșire. În acest caz, ieșirea este conducta de 5 in, iar admisia este deschiderea superioară a rezervorului. Prin urmare, condițiile limită sunt presiunea de ieșire la conductă și fluxul de masă de intrare în rezervor. În funcție de modul în care Solidworks vă privește problema, poate fi necesar să introduceți o condiție de limitare a fluxului masic de intrare în partea de sus a rezervorului.
Pasul 4: Obiective: Ce doriți să știți

Înțelegerea modului în care funcționează soluția de curgere este importantă. Există doi parametri de intrare de bază pe care trebuie să îi oferim sistemului: condiții limită și obiective. Crearea condițiilor de graniță spune practic rezolvatorului ce știți deja despre sistem (în cazul nostru rezervor de apă.) Adăugăm obiective proiectului pentru a specifica ceea ce vrem să știm despre flux. De asemenea, ele servesc scopului de a accelera procesul de rezolvare. Oferindu-i rezolvătorului condițiile și obiectivele limită permit o analiză a fluxului bine poziționată.
Pasul 5: Vizualizarea rezultatelor
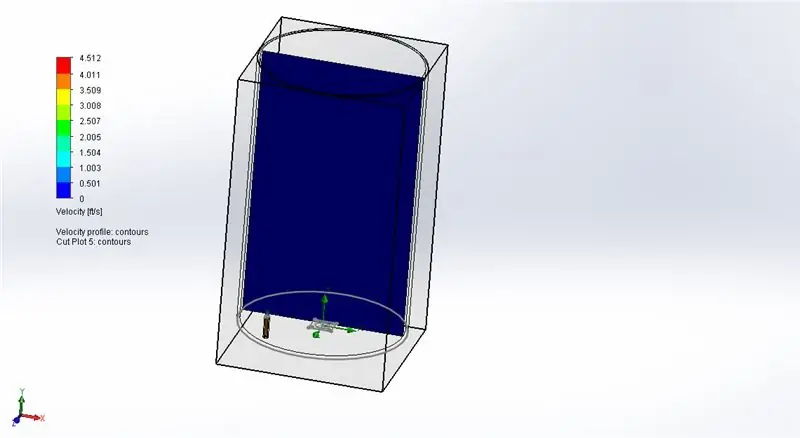
Odată ce ați rulat soluția, puteți vizualiza rezultatele folosind instrumentul „tăiere grafic”. Creezi o felie de date care corespunde unui plan pe care i-l dai (în cazul nostru, am folosit planul frontal.) Acest lucru îți permite să vizualizezi anumite tipuri de rezultate pe „tăierea” dată pe care o faci. Aveți opțiunile de a efectua o tăietură de plasă de bază sau un plan de contur de-a lungul planului. Am folosit graficul de contur pentru a vedea distribuția vitezei în interiorul rezervorului și conductei.
Recomandat:
ME 470 Mese de proiectare Solidworks pentru piese: 4 pași

ME 470 Tabelele de proiectare Solidworks pentru piese: Tabelele de proiectare sunt un instrument util în SolidWorks care permit modificări rapide ale pieselor, precum și crearea de noi configurații și utilizarea funcțiilor Excel pentru a conduce dimensiunile. Acest tutorial va arăta elementele de bază ale tabelelor de proiectare
Simulare ME 470 Solidworks Flow: 7 pași

Simularea fluxului ME 470 Solidworks: acest instructabil este un tutorial pentru software-ul de simulare a fluxului SOLIDWORKS 2016. Arată crearea unei simulări a unei conducte cu două intrări pentru apă și oxigen și o ieșire în atmosferă. Trece prin configurarea de bază a vrăjitorului, adăugând capace
ME 470 Adăugarea de decalcomanii la piesele și ansamblurile SolidWorks: 12 pași

ME 470 Adăugarea de decalcomanii la piesele și ansamblurile SolidWorks: În acest instructabil: 1. Cum se așează decalcomanii pe fețele pieselor sau ansamblurilor existente 2. Cum se creează decalcomanii cu Etichete de bază gratuite pentru etichete online Pași de bază pentru plasarea decalcomaniei: • Creați o parte sau o asamblare • Accesați fila Aspect din Arborele caracteristicilor Wi
Proiect ME 470 - Suduri SolidWorks: Utilizarea profilurilor personalizate: 6 pași

Proiect ME 470 - SolidWorks Weldments: Utilizarea profilurilor personalizate: Acest tutorial a fost creat pentru a informa utilizatorii Windows SolidWorks despre cum să utilizeze profilurile personalizate în programul de completare Weldments. Suplimentul Weldments este o extensie robustă la SolidWorks care poate fi utilizată pentru a crea structuri complexe, cadre și truse
Solidworks: Simulare termică statică: 4 pași
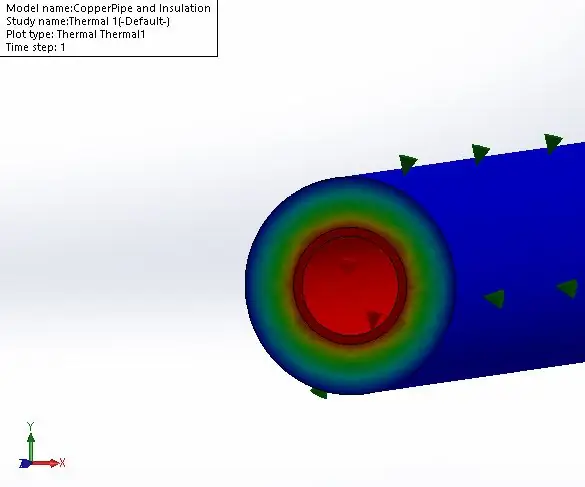
Solidworks: Simulare termică statică: acest instructabil demonstrează cum se efectuează o analiză termică statică simplă în Solidworks
