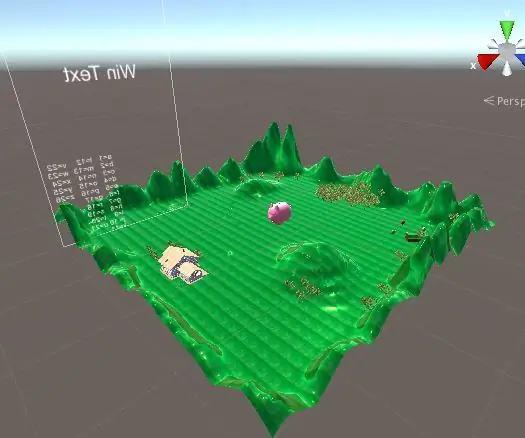
Cuprins:
- Pasul 1: Construirea zonei de joc
- Pasul 2: Crearea mingii și plasarea acesteia
- Pasul 3: Crearea și plasarea cuburilor roșii
- Pasul 4: Scrierea scriptului #C pentru coliziunea dintre jucător și cuburi
- Pasul 5: Scrierea scriptului #C pentru ca camera să urmeze playerul
- Pasul 6: Scrierea întrebărilor lângă fiecare cub
- Pasul 7: Plasarea tuturor elementelor de decor
- Autor John Day [email protected].
- Public 2024-01-30 11:45.
- Modificat ultima dată 2025-01-23 15:04.
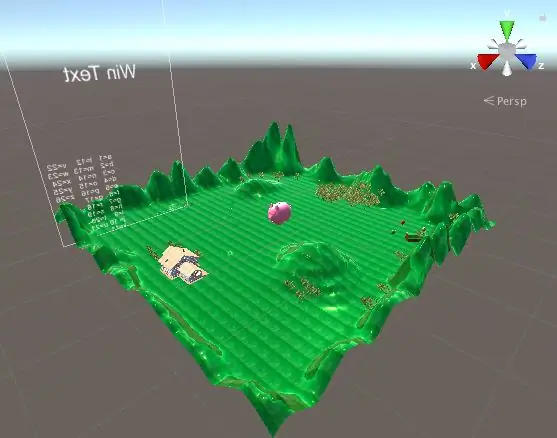
Un joc care face ca învățarea să fie din nou distractivă!
Pasul 1: Construirea zonei de joc
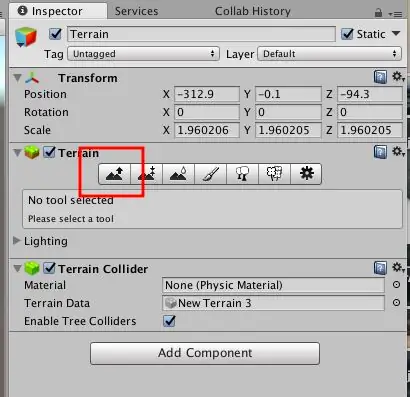
În acest pas, am început prin plasarea terenului unde mingea avea să se rostogolească. Am creat niște munți în jurul terenului, pentru a ne asigura că mingea nu se va rostogoli din zona de joc. Deci, cumpărați făcând clic pe „adăugați textură” și selectați textura care a fost salvată în computerul nostru. Am luat textura de iarbă a imaginii Google.
Pasul 2: Crearea mingii și plasarea acesteia
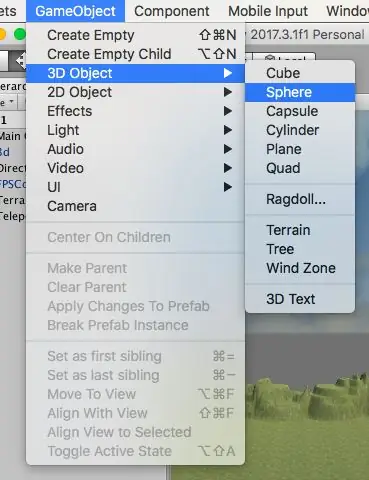
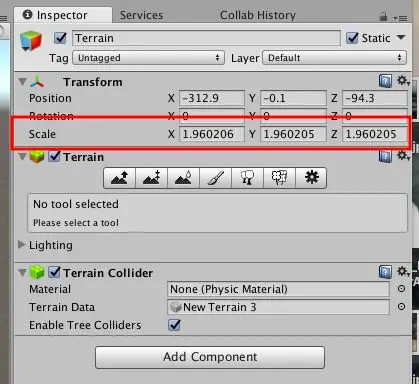
Pentru a crea mingea, am făcut clic pe „GameObject”, decât pe obiect 3D și decât pe sferă. Am ajustat dimensiunea mingii în fila „inspecție” și apoi am intrat în „transformare”. În transformare, am schimbat „scara” pentru a face dimensiunea dorită. În cele din urmă, cu săgețile în mișcare, am așezat mingea în punctul de plecare.
Pasul 3: Crearea și plasarea cuburilor roșii
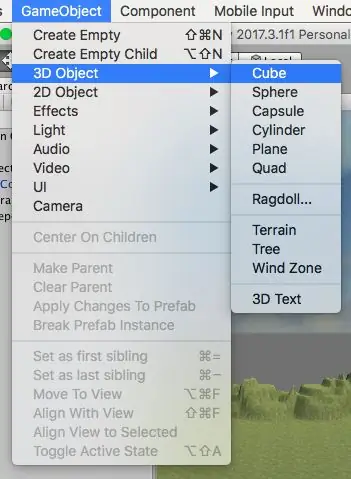
Pentru a crea cuburile roșii, am făcut clic pe „GameObject”, decât obiectul 3D și decât cuburile. Am ajustat dimensiunea cuburilor în fila „inspecție” și apoi am intrat în „transformare”. În transformare, am schimbat „scara” pentru a face dimensiunea dorită. În cele din urmă, cu săgețile în mișcare, am așezat diferitele cuburi pe toată zona de joc.
Pasul 4: Scrierea scriptului #C pentru coliziunea dintre jucător și cuburi
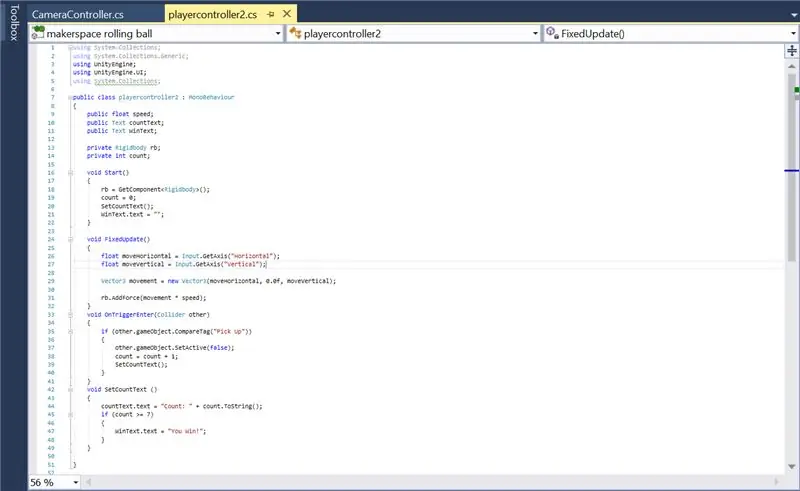
Am scris scriptul #C pentru coliziunea dintre minge și cuburile roșii în MonoDevelop, urmând tutorialul cu mingea rulantă (link în secțiunea de referință a site-ului nostru web). Mai mult, l-am atașat la cuburi și la minge făcând clic pe „adăugați componentă” și adăugând noul script. Acest script #C include, de asemenea, scriptul pentru coliziunea mingii cu cuburile, dispariția cuburilor atunci când există o coliziune, adăugarea punctului atunci când există o coliziune și „Tu câștigi!”, Când jucătorul a luat cele 7 cuburi roșii.
Pasul 5: Scrierea scriptului #C pentru ca camera să urmeze playerul
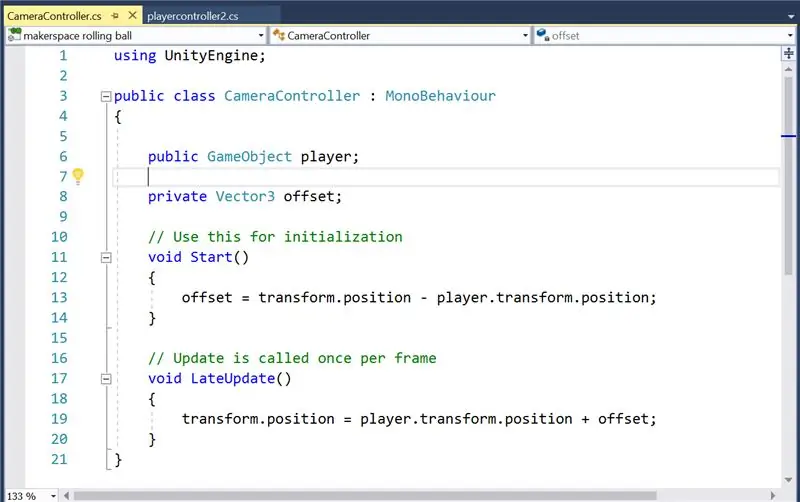
În urma tutorialului Rolling Ball (link în secțiunea de referință a site-ului nostru web), am scris scriptul #C pentru a face camera să urmărească playerul. Deci, am atașat scriptul la camera principală, trăgând pe fila „cameră principală”, în fila „ierarhie”.
Pasul 6: Scrierea întrebărilor lângă fiecare cub
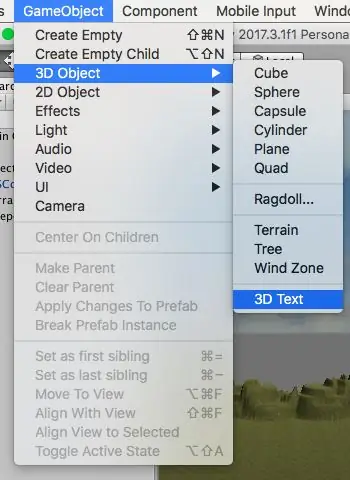
Am adăugat întrebări făcând clic pe „GameObject”, decât „3D” și „text 3D”. Deci, ne-am scris întrebarea în „Text”, care poate fi găsit în fila „Text mesh”.
Pasul 7: Plasarea tuturor elementelor de decor
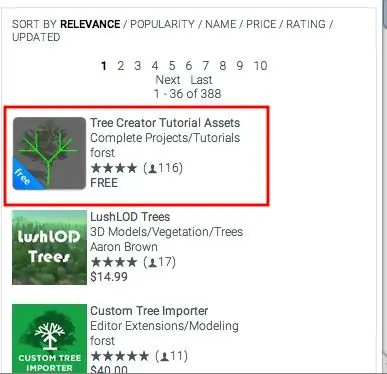
A. Import în obiect. înregistrează elementele 3D (casă, hambar și porc).
Pentru elementele care au fost realizate în Fusion360 sau luate online, a trebuit să le exportăm în obiect. în unitate. Deci, ar putea fi plasate și mutate în jurul hărții. În cele din urmă, textura a fost adăugată acelor elemente importate prin tragerea unei culori / textură pe element.
b. Se descarcă materialul „Tree Creator”, din Unity Asset Store.
Pentru copaci, descărcăm activul „Tree Creator” din Magazinul de active. Când s-a făcut importul, am făcut clic pe „Tree Creator” în activul nostru, decât „construction branch” și am selectat „brach master”. Tragem și fixăm copacii „master branch” pe hartă.
Recomandat:
Lazy 7 / Quick Build Edition: 8 pași (cu imagini)

Lazy 7 / Quick Build Edition: Da. Încă unul. Voi copia / lipi informațiile pe care le-am pus pe Thingiverse aici, această documentație este cu adevărat necesară doar pentru direcționarea benzilor cu leduri. Recent, am publicat Ceasul pe 7 segmente - Ediția pentru imprimante mici, primul afișaj pe 7 segmente pe care l-am construit
Ceas Rainbow Math-Physics: 3 pași (cu imagini)
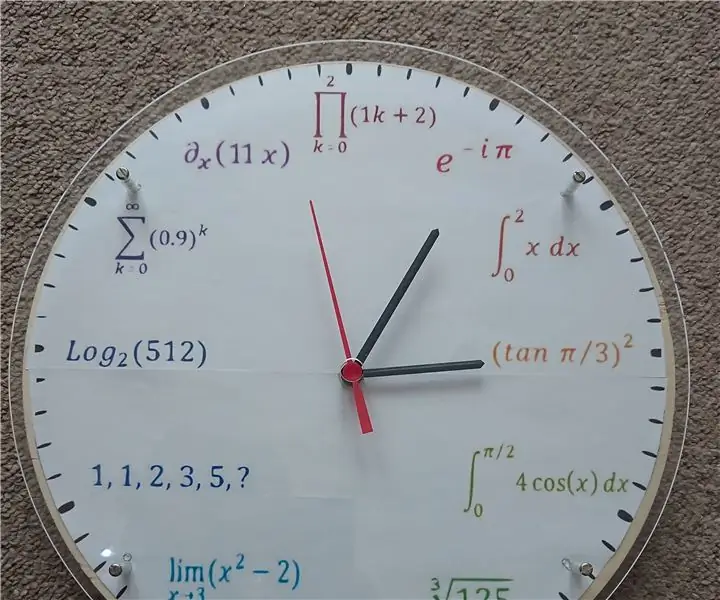
Math-Physics Rainbow Clock: Cu ceva timp în urmă am avut și ideea de a-mi crea propriul ceas Physics / Math, așa că am început să-l proiectez în Inkscape. În fiecare oră, de la 1 la 12, am înlocuit cu formula fizică / matematică: 1 - ecuația lui Euler2 - integrală 3 - funcție trigonometrică 4 - integrală a trigonomului
Trigger Quick Charge 3.0 - Mai multă putere de la USB: 3 pași

Trigger Quick Charge 3.0 - Mai multă putere de la USB: tehnologia QC este foarte interesantă pentru toți cei care au un smartphone, dar și comunitatea DIY poate profita de pe urma acestuia. QC în sine este simplu. Dacă „smartphone-ul spune -am nevoie de mai multă putere-”; încărcătorul QC crește tensiunea. În versiunea 2.0 v
Fake Quick Glowstick !: 4 pași

Fake Quick Glowstick !: Acest instructiv vă va arăta cum să faceți un stick de strălucire electronic. Dacă sunteți deștepți, probabil veți afla cum să o faceți până la primul pas. rețineți că îl puteți face mai elaborat dacă doriți (întrerupătoare, carcase pentru baterii, lipire, mai multe LED-uri
Quick'n'easy Bristlebot-mod sensibil la lumină: 4 pași

Quick'n'easy Bristlebot-mod sensibil la lumină: Ce este mai distractiv decât un bristlebot? De ce un bristlebot sensibil la lumină, desigur! Ce este un bristlebot? Este un robot vibrator bazat pe o periuță de dinți. Folosește un motor cu o greutate dezechilibrată (cum ar fi motoarele de pager) care provoacă întregul
