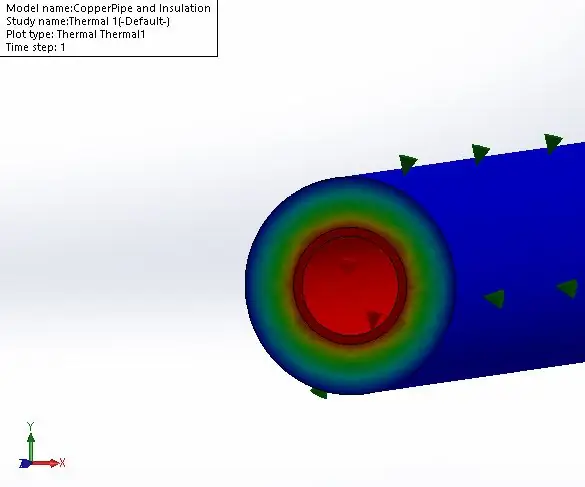
Cuprins:
- Autor John Day [email protected].
- Public 2024-01-30 11:45.
- Modificat ultima dată 2025-01-23 15:04.
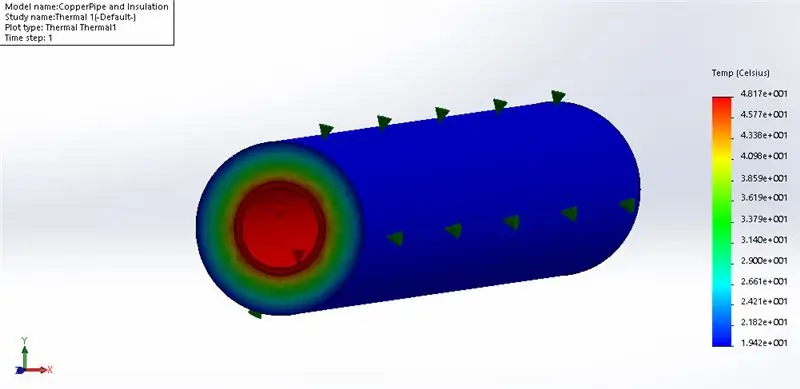

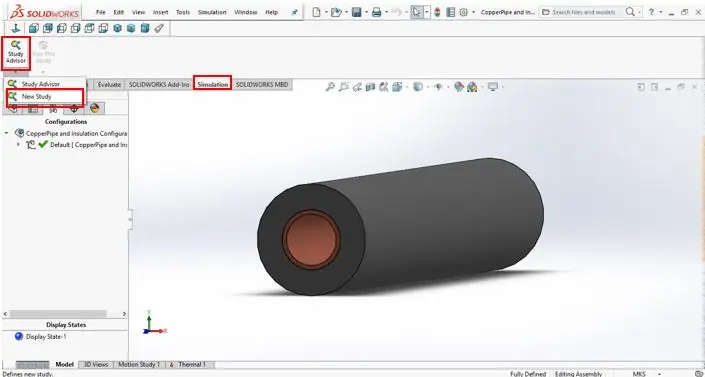
Acest Instructable demonstrează cum se efectuează o analiză termică statică simplă în Solidworks.
Pasul 1: Începeți un nou studiu termic
Mai întâi, asigurați-vă că Solidworks Simulation este activat accesând Instrumente> Adăugare ins și asigurându-vă că este bifată caseta de lângă pictograma de simulare. Sub fila Simulare, faceți clic pe meniul derulant sub butonul „Consilier de studiu” și faceți clic pe „Studiu nou”. Acest lucru vă va duce la un alt meniu derulant unde puteți selecta tipul de studiu pe care doriți să îl efectuați. Pentru acest exemplu, alegeți opțiunea „Termică”.
Pasul 2: definiți sarcinile termice
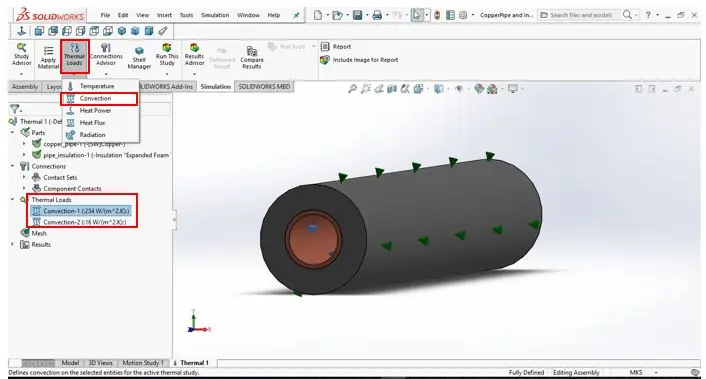
Următorul pas este să definiți temperaturile și sarcinile termice pentru studiul dvs. Acest exemplu va lua în considerare numai încărcările de convecție. Mai întâi, faceți clic pe meniul derulant sub „Încărcări termice” și selectați „Convecție”. Aceasta va afișa un nou meniu. În acest meniu, faceți clic în caseta „Entități selectate”, apoi faceți clic pe fiecare suprafață care este expusă fluidului de convecție. În acest exemplu, cele două suprafețe expuse la convecție sunt conducta interioară de cupru și suprafața exterioară a izolației. În același meniu, trebuie să definiți „Coeficientul de convecție” și „Temperatura ambiantă în vrac”, tastând valorile numerice. Acești pași trebuie repetați pentru fiecare sarcină termică diferită (de două ori în acest exemplu).
Pasul 3: Creați un Mesh
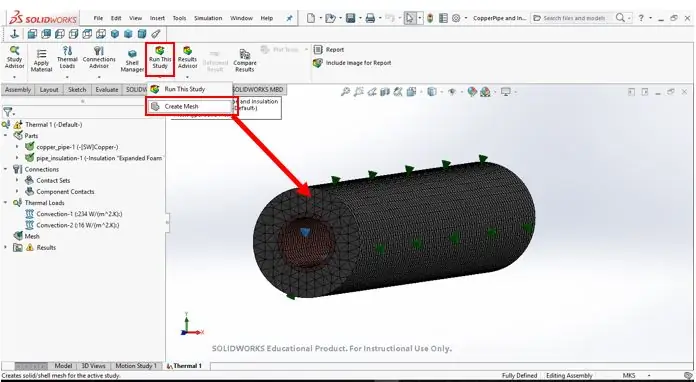
Apoi, faceți clic pe meniul derulant sub butonul „Rulați acest studiu” și selectați „Creați o rețea”. Acest lucru vă va duce la un meniu în care puteți selecta densitatea ochiurilor pe care doriți să o folosească Solidworks. Densitatea ochiurilor este manipulată printr-un glisor care variază de la „grosier” la „fin”. Dacă faceți clic pe bifa verde din acest meniu, veți duce la reapariția piesei sau ansamblului cu o plasă triunghiulară. O plasă mai fină va avea mai multe triunghiuri și va fi mai precisă, în timp ce o plasă grosieră va avea mai puține triunghiuri, dar va rula mai repede. Acest pas poate fi omis dacă doriți ca Solidworks să definească rețeaua în sine; dacă da, continuați cu Pasul 4.
Pasul 4: Rulați studiul
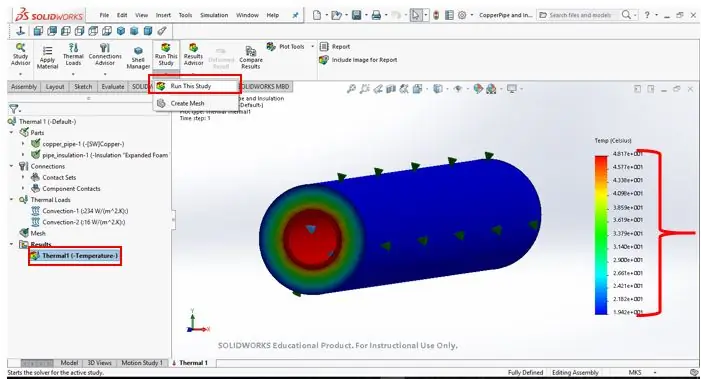
În cele din urmă, sub butonul „Rulați acest studiu”, alegeți „Rulați acest studiu”. Acest lucru poate dura ceva timp, dar când Solidworks își finalizează analiza, ar trebui să aveți un nou studiu termic în fila „Rezultate” din partea stângă. De asemenea, piesa sau ansamblul dvs. trebuie să aibă un gradient și o scală de temperatură colorate.
Recomandat:
ECG automatizat: simulare de amplificare și filtrare folosind LTspice: 5 pași

ECG automatizat: amplificare și simulare a filtrelor folosind LTspice: Aceasta este imaginea dispozitivului final pe care îl veți construi și o discuție foarte aprofundată despre fiecare parte. De asemenea, descrie calculele pentru fiecare etapă. Imaginea prezintă diagrama bloc pentru acest dispozitiv Metode și materiale: Obiectivul acestui pr
Software de simulare LED Cube: 5 pași

Software de simulare LED Cube: aproape am terminat construirea cubului meu LED 8x8x8 și odată cu acesta a venit acest software pentru PC! Vă ajută să creați animații și să le simulați pe un ecran 2D înainte de a fi încărcate pe cel 3D. Nu există niciun sprijin (încă) pentru comunicarea prin
Cameră digitală cu imagine statică utilizând placa ESP32-CAM: 5 pași

Cameră digitală cu imagini statice folosind placa ESP32-CAM: În acest post, vom învăța cum să construim o cameră digitală cu imagini statice utilizând placa ESP32-CAM. Când este apăsat butonul de resetare, placa va face o imagine, o va stoca pe cardul microSD și va reveni apoi la somn profund. Folosim EEPROM t
Simulare ME 470 Solidworks Flow: 5 pași

ME 470 Solidworks Flow Simulation: Ideea acestui proiect a fost de a obține o înțelegere de bază a modului în care Solidworks Flow Simulation funcționează. În general, simularea fluxului poate deveni destul de avansată, dar cu o anumită înțelegere a modului de configurare a modelului, simularea devine destul de simplă
Simulare ME 470 Solidworks Flow: 7 pași

Simularea fluxului ME 470 Solidworks: acest instructabil este un tutorial pentru software-ul de simulare a fluxului SOLIDWORKS 2016. Arată crearea unei simulări a unei conducte cu două intrări pentru apă și oxigen și o ieșire în atmosferă. Trece prin configurarea de bază a vrăjitorului, adăugând capace
