
Cuprins:
- Pasul 1: Cum să creați un cont Instagram
- Pasul 2: Deschideți „App Store”
- Pasul 3: Căutați „Instagram” în „App Store”
- Pasul 4: Găsiți „Instagram” în „App Store”
- Pasul 5: Descărcați „Instagram”
- Pasul 6: Lansați aplicația „Instagram”
- Pasul 7: Introduceți adresa de e-mail și / sau numărul de telefon
- Pasul 8: introduceți „Nume și parolă” pentru contul dvs
- Pasul 9: Instrucțiunile Instagram
- Pasul 10: Salvați „Informațiile de conectare”
- Pasul 11: Urmărirea altor conturi
- Pasul 12: Feed acasă
- Pasul 13: Cum să lăsați un comentariu la o postare „Instagram”
- Pasul 14: Căutarea conturilor
- Pasul 15: Adăugarea unei fotografii
- Pasul 16: Postarea unei fotografii din „Biblioteca” dvs
- Pasul 17: Postarea unei „fotografii” sau „videoclipuri”
- Pasul 18: Cum să adăugați un „filtru” și „Editați” fotografia dvs
- Pasul 19: Atinge final pe un „post nou”
- Pasul 20: Adăugarea unei „legende” la postarea dvs
- Pasul 21: Cum să „etichetați oamenii” în fotografia dvs
- Pasul 22: Găsește-ți postările
- Pasul 23: fila Notificare
- Pasul 24: Notificări explicate
- Pasul 25: Profilul dvs. și cum să îl editați
- Pasul 26: Schimbarea imaginii de profil
- Pasul 27: Alegerea „fotografiei de profil” din „Biblioteca” dvs
- Pasul 28: Concluzie
- Autor John Day [email protected].
- Public 2024-01-30 11:45.
- Modificat ultima dată 2025-06-01 06:10.

Scopul acestui set de instrucțiuni este de a vă ajuta să învățați cum să descărcați și să utilizați Instagram pentru uz personal.
Social Media este o parte în continuă creștere a vieții noastre de zi cu zi, Instagram se ridică deasupra cel mai mult ca una dintre cele mai populare forme de social media și este o punte excelentă pentru comunicarea între prieteni și familie, precum și un instrument pentru întâlnirea cu oameni noi!
Listarea pe App Store pune cerința de vârstă, pentru Instagram, la vârsta de peste 12 ani și trebuie să vă familiarizați cu funcțiile de bază ale unui iPhone. Puteți descărca Instagram de pe orice dispozitiv smartphone, dar pentru acest set de instrucțiuni vom folosi un iPhone.
În aproximativ 5-10 minute, veți putea folosi Instagram eficient. Veți naviga prin Instagram, adăugați propriile fotografii, vă vor plăcea și comenta și vă veți conecta cu alți utilizatori în timp ce explorați lumea de pe iPhone!
Articole necesare:
- Cel puțin un iPhone 5 cu 143,1MG de spațiu
- Conexiune la Internet sau date
- Contul Apple Store
Atenție: Instagram este o formă de social media și este susceptibil de …
- Intimidarea cibernetică
- Teme ușoare pentru adulți / sugestive
- Profanitate ușoară sau umor grosolan
- Consum sau referințe ușoare de alcool, tutun sau droguri
- Conținut sexual ușor și nuditate
Instagram este o platformă de socializare, deci poate fi dificil să blochezi 100% din comportamentele enumerate mai sus. Instagram oferă opțiuni precum dezactivarea comentariilor și a altor funcții pentru a opri / bloca efectele negative ale unora dintre aceste probleme. Instagram are, de asemenea, o funcție de raportare sau semnalizare care vă permite să raportați un comportament / conținut neadecvat sau negativ.
Notă: Când cuvântul „Click” este utilizat în setul nostru de instrucțiuni, înseamnă să atingeți zona țintă (pe ecranul iPhone-ului) cu degetul dorit.
Pasul 1: Cum să creați un cont Instagram
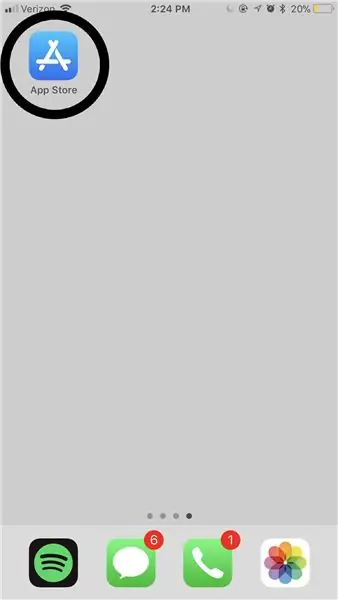
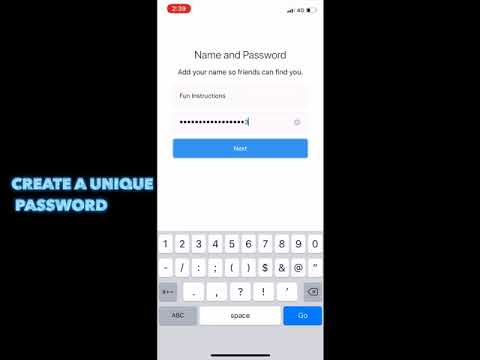
Pasul 2: Deschideți „App Store”
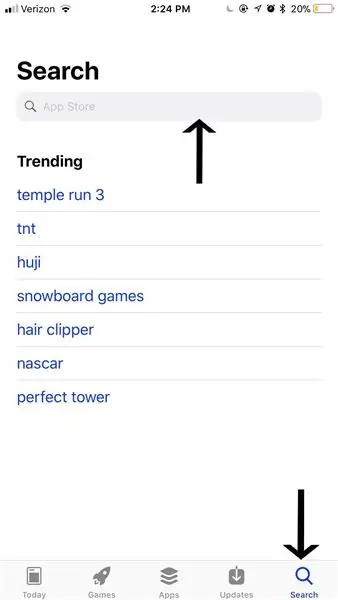
Găsiți „App Store” pe dispozitivul dvs. mobil și faceți clic pe aplicație pentru ao deschide (așa cum se arată în cercul din imaginea de mai sus).
Notă laterală: locația „App Store” dvs. variază pentru fiecare persoană în funcție de modul în care ați configurat aplicațiile pe dispozitivul smartphone. Dacă întâmpinați probleme la găsirea „App Store”, glisați cu degetul din partea stângă a ecranului în partea dreaptă a ecranului de câte ori este necesar, până când nu puteți glisa pe o altă pagină. Odată ce ajungeți la această pagină de pe iPhone, puteți tasta „App Store” în bara de căutare și faceți clic pe pictograma afișată în cercul din imaginea de mai sus.
Pasul 3: Căutați „Instagram” în „App Store”
După deschiderea „App Store”, faceți clic pe fila „Căutare” cu degetul (afișat de săgeata din dreapta jos a imaginii). Acum faceți clic pe bara de căutare (afișată de săgeata din partea de sus a imaginii), introduceți „Instagram” și faceți clic pe căutare pe tastatură.
Pasul 4: Găsiți „Instagram” în „App Store”
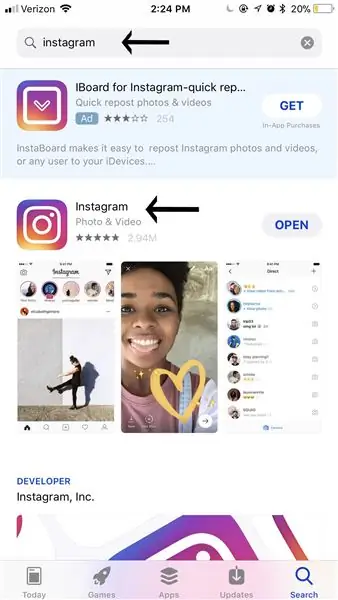
Apoi, găsiți aplicația „Instagram” (aplicația este afișată în imaginea de mai sus lângă săgeata de jos) și faceți clic pe sigla „Instagram” multicoloră.
Notă laterală: săgeata din partea de sus a imaginii arată cum ar trebui să arate bara de căutare după ce ați căutat cu succes „Instagram”.
Pasul 5: Descărcați „Instagram”
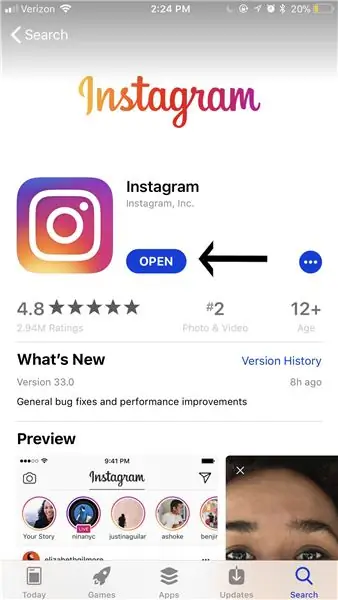
Faceți clic pe butonul albastru „Deschideți” (deși ar trebui să apară „Descărcați” dacă nu ați descărcat niciodată „Instagram” până acum. Butonul albastru „Deschide” este afișat de săgeata din imaginea de mai sus.) Pentru a începe descărcarea aplicației „Instagram” pe dispozitivul dvs. smartphone.
Atenție: atunci când descărcați „Instagram”, va fi nevoie de stocare. Veți recupera acest spațiu de stocare dacă ștergeți aplicația „Instagram”
Pasul 6: Lansați aplicația „Instagram”
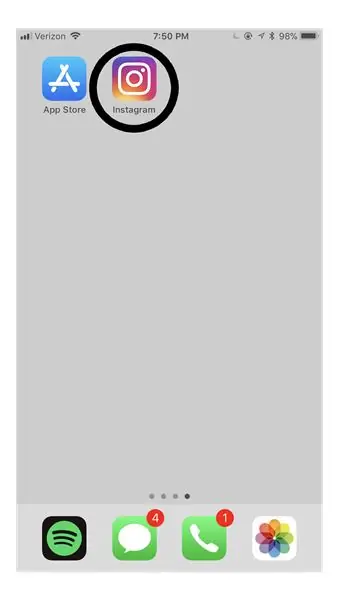
Reveniți la pagina dvs. de pornire pentru a deschide aplicația „Instagram” nou descărcată făcând clic pe ea.
Notă laterală: dacă aveți multe aplicații descărcate, aplicația dvs. „Instagram” poate fi plasată pe a doua sau chiar a treia pagină.
Pasul 7: Introduceți adresa de e-mail și / sau numărul de telefon
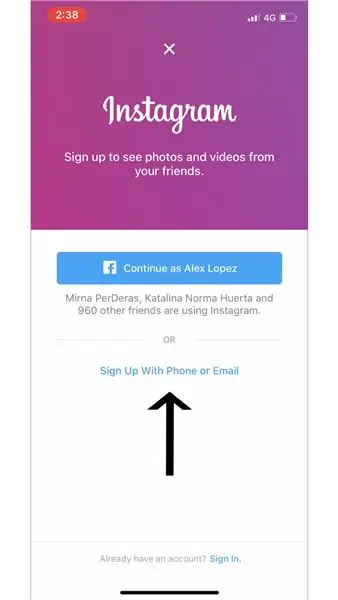
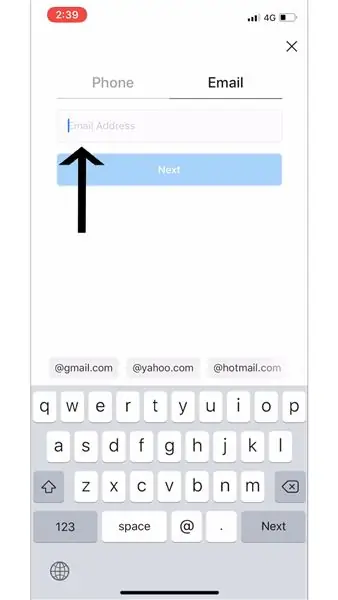
Faceți clic pe „Înscrieți-vă cu telefonul sau prin e-mail” (așa cum este indicat de săgeata din prima imagine) și înscrieți-vă cu adresa dvs. de e-mail (așa cum este indicat de săgeata din a doua imagine).
Notă laterală: când deschideți aplicația „Instagram”, puteți alege dacă „Înregistrați-vă cu telefonul sau prin e-mail” (afișat în imaginile de mai sus) sau alegeți să vă înscrieți prin „Facebook” (trebuie să aveți deja un „Facebook” cont).
Avertisment: Dacă parola sau numele de utilizator sunt uitate sau furate, e-mailul sau numărul pe care l-ați atașat cu contul dvs. pot fi utilizate pentru a recupera informațiile în contul dvs
Pasul 8: introduceți „Nume și parolă” pentru contul dvs
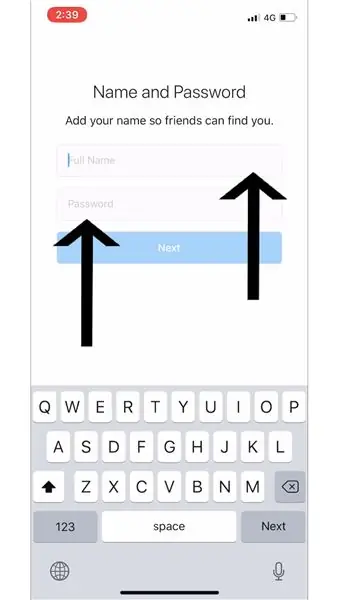
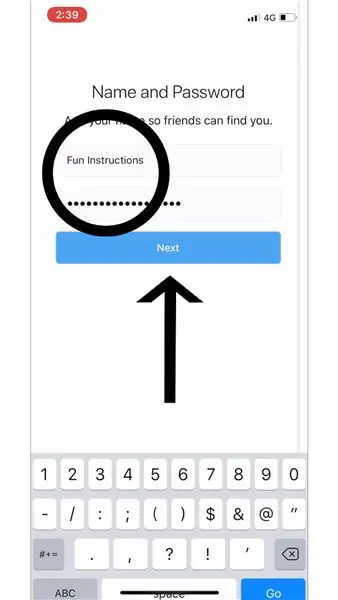
După ce ați ales dacă utilizați „E-mailul”, „Telefonul” sau „Facebook” pentru a vă crea contul „Instagram”, introduceți „Numele complet” (așa cum se arată pe linia de sus din imagine). Introducerea numelui vă permite prietenilor să vă găsească contul și să vă urmeze.
Apoi, introduceți „Parola” dorită (așa cum se arată pe linia de jos a imaginii). Acum faceți clic pe butonul mare albastru „Next” (afișat cu săgeata neagră în a doua imagine).
Atenție: este important să alegeți o „Parolă” pe care să o puteți aminti și care să nu fie ușor ghicită de alții. Poate că va trebui să scrieți „Parola” pe care ați ales-o și să o păstrați undeva în siguranță, așa că vă amintiți mai târziu când (sau dacă) trebuie să vă conectați din nou
Pasul 9: Instrucțiunile Instagram
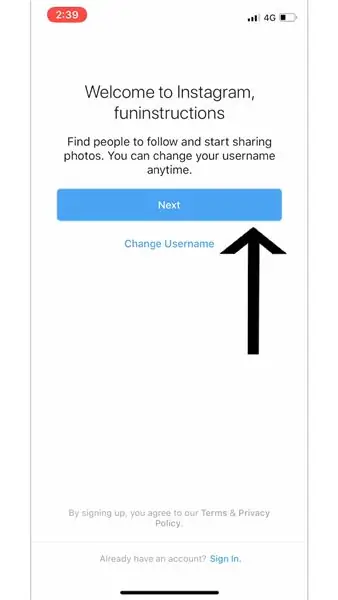
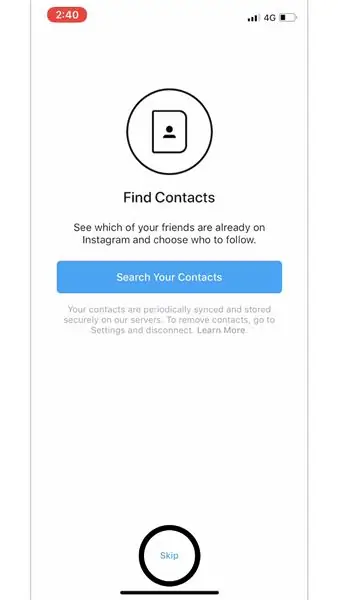
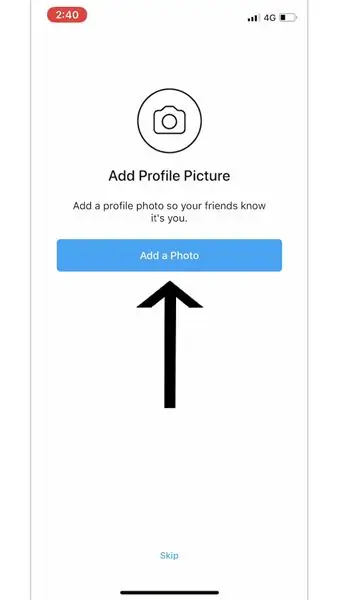
„Instagram” vă va oferi propriul set de instrucțiuni care vă vor ajuta să vă puneți în funcțiune contul „Instagram”. Săgețile și cercul utilizate în imagini sunt cele pe care le-am ales atunci când ne-am făcut „Instagram-ul”, dar alegerea depinde complet de tine.
Notă laterală: „Adăugați o imagine de profil” - Imaginea pe care o alegeți pentru „Poza de profil” va fi primul lucru pe care îl vor vedea ceilalți utilizatori „Instagram” când vă vor vizita „Profilul”.
Pasul 10: Salvați „Informațiile de conectare”
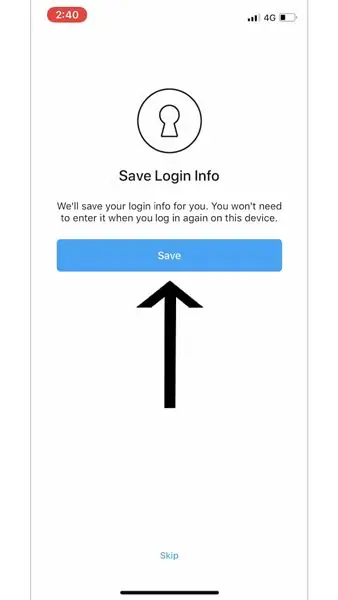
Salvarea „Informațiilor de conectare” vă permite să renunțați la procesul „Conectare” și să aveți acces imediat la contul dvs. după deschiderea aplicației „Instagram”. Faceți clic pe butonul albastru „Salvați” (așa cum se arată în săgeata din imaginea de mai sus).
Notă laterală: puteți alege și „Săriți”. Dacă alegeți să „Săriți” acest pas, va trebui să introduceți de fiecare dată aplicația „Instagram” în „Nume de utilizator” și „Parolă”.
Atenție: dacă telefonul dvs. este lăsat deblocat și nesupravegheat, este posibil ca alții să vă poată accesa „Instagram-ul” și să vă schimbe / modifica contul, să posteze fotografii, cum ar fi imagini, să comenteze fotografiile altor persoane etc
Pasul 11: Urmărirea altor conturi
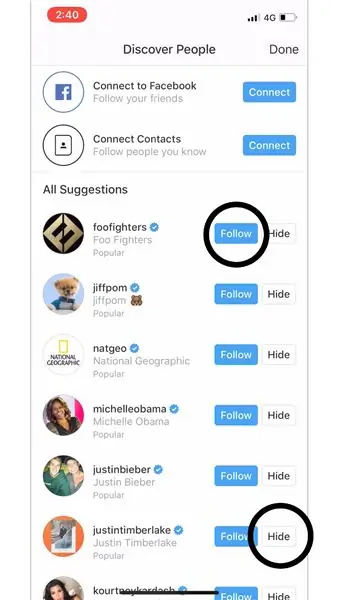
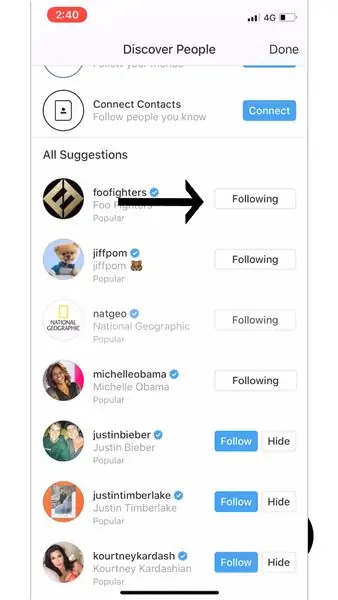
Apoi, „Instagram” vă va solicita o pagină „Descoperiți oameni”. Această pagină este menită să vă ajute să găsiți persoane pe care doriți să le „urmați”. Alegeți ce pagini doriți să urmăriți făcând clic pe butonul albastru „Urmăriți” (am ales „luptători de alimente” afișați în imaginile de mai sus).
Note laterale:
Dacă alegeți să faceți oricare dintre aceste trei opțiuni („Conectați-vă la Facebook”, „Conectați contacte” sau „Toate sugestiile”) pe pagina „Descoperiți persoane”, pentru a urmări pe cineva, trebuie să faceți clic pe „Urmăriți” (afișat de cercul negru din partea de sus a primei imagini) butonul din dreapta numelui său. Veți ști că ați urmărit cu succes pe cineva atunci când apare „Urmăritor” în partea dreaptă a numelui său (afișat cu săgeată neagră în a doua pagină).
Dacă doriți ca „Instagram” să vă arate mai multe opțiuni de pagini de urmat, trebuie să faceți clic pe butonul „Ascundeți” (afișat de cercul negru inferior de pe prima imagine).
„Conectați-vă la Facebook” - dacă aveți deja un cont „Facebook”, puteți face clic pe butonul albastru „Conectare” din dreapta „Conectare la Facebook”. Dacă faceți clic pe acesta, vă veți putea găsi „Facebook Friends” pe „Instagram”, astfel încât să le puteți „urmări”.
„Conectare contacte” - dacă faceți clic pe butonul albastru „Conectare” din dreapta „Conectare contacte”, atunci toți cei din „Contacte” care au un „Instagram” vor apărea pe această pagină. Acest lucru vă permite să găsiți „Contacte” pe „Instagram”, astfel încât să le puteți „urmări”.
„Toate sugestiile” - această parte a paginii „Descoperiți oameni” afișează vedete și paginile populare „Instagram” consideră că vă va plăcea să le urmăriți.
Pasul 12: Feed acasă
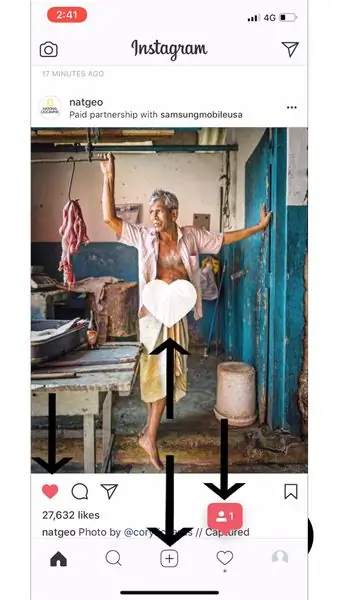

Pentru a „aprecia” o postare, puteți să faceți clic pe butonul Inimă (afișat de săgeata din prima imagine) sau să faceți clic de două ori pe postarea pe care doriți să o „apreciați”. Veți ști că ați „apreciat” cu succes o postare când butonul Inimă este roșu și afișează inima albă pe postare (afișată de săgeata de mai sus în a doua imagine).
Notă marginală:
Când aveți contul dvs. „Instagram” activat, aveți cinci file diferite pentru a face clic pe partea de jos a aplicației „Instagram”. Primul (afișat în stânga cea mai îndepărtată) este hrana dvs. de acasă. Aici veți vedea postările „Follower's”.
Puteți „Aprecia” și / sau „Comenta” la postările „Instagram”.
Când demonstram acest pas, ne-a urmat un alt cont „Instagram” (prezentat mai sus în extrema dreaptă în imagine și menționat în pașii 22 și Pasul 23).
Pasul 13: Cum să lăsați un comentariu la o postare „Instagram”
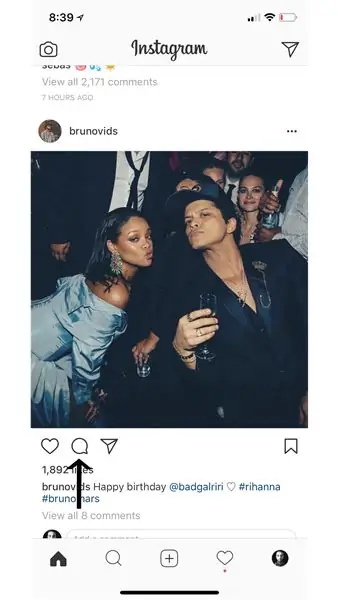
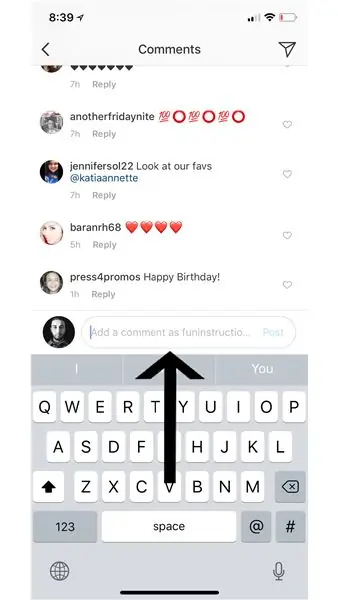
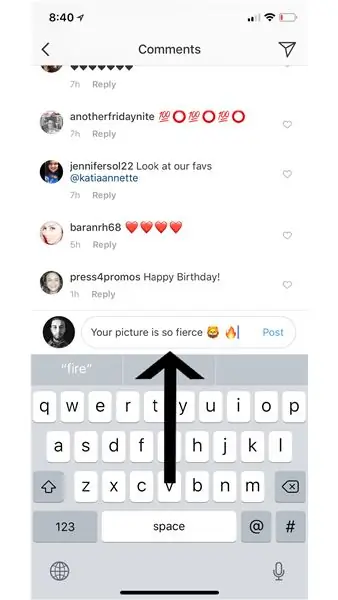
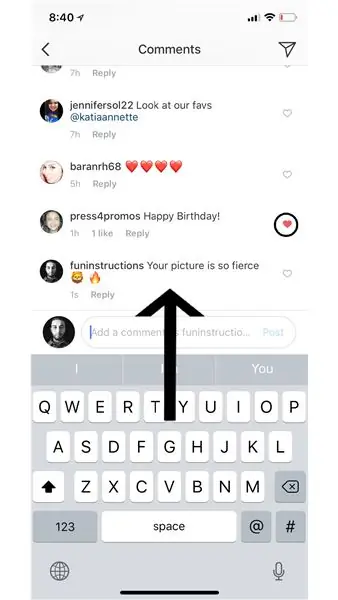
Pentru a lăsa un comentariu, faceți clic mai întâi pe balonul de discurs gol (dreapta caracteristicii „Apreciați” afișată de săgeata din prima imagine). Apoi localizați „adăugați un comentariu ca -numele dvs. de utilizator Instagram-” deasupra tastaturii (acest lucru este afișat în a doua imagine). Continuați să tastați mesajul dvs. și apoi apăsați pe „Postare” albastră în partea dreaptă a comentariului (afișat în a treia imagine).
Notă laterală: la fel ca fotografiile, puteți „aprecia comentariile” lovind inima în partea dreaptă a fiecărui comentariu (aceasta este afișată în a patra imagine indicată de cerc).
Pasul 14: Căutarea conturilor
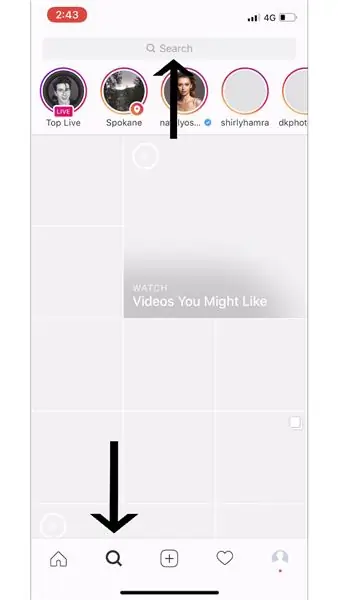
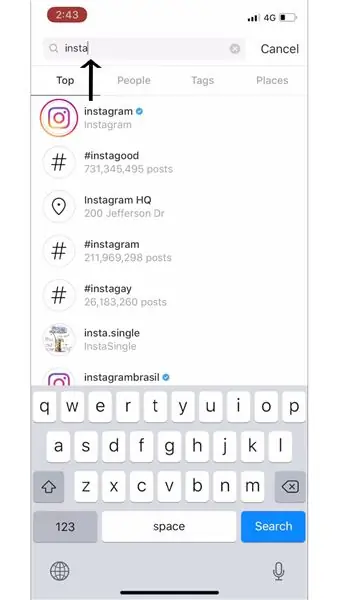
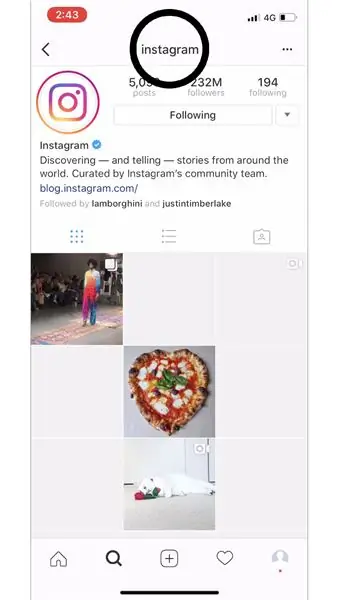
Mai întâi faceți clic pe bara „Căutare” pentru a căuta cine sau ce doriți (indicat de săgeata din prima imagine). Apoi introduceți pe cine sau ce doriți să căutați (pentru aceste instrucțiuni am căutat „Instagram” așa cum se arată în a doua imagine). După ce găsiți cine sau ce căutați, faceți clic pe profilul lor - aceasta vă va duce la pagina lor (afișată în a treia imagine cu cerc).
Note laterale:
Aveți cinci file diferite pentru a face clic pe partea de jos a aplicației „Instagram”. A doua (afișată în prima imagine) este pagina dvs. de explorare. Aici veți vedea postări sugerate din paginile „Publice” și puteți căuta și „Persoane”, „Etichete” și „Locații”.
„Oameni” - acesta este alți bărbați și femei pe „Instagram” pe care îi puteți căuta.
„Etichete” - acestea sunt „Hashtag-uri” pe care le puteți căuta pe „Instagram”. Oamenii folosesc „Hashtags” în postările lor, astfel încât să poată fi găsiți în această secțiune a paginii de explorare, astfel încât să poată primi mai multe „Aprecieri”, „Comentarii” și / sau „Urmăritori”.
„Locuri” - „Locuri” sunt locuri din întreaga lume pe care le puteți căuta. Când căutați un loc, acesta va afișa postări care sunt etichetate cu acel „Loc” specific în fotografia lor.
Pasul 15: Adăugarea unei fotografii
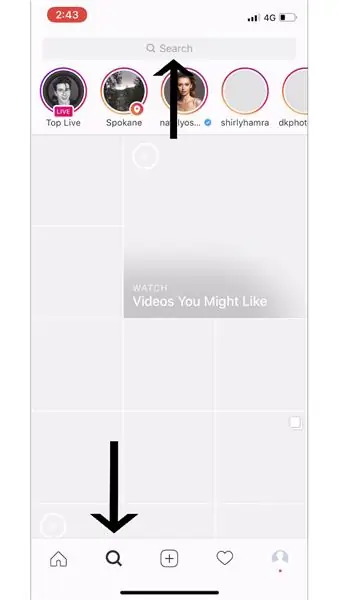
Faceți clic pe a treia filă de pe „Instagram” (indicată de săgeata din imaginea de mai sus) pentru a crea o postare.
Notă laterală: aveți cinci file diferite pentru a face clic pe partea de jos a aplicației „Instagram”. Al treilea (prezentat în această imagine) este modul în care creați o postare. Când creați o postare, puteți găsi fie o fotografie din „Bibliotecă”, fie să faceți o „Fotografie”, fie să faceți un „Video”.
Pasul 16: Postarea unei fotografii din „Biblioteca” dvs
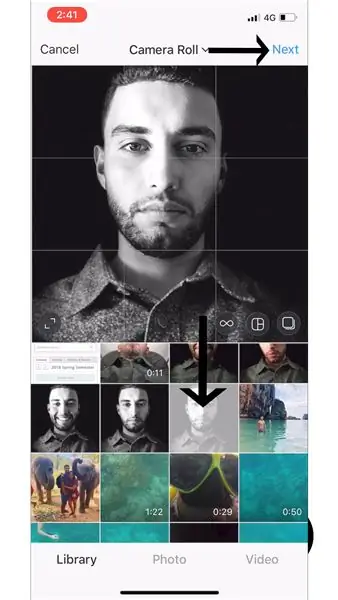
Faceți clic pe „Bibliotecă” (afișat în prima imagine din stânga jos). Aceasta vă va arăta fotografiile din „Biblioteca” pe care le puteți posta pe „Instagram”. După ce găsiți fotografia din „Biblioteca” pe care doriți să o postați, faceți clic pe ea (afișată cu săgeata neagră de jos din prima imagine). Apoi, faceți clic pe „Următorul” (afișat cu săgeată în partea de sus a imaginii de mai sus).
Pasul 17: Postarea unei „fotografii” sau „videoclipuri”
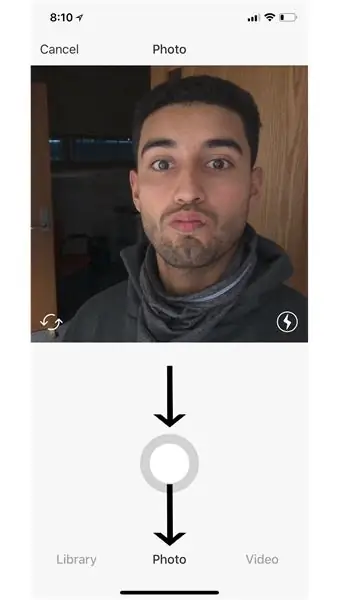
Dând clic pe „Foto” (așa cum se arată în imaginea de mai sus prin săgeata de jos) sau pe „Video” vă permite să faceți o „fotografie” sau „video” curentă (în funcție de ce faceți clic) pe care o puteți posta în contul dvs. „Instagram”. Pentru a face „Foto” sau „Video” tot ce trebuie să faceți este să apăsați butonul mare alb central (afișat în imaginea de mai sus, cu săgeata sus). După ce vă faceți „Foto” sau „Video”, veți putea apăsa „Următorul” (afișat în pasul anterior).
Pasul 18: Cum să adăugați un „filtru” și „Editați” fotografia dvs
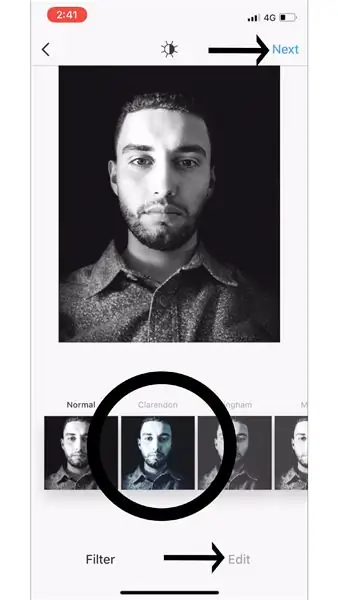
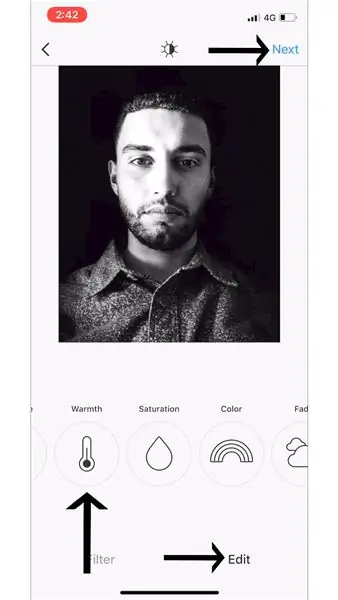
După ce apăsați „Următorul” (indiferent dacă ați ales să faceți Pasul 15, Pasul 16 sau ambele), vi se oferă opțiunea de a alege un „Filtru” (afișat în imaginea de mai sus din partea stângă jos) pentru fotografia dvs. și / sau „Editați” (afișat în imaginea de mai sus, în partea dreaptă jos, cu săgeata îndreptată spre ea) fotografia dvs., dar nu trebuie să faceți nici dacă nu doriți. După ce sunteți mulțumit de aspectul fotografiei, apăsați „Următorul” (afișat în partea de sus a imaginii de mai sus).
Notă marginală:
„Filtru” - acesta este un mod de a schimba aspectul fotografiei dvs. adăugând un efect de culoare diferit (afișat în prima imagine indicată de cerc).
„Editați” - acesta este un mod de a edita mai precis diferite aspecte ale fotografiilor dvs. (afișat în a doua imagine).
Pentru mai multe informații despre ce înseamnă „Filtru” și „Editare”, accesați „Centrul de ajutor Instagram” -
Pasul 19: Atinge final pe un „post nou”
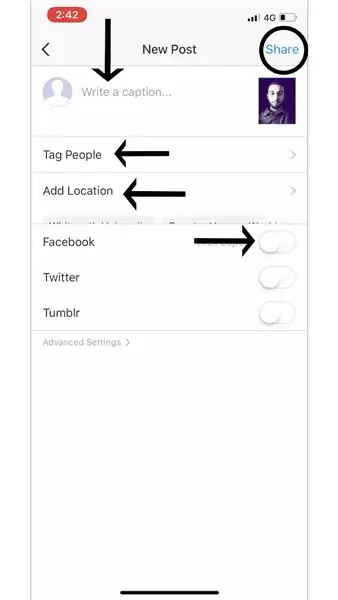
Acum tot ce trebuie să faceți este să adăugați ultimele atingeri postării dvs. înainte de a o posta în profilul dvs. „Instagram”. Aceste ultime atingeri includ: „Scrierea unei subtitrări”, „Etichetarea persoanelor”, „Adăugarea locației” sau postarea pe „Facebook”, „Twitter”, „Tumblr” (Afișată de săgețile negre din imaginea de mai sus).
Notă marginală:
„Adăugați locație” - Adăugarea unei locații la fotografia dvs. arată unde a fost făcută fotografia respectivă și poate fi un instrument de referință util pentru dvs. și pentru ceilalți.
De asemenea, puteți partaja postarea dvs. Instagram direct pe Facebook, Twitter și Tumblr, mai degrabă decât să fiți nevoită să o postați de mai multe ori.
Pasul 20: Adăugarea unei „legende” la postarea dvs
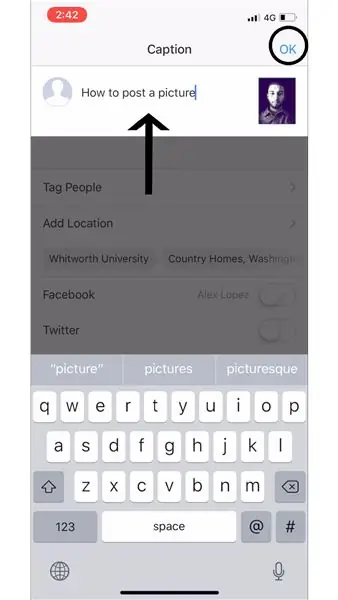
Pentru a adăuga o „Subtitrare” la postarea dvs., faceți clic pe „Scrieți o subtitrare …” Și apoi tastați ce doriți să fie „Subtitrarea” pentru postarea dvs. (Afișat în imaginea de mai sus cu săgeata neagră). Apoi apăsați „OK” pentru a continua (afișat în imaginea de mai sus după cercul negru).
Pasul 21: Cum să „etichetați oamenii” în fotografia dvs
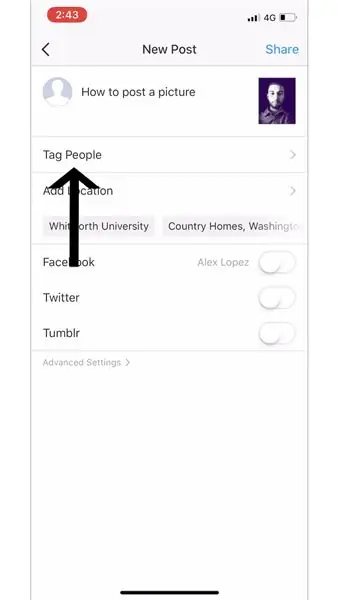
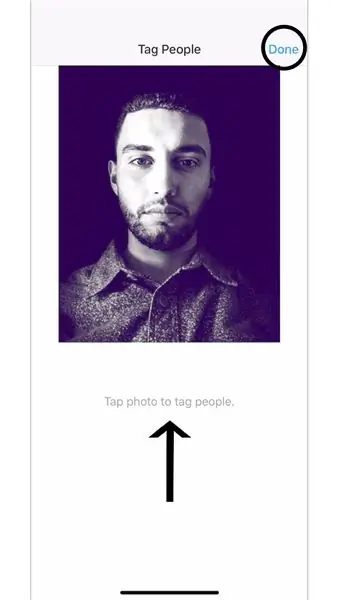
Pentru a „Tag People” în postarea dvs., apăsați „Tag People” (afișat în prima imagine). Apoi faceți clic oriunde pe fotografia dvs. pe care doriți să o postați pentru a eticheta pe cineva și apoi, după ce ați terminat, apăsați „Terminat” (afișat în a doua imagine).
Pasul 22: Găsește-ți postările
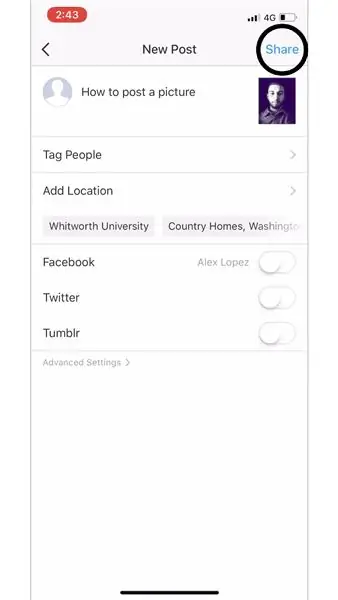
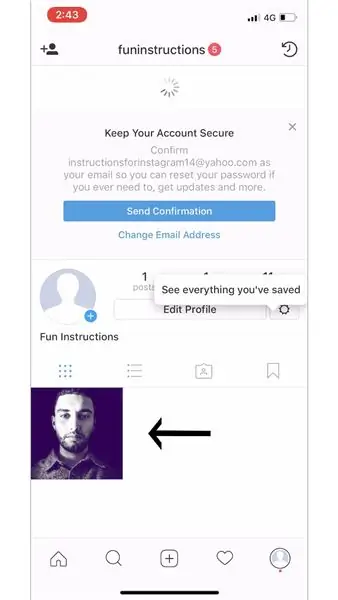
După ce ați terminat de adăugat ultimele atingeri la postarea dvs., faceți clic pe „Distribuiți” pentru a partaja fotografia dvs. (afișată în prima imagine). Pentru a vă vedea postarea, o puteți găsi în feedul dvs. de acasă (prezentat în pasul 11) sau în profilul dvs. (prezentat în pasul 24).
Pasul 23: fila Notificare
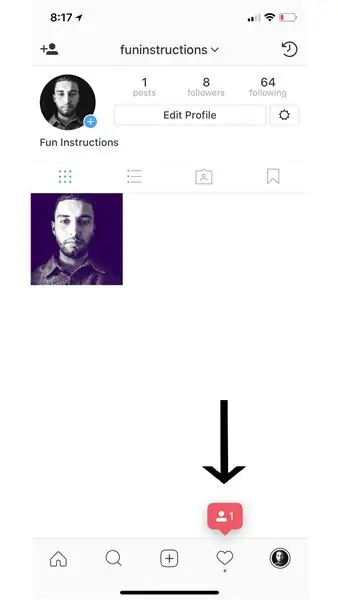
Aveți cinci file diferite pentru a face clic pe partea de jos a aplicației „Instagram”. Al patrulea (prezentat în această imagine) este modul în care vedeți notificările. Faceți clic pe această filă pentru a vedea cine a „apreciat postarea dvs.”, „a comentat postarea dvs.”, „v-a etichetat într-o postare” și puteți vedea, de asemenea, cine „a început să vă urmărească” (explicați și se arată în pasul 23).
Pasul 24: Notificări explicate
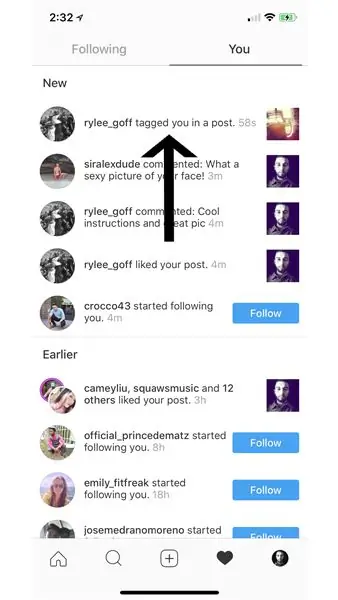
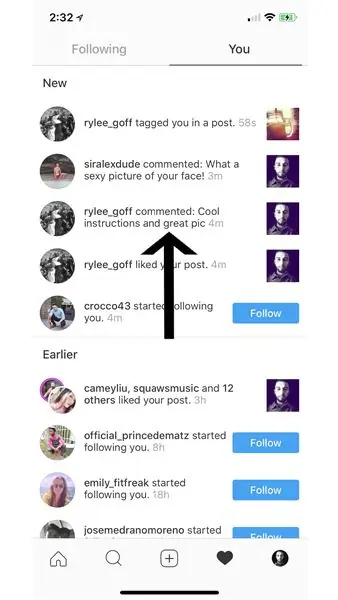
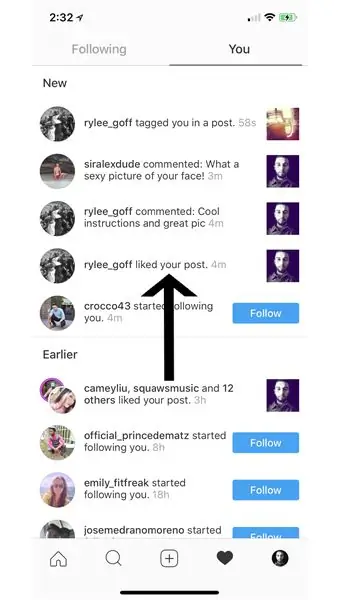
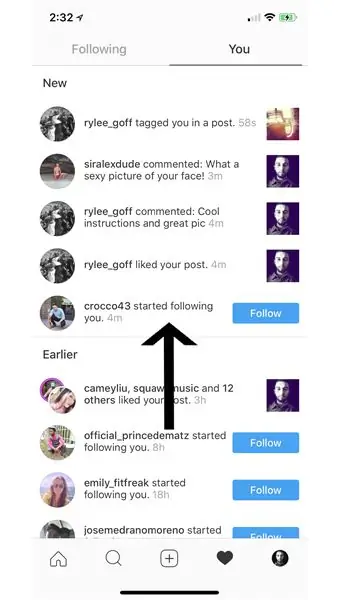
Așa arată fila de notificare când faceți clic pe ea. Această filă este, de asemenea, utilizată pentru a vedea activitatea persoanelor pe care le urmăriți, făcând clic pe „Urmăritor”, care este lângă „Tu”.
„Tu” - Fila „Tu” vă urmărește activitatea din aplicație.
„te-a etichetat într-o postare” - Această notificare apare atunci când altcineva folosește funcția „etichetare” și te etichetează într-una din postările sale.
„a comentat postarea ta” - Această notificare se întâmplă atunci când altcineva lasă un comentariu la postarea ta.
„ți-a plăcut postarea ta” - Când o altă persoană dă clic pe butonul „Îmi place” de pe fotografia ta, vei primi o notificare prin care se spune cine și când i-a plăcut postarea ta.
„a început să te urmărească” - Când un alt cont dorește să „te urmărească” vei primi o notificare.
Pasul 25: Profilul dvs. și cum să îl editați
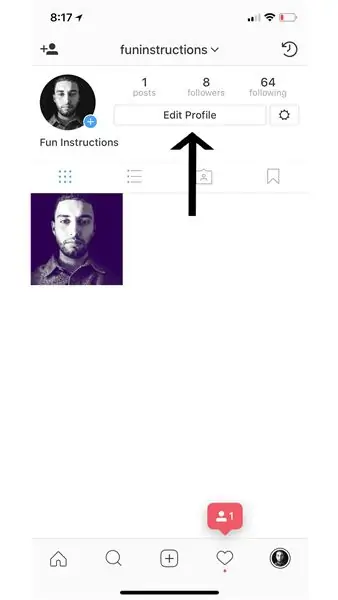
Aveți cinci file diferite pentru a face clic pe partea de jos a aplicației „Instagram”. Faceți clic pe a cincea filă (prezentată în această imagine) pentru a vedea profilul dvs. „Instagram”.
Pasul 26: Schimbarea imaginii de profil
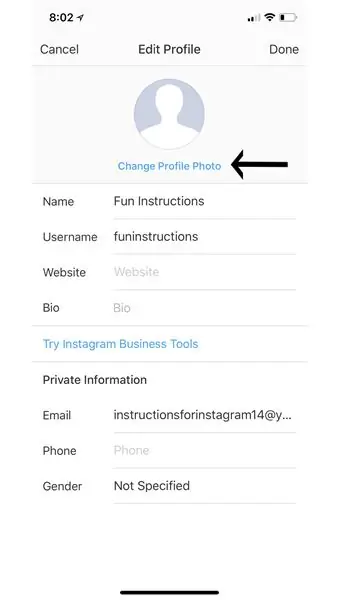
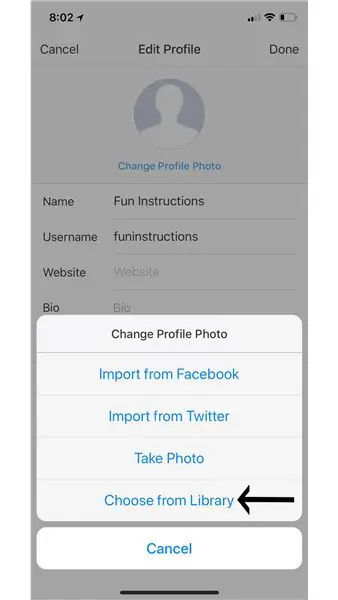
Schimbați-vă fotografia de profil făcând clic pe fila „Editați profilul” și apoi făcând clic pe „Schimbați fotografia de profil” (afișată în prima imagine). Din acest meniu puteți importa o fotografie de pe Facebook, Twitter, puteți face o fotografie cu telefonul chiar acolo sau puteți alege o fotografie din biblioteca dvs. (am ales o fotografie din biblioteca noastră așa cum se arată în a doua imagine).
Pasul 27: Alegerea „fotografiei de profil” din „Biblioteca” dvs
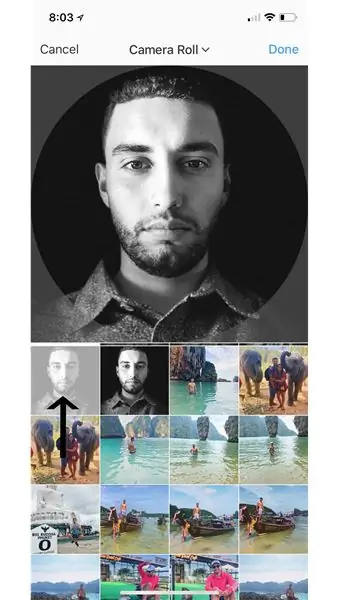
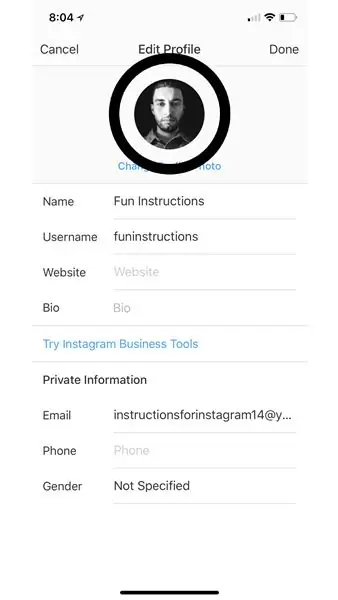
După ce faceți clic pe „Alegeți din bibliotecă”, va apărea ecranul afișat în prima imagine. Acestea sunt fotografii din „Biblioteca” dvs. Faceți clic pe cea pe care doriți să o aibă fotografia de profil (așa cum se arată în săgeata din prima imagine), apoi faceți clic pe „Terminat”. Puteți examina cum arată fotografia de profil, apoi faceți clic pe „Terminat” (afișat de cerc în a doua imagine).
Pasul 28: Concluzie

Ai făcut! Instagram este o platformă excelentă pentru ca oamenii din întreaga lume să împărtășească un pic despre viața lor personală, cu alții, iar acum este și platforma ta. Acum aveți acces complet la aplicația Instagram, cu capacitate completă de postare, interacțiune cu alții și o serie de alte activități în aplicație.
Instagram, la fel ca majoritatea aplicațiilor, poate încă să apară probleme comune care afectează mulți utilizatori. Iată câteva probleme comune împreună cu soluțiile lor.
Instagram înghețat / rupt?
- Reporniți dispozitivul
- Reinstalați aplicația.
- Verificați conexiunea la internet
Probleme la conectare?
- Introduceți din nou numele de utilizator și parola
- În aplicație puteți alege să vă trimiteți un SMS sau un e-mail cu informațiile corecte
Ai altă problemă?
Puteți trimite direct la Instagram orice problemă ați putea avea. Puteți accesa profilul dvs. și faceți clic pe pictograma roată (lângă „Editați profilul”) și atingeți „Raportați o problemă”. Din acel meniu, atingeți „Ceva nu funcționează”. Puteți scrie problema dvs. și o puteți trimite direct la Instagram.
Dacă aveți nevoie de ajutor suplimentar, iată câteva resurse suplimentare pentru care să vă uitați!
- help.instagram.com:
- mashable.com:
- gottabemobile.com:
Recomandat:
Cum să creați o unitate de boot Linux (și cum să o utilizați): 10 pași

Cum să creați o unitate de boot Linux (și cum să o utilizați): Aceasta este o introducere simplă despre cum să începeți cu Linux, în special Ubuntu
Cum să descărcați software gratuit ca student ISU (Microsoft, Adobe și software de securitate: 24 de pași

Cum să descărcați software-ul gratuit ca student ISU (Microsoft, Adobe și software de securitate: pentru Adobe: treceți la pasul 1. Pentru Microsoft: treceți la pasul 8. Pentru securitate: treceți la pasul 12. Pentru Azure: treceți la pasul 16
Cum să înregistrați și să descărcați tonul de apel personalizat: 7 pași

Cum să înregistrați și să descărcați tonul de apel personalizat: Deci? Vrei să obții propriul ton de apel personalizat, nu? Ei bine, ați ajuns la pagina Instructables corectă. Înainte de a începe, trebuie să vă reamintesc că este pentru dispozitivele IOS (dispozitive Apple precum un Ipad, Ipod, Iphone etc.) și computerele Mac (vor funcționa pe orice Mac, chiar
Cum să descărcați și să utilizați Instagram pe un iPhone 6 și mai sus: 20 de pași

Cum să descărcați și să utilizați Instagram pe un Iphone 6 și mai sus: Acest instructiv este pentru noii utilizatori de Instagram. Acest lucru va trece prin modul de configurare a unui cont și modul de funcționare a acestuia
Cum să descărcați și să utilizați YouTube pe un Iphone SE: 20 de pași

Cum să descărcați și să utilizați YouTube pe un iPhone SE: realizat de: Carlos Sanchez
