
Cuprins:
- Pasul 1: Hardware-ul
- Pasul 2: Schița Arduino
- Pasul 3: Sinatra ia scena
- Pasul 4: configurați mașina de dezvoltare
- Pasul 5: Ruby pe Mac sau Linux
- Pasul 6: Ruby pe Windows
- Pasul 7: Verificați și setați rubinul
- Pasul 8: Instalați Sinatra (toate platformele)
- Pasul 9: Redis pe Mac sau Linux
- Pasul 10: Redis pe Windows
- Pasul 11: Creați aplicația de serviciu web
- Pasul 12: Implementați în cloud folosind Heroku
- Pasul 13: Puneți totul împreună
- Pasul 14: potențial
- Autor John Day [email protected].
- Public 2024-01-30 11:45.
- Modificat ultima dată 2025-01-23 15:04.
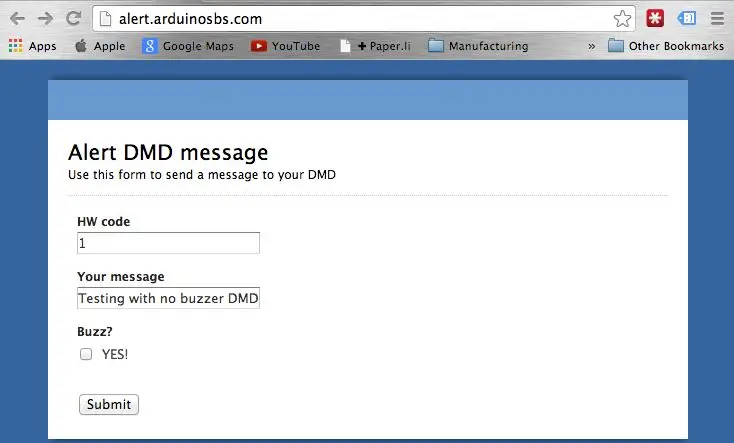
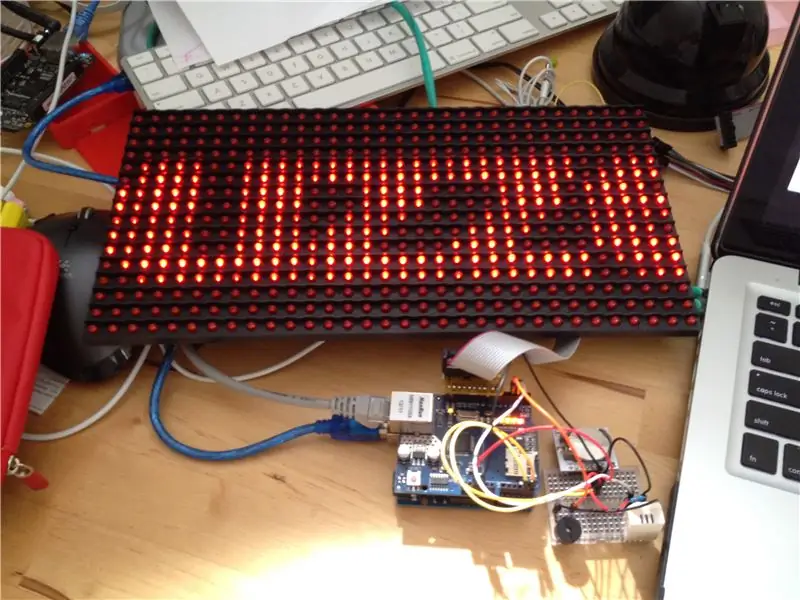

În epoca telefoanelor mobile, te-ai aștepta ca oamenii să răspundă la apelul tău 24/7.
Sau nu. Odată ce soția mea ajunge acasă, telefonul rămâne îngropat în geanta de mână sau bateria este descărcată. Nu avem linie fixă. Apelarea sau SMS-ul pentru a cere un lift spre casă din gară într-o noapte ploioasă sau apelul pentru a întreba dacă cheile mele sunt încă pe biroul meu este, în mod literal, o dorință de dorință.
Am această problemă suficient de des pentru a justifica o soluție. Un pic de jucărie cu un Arduino și un Freetronics Dot Matrix Display (DMD) a dus la un gadget foarte enervant (pentru soția mea), dar un dispozitiv de comunicare uimitor și un centru de informații pentru mine. Îmi place și este doar versiunea 1!
Home Alert este alcătuit din următoarele părți:
- Un afișaj Freetronics Dot Matrix, care este o gamă de LED-uri 16x32. Au culori diferite, dar eu folosesc roșu pentru a sublinia faptul că acest gadget este destinat notificărilor „critice”.
- Un Arduino Uno cu un ecran Ethernet.
- O ieșire în timp real a ceasului, ca asta sau asta.
- Un buzzer piezo
- Un senzor de temperatură și umiditate DHT22.
Home Alert este controlat printr-o pagină web găzduită pe Heroku, o gazdă a aplicației bazată pe cloud. Pagina web este codificată în Ruby, utilizând cadrul de aplicații web Sinatra și magazinul de valori-cheie Redis.
Aruncați o privire la pagina de pornire (afișați în prima imagine atașată în acest pas), unde formularul așteaptă un nou mesaj de la utilizator.
Primul câmp acceptă un cod hardware numeric. Este un cod care vă permite să vizați un anumit sistem Home Alert, deoarece fiecăruia i se poate da un cod unic. Sau, puteți avea mai multe alerte la domiciliu care partajează același cod, astfel încât același mesaj să fie afișat în mai multe locații.
Mesajul pe care doriți să îl afișați merge la al doilea câmp. Orice text pe care îl introduceți acolo va fi afișat în DMD.
Dacă doriți să faceți ceva zgomot, verificați Da! casetă de selectare, iar buzzerul va câștiga cu siguranță atenția oricui din apropiere.
În acest articol, vă voi arăta cum să construiți propriul sistem Home Alert, atât hardware-ul și software-ul Arduino, cât și aplicația web mini Sinatra.
Să începem!
Pasul 1: Hardware-ul



DMD este punctul focal al gadgetului. Aș fi putut merge cu un mic ecran LCD, dar ideea principală a acestui proiect a fost să produc ceva ce poate fi văzut și auzit de la distanță. Pentru partea vizuală, aveam nevoie de ceva mare și luminos, iar acest ecran Freetronics este exact ceea ce aveam nevoie. Fiecare panou conține o serie de LED-uri 16x32 și puteți lipi mai multe dintre acestea pentru a crea afișaje mult mai mari. Aș vrea să fac asta în viitorul apropiat.
DMD vine cu o bibliotecă Arduino ușor de utilizat. comunică cu Arduino prin SPI de mare viteză. Am reușit să obțin biblioteca de pe pagina Freetronics Github, apoi să declanșez schița demo și să o funcționez în câteva minute de la deschiderea cutiei. Am fost surprins să văd un afișaj atât de luminos folosind doar puterea de la Arduino. Dacă doriți să vă orbiți temporar spectatorii, puteți atașa o sursă de alimentare dedicată acestui DMD. Dacă acest lucru nu le atrage atenția, nimic nu va fi!
Fizic, acest afișaj măsoară 320mm (W), 160mm (H) și 14mm (D).
Panoul din spate conține conectorii pentru alimentarea externă, 5V cu o capacitate de cel puțin 4Amp, conectorul Arduino marcat HUB1 și conectorul pentru înlănțuirea afișajelor suplimentare pe partea opusă. Conform documentației, puteți conecta până la patru DMD-uri.
DMD este controlat de un Arduino Uno. Freetronics oferă un conector „DMDCON” foarte convenabil, care se fixează direct pe pinul SPI și date corect.
În afară de DMD, am folosit un Arduino Uno, un Ethernet Shield, un orar în timp real, un buzzer și un DHT22. Pentru toate aceste componente, am creat prelegeri care descriu funcționarea lor în cursul meu Udemy. (Auto-promovare nerușinată: înscrieți-vă la lista mea de e-mailuri la arduinosbs.com și primiți un cupon care vă oferă acces redus la toate cele 55 de prelegeri).
Ceasul în timp real, un breakout bazat pe IC-ul DS18072, este un dispozitiv I2C, deci este conectat la pinii analogici 1 și 2 ai Uno, care implementează magistrala I2C.
Buzzerul este conectat la pinul digital 3, de unde îl controlez folosind funcția tone ().
Senzorul DHT22 este conectat la pinul digital 2. Aveți grijă să conectați rezistorul de tracțiune de 10KΩ între linia de 5V și linia de date.
Pasul 2: Schița Arduino
Schița nu este mare în ceea ce privește numărul de linii, dar aproape epuizează memoria flash disponibilă a lui Uno datorită tuturor bibliotecilor incluse. Există mult spațiu pentru optimizarea memoriei, dar, din moment ce sunt în faza de prototipare, acesta este un proiect pentru o altă zi. Acest cod este disponibil pe Github.
Iată schița, cu comentarii încorporate (a se vedea atașamentul PDF).
Principala responsabilitate a acestei schițe este de a face din Arduino un consumator al unui serviciu web. Serviciul web este un site web simplu cu două puncte finale, unul pentru un utilizator uman pentru a accesa printr-un browser web și pentru a trimite un șir de text pe care dorește să îl afișeze pe DMD și altul la care va accesa Arduino pentru a preluați acel șir de text.
Vă rugăm să descărcați și să citiți fișierul PDF atașat, acesta conține comentarii încorporate care descriu funcționarea acestuia.
Pasul 3: Sinatra ia scena
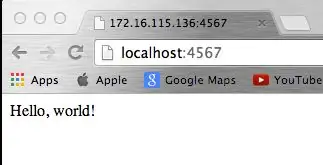
Există multe modalități de a crea site-uri web și servicii web. De la limbaje de programare cu biblioteci care acceptă web, până la cadre cu funcții complete, poate fi confuz și greu să alegeți unul pentru acest job.
Am folosit și m-am jucat cu un număr destul de mare de tehnologii de aplicații web și am găsit că Sinatra este ideală pentru construirea de servicii web și site-uri web mici. În special, când construiesc un serviciu web pentru a sprijini un gadget Arduino, Sinatra este o alegere foarte bună.
Ce este Sinatra și de ce este o alegere atât de bună? Mă bucur că ai întrebat!
Sinatra este un limbaj pentru dezvoltarea rapidă a aplicațiilor web. Este construit pe partea de sus a lui Ruby, un limbaj de scriptare cu scop general foarte popular și expresiv. Puteți auzi că Sinatra este denumită „DSL”, un limbaj specific domeniului. Domeniul de aici este Web. Cuvintele cheie (cuvintele) și sintaxa create pentru Sinatra sunt de așa natură încât facilitează și rapid crearea de aplicații web pentru oameni.
Într-un moment în care așa-numitele cadre „opinionate” pentru dezvoltarea aplicațiilor web precum Ruby on Rails și Django sunt foarte populare, Sinatra surprinde capătul opus al spectrului. În timp ce Ruby on Rails și Django cer programatorului să urmeze o convenție specifică și un mod de a face lucrurile (care, la rândul său, implică o curbă abruptă și lungă de învățare), Sinatra nu face astfel de cerințe.
Sinatra este mult mai simplă din punct de vedere conceptual decât Rails și Djangos din lume. Puteți porni și rula cu o aplicație web care poate interacționa cu Arduino în câteva minute.
Voi demonstra cu un exemplu. Iată cum arată o aplicație web minimală Sinatra (citiți deocamdată următoarele, nu faceți acest lucru de fapt pe computer, deoarece probabil că nu aveți încă setările preliminare pentru acest lucru):
Într-un singur fișier, să-l numim my_app.rb, adăugăm acest text:
cereți 'sinatra'get' / 'faceți sfârșitul „Bună ziua, lume!”
Pe linia de comandă, porniți aplicația astfel:
ruby my_app.rb
Aplicația dvs. va porni și veți vedea acest text în consolă:
peter @ ubuntu-dev: ~ / arduino / sinatra_demo $ ruby my_app.rbPuma 2.8.1 pornind … * Min fire: 0, max fire: 16 * Mediu: dezvoltare * Ascultare pe tcp: // localhost: 4567 == Sinatra / 1.4.4 a urcat pe scena 4567 pentru dezvoltare cu backup de la Puma
Aplicația este acum gata să primească solicitările unui client. Deschideți un browser, îndreptați-l către https:// localhost: 4567, și asta veți vedea (vedeți captura de ecran atașată).
Este vorba de patru linii simple de cod într-un singur fișier. În schimb, Rails ar fi cerut peste o sută de fișiere, generate pur și simplu pentru a satisface cerințele cadrului. Nu mă înțelege greșit, iubesc Rails, dar într-adevăr? …
Deci, Sinatra este simplu și rapid de rulat. Voi presupune că nu știți nimic despre Ruby, Sinatra și implementarea aplicației în Cloud, așa că în secțiunea următoare vă voi duce pas cu pas de la zero la implementarea serviciului web Arduino în Cloud.
Pasul 4: configurați mașina de dezvoltare
Sinatra se bazează pe limbajul de programare Ruby. Deci, trebuie să instalați Ruby înainte de a instala Sinatra.
De asemenea, va trebui să instalați un server de stocare cheie-valoare numit Redis. Gândiți-vă la Redis ca la o bază de date care stochează date pe o cheie. Utilizați cheia pentru a prelua datele și este optimizată pentru viteză mai degrabă decât pentru flexibilitatea structurilor de date pentru care este concepută o bază de date relațională tradițională. Home Alert își stochează mesajele în Redis.
Pasul 5: Ruby pe Mac sau Linux
Dacă utilizați un computer Mac sau Linux, vă recomand să utilizați RVM pentru a instala și gestiona instalarea Ruby (RVM: Ruby Version Manager). Instrucțiunile pentru instalarea Ruby cu RVM sunt în această pagină sau pur și simplu copiați și lipiți această comandă în shell:
curl -sSL https://get.rvm.io | bash -s stable --ruby
Așezați-vă, relaxați-vă și așteptați finalizarea descărcării, compilării și instalării RVM și Ruby.
Pasul 6: Ruby pe Windows
Dacă sunteți pe Windows, vă recomand să urmați acest ghid pe site-ul web Ruby Installer pentru Windows și să utilizați aplicația de configurare.
Pasul 7: Verificați și setați rubinul
La momentul redactării, cea mai recentă versiune stabilă Ruby este 2.1.1.p76. Puteți verifica versiunea care a fost instalată cu RVM tastând aceasta:
informații despre rvm
Va apărea o mulțime de informații despre RVM și Ruby. În cazul meu, aceasta este secțiunea Ruby:
ruby: interpret: "ruby" versiune: "2.1.1p76" data: "2014-02-24" platformă: "x86_64-linux" patchlevel: "2014-02-24 revizuire 45161" full_version: "ruby 2.1.1p76 (2014 -02-24 revizuire 45161) [x86_64-linux]"
Vă recomand să utilizați și Ruby 2.1.1, deci dacă vedeți ceva mai vechi de atât, faceți upgrade astfel:
rvm install 2.1.1
Aceasta va instala Ruby 2.1.1. Site-ul proiectului RVM conține o mulțime de informații despre RVM și despre cum să gestionați instalarea Ruby.
Pasul 8: Instalați Sinatra (toate platformele)
În Ruby, codul este împărțit ca pachete numite „pietre prețioase”. Codul care compune Sinatra poate fi instalat pe computerul dvs. ca o bijuterie ca aceasta:
gem install sinatra
Această linie va prelua tot codul și documentația și o va instala pe computer.
Pasul 9: Redis pe Mac sau Linux
Configurarea Redis pe Mac sau Linux este ușoară. Procesul este explicat pe site-ul web Redis. Deschideți terminalul shell și introduceți următoarele comenzi:
$ wget https://download.redis.io/releases/redis-2.8.7.tar…$ tar xzf redis-2.8.7.tar.gz $ cd redis-2.8.7 $ make
Rulați Redis tastând:
$ src / redis-server
… și ai terminat!
Pasul 10: Redis pe Windows
Redis pe Windows este recomandat numai pentru dezvoltare și va trebui să îl compilați utilizând mediul de dezvoltare gratuit Visual Studio Express. Necesită un pic de timp pentru al pune în funcțiune, dar funcționează bine și merită efortul. Urmați instrucțiunile de pe pagina Github a proiectului. Acolo, veți găsi, de asemenea, un link către pagina Visual Studio Express.
Pasul 11: Creați aplicația de serviciu web
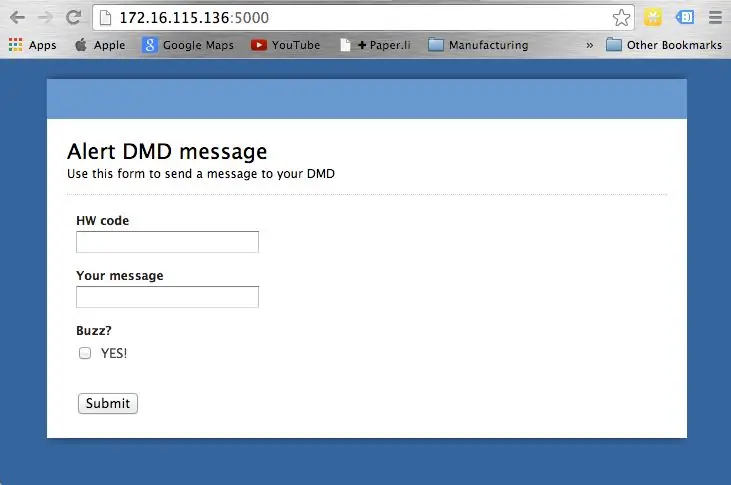
Să construim aplicația și să o rulăm pe computerul dvs. de dezvoltare. Vom ajusta schița Arduino pentru a ne conecta la această instanță a aplicației în timp ce o testăm. Odată ce suntem mulțumiți că totul funcționează bine, ne vom implementa în cloud și vom actualiza schița pentru a utiliza instanța cloud.
Iată codul Ruby, totul într-un singur fișier numit „web.rb” (acest cod este disponibil pe Github).
Important: Descărcați și citiți fișierul PDF atașat, acesta conține comentarii încorporate detaliate (vă rugăm să faceți acest lucru înainte de a continua!).
Acum puteți încerca sistemul Home Alert. În schița dvs., modificați constantele WEBSITE și WEBPAGE pentru a indica mașina de dezvoltare și numărul de port pentru serverul Sinatra de dezvoltare. În cazul meu, am o mașină de dezvoltare pe IP 172.16.115.136, iar serverul Sinatra de dezvoltare ascultă portul 5000, deci setările mele de schiță sunt:
#define HW_ID "123" #define WEBSITE “172.16.115.136:5000:5#define WEBPAGE“/ get_message /”
Această adresă IP este accesibilă numai pentru dispozitivele din rețeaua mea de acasă.
Setarea HW_ID reprezintă „ID-ul hardware”, adică ID-ul la care Arduino care controlează DMD se va identifica cu aplicația Sinatra. Este un tip de autentificare de bază. Aplicația web va preda un mesaj unui Arduino care îl solicită pe baza HW_ID furnizat. Puteți avea mai multe dispozitive cu același HW_ID, caz în care toate dispozitivele vor afișa același mesaj. Dacă doriți „confidențialitate”, alegeți un ID cu o mulțime de caractere aleatorii pe care alte persoane nu le vor putea ghici. De asemenea, atenție, nicio comunicare nu este criptată.
Acum, mergeți mai departe și porniți aplicația Sinatra, tastați aceasta (presupunând că vă aflați în dosarul proiectului Sinatra):
ruby web.rb
… și veți vedea așa ceva (unele detalii pot varia, atâta timp cât nu se blochează, sunteți ok):
10:42:18 web.1 | a început cu pid 4911910: 42: 18 web.1 | Puma 2.8.1 pornind … 10: 42: 18 web.1 | * Min fire: 0, max fire: 1610: 42: 18 web.1 | * Mediu: dezvoltare10: 42: 18 web.1 | * Ascultarea pe tcp: //0.0.0.0: 5000
Îndreptați browserul web către locația pe care o ascultă serverul și veți vedea acest lucru (consultați al doilea atașament).
Încărcați schița pe Arduino, asigurați-vă că este conectată la rețeaua dvs. locală. Dacă totul merge bine, Arduino vă va interoga serviciul web o dată pe minut. Dă-i un mesaj de afișat: În câmpul cod HW, tastați același ID pe care l-ați setat pentru constanta HW_ID în schiță. Tastați orice în câmpul „Mesajul dvs.” și verificați „Buzz?” Caseta de bifat.
Trimiteți, așteptați un minut și vedeți mesajul dvs. care apare în DMD!
Pasul 12: Implementați în cloud folosind Heroku
Acum, că Home Alert funcționează în dezvoltare, să începem să funcționeze pe Cloud. Există nenumărate opțiuni disponibile pentru implementarea aplicațiilor web. Pe baza domeniului de aplicare și a complexității Home Alert, am decis că configurarea propriului meu server privat virtual nu merită efortul. În schimb, este mai bine să alegeți un serviciu precum Heroku, o gazdă a aplicației. Pentru scala mea, nivelul gratuit al lui Heroku este mai mult decât suficient. Chiar și pentru componenta Redis, am putut alege un plan gratuit de la unul dintre mulți furnizori Redis care lucrează cu Heroku.
Cu toate acestea, există un pic de efort implicat, care are legătură cu modificarea ușoară a aplicației mele, astfel încât să poată respecta specificațiile Heroku. Detaliile sunt aici, dar în esență va trebui să adăugați aceste fișiere la proiectul dvs. Sinatra (toate fișierele care urmează pot fi descărcate din contul meu Github):
* config.ru: îi spune lui Heroku care fișier conține aplicația. Iată conținutul:
necesită './web'run Sinatra:: Application
Prima linie indică spre web.rb, iar a doua linie execută de fapt aplicația dvs.
* Gemfile: conține Gems (pachete de cod rubin) care sunt solicitate de aplicație. Heroku se va uita în interiorul acestui fișier pentru a afla ce alt cod trebuie să instaleze, astfel încât aplicația dvs. să funcționeze. Un alt mod de a privi Gemfile este că conține o listă de dependențe pentru proiectul dvs. Dacă oricare dintre aceste dependențe nu este disponibilă, aplicația dvs. nu va funcționa. Iată ce se află în Gemfile pentru această aplicație:
sursa "https://rubygems.org" ruby "2.1.1" gem 'sinatra'gem' puma'gem 'redis'
În primul rând, setează depozitul sursă al tuturor codurilor Gem ca rubygems.org. Apoi, este necesară utilizarea Ruby versiunea 2.1.1 pentru a rula aplicația. Apoi enumeră pietrele necesare: Sinatra, Puma (un excelent server de aplicații web Ruby) și Redis.
* Procfile: îi spune lui Heroku cum să pornească serverul. Există doar o singură linie aici:
web: rackup -s puma -p $ PORT
Această linie spune că „web” este singurul tip de serviciu necesar (ai putea avea alții, precum „lucrător”, pentru procesarea în fundal) și că pentru a porni serviciul Heroku trebuie să utilizeze comanda care vine după „:”.
Puteți simula ce va face Heroku urmând această secvență pe mașina dvs. de dezvoltare (tastați testul doar înainte de săgeată; ceea ce urmează săgeata este doar o descriere a comenzii):
$> gem install bundler -> instalează Bundler, care știe cum să gestioneze Gemfile. $> bundle install -> Bundler procesează Gemfile și instalează dependențe. $> rackup config.ru -> Rackup este un instrument care poate procesa fișierul config.ru. În mod normal, vine cu versiunea ulterioară a lui Ruby, dacă nu o instalează astfel: rack de instalare a gemului.
Ultimul pas are ca rezultat lansarea aplicației dvs. Ar trebui să vedeți exact aceeași ieșire ca atunci când ați început-o cu ruby web.rb mai devreme. Este aceeași aplicație care rulează, doar cu diferența că a doua metodă este modul în care Heroku o pornește.
Suntem aproape gata să implementăm această aplicație în contul dvs. Heroku. Dacă nu aveți încă unul, continuați și creați unul acum. Apoi, urmați ghidul de pornire rapidă pentru a vă configura contul și mașina de dezvoltare locală, și mai ales Heroku Toolbelt.
Heroku Toolbelt instalează clientul din linia de comandă Heroku, Git (sistemul de gestionare a codului sursă open source) și Foreman (un instrument Ruby care ajută la gestionarea aplicațiilor bazate pe Procfile).
După ce ați finalizat instalarea Heroku Toolbelt, urmând instrucțiunile de pe site-ul web Heroku, urmați acești pași pentru ca aplicația dvs. să fie implementată (totul este tastat în linia de comandă, în directorul aplicației):
$> autentificare heroku -> Conectare la Heroku prin linia de comandă $> git init -> Inițializați un depozit Git pentru aplicația dvs. $> git add. -> (observați punctul!) Adăugați toate fișierele din directorul curent la depozitul Git $> git commit -m “init” -> Confirmați aceste fișiere în depozit, cu un nou mesaj $> heroku create -> Creați un nou Heroku îi va oferi aplicației un nume aleatoriu, ceva de genul „blazing-galaxy-997”. Notați numele și adresa URL, astfel încât să le puteți accesa ulterior prin browserul dvs. web. Această adresă URL va arăta astfel: „https://blazing-galaxy-997.herokuapp.com/“. De asemenea, va trebui să copiați numele gazdei (partea „blazing-galaxy-997.herokuapp.com”) a noii aplicații în constanta WEBSITE a schiței Arduino. Faceți acest lucru acum, pentru a nu uita mai târziu. $> Heroku addons: add rediscloud -> Adaugă nivelul gratuit al serviciului Rediscloud Redis la aplicația ta. Setările de configurare sunt create automat și puse la dispoziția aplicației dvs. $> git push heroku master -> Implementați codul în Heroku. Aceasta va transfera automat codul, va configura orice dependență de Heroku și va porni aplicația. La sfârșitul procesului, veți vedea ceva de genul acesta: „https://blazing-galaxy-997.herokuapp.com implementat în Heroku”, ceea ce înseamnă că aplicația dvs. este acum live pe cloud-ul public! Felicitări!
Mergeți mai departe, dați-i o rotire!
Pasul 13: Puneți totul împreună
Cu aplicația dvs. web implementată, încărcați schița actualizată pe Arduino (amintiți-vă că ați actualizat constanta WEBSITE pentru a indica instanța de producție a aplicației web).
Utilizați browserul pentru a accesa aplicația dvs. pe Heroku. La fel ca în introducere, introduceți ID-ul hardware în prima casetă de text, mesajul în a doua și bifați caseta de selectare pentru a activa buzzerul.
Mesajul dvs. va apărea pe DMD aproximativ un minut mai târziu, dacă totul merge bine!
Pasul 14: potențial
Puteți face mult mai mult cu sistemul dvs. Home Alert …
A avea un back-end Heroku înseamnă că puteți adăuga o mulțime de logici care pot adăuga funcționalități uimitoare. De exemplu, puteți adăuga posibilitatea aplicației de a gestiona notificări repetate, confirmări sau de a controla hardware-ul de notificare suplimentar, cum ar fi luminile stroboscopice etc. Ați putea să îl extindeți pe teritoriul automatizării casei și să controlați luminile și ușile. Puteți adăuga mai multe DMD-uri pentru a afișa fie mesaje diferite în fiecare, fie un singur mesaj într-un ecran mai mare combinat. Zgâriem doar suprafața a ceea ce este posibil aici!
Bucurați-vă!
Recomandat:
Cloud color controlat de aplicație: 7 pași (cu imagini)

Cloud color controlat de aplicație: Bună, în acest instructiv vă arăt cum să construiți o iluminare a camerei dintr-o rețea de cărare cu pietriș. Întregul lucru poate fi controlat prin WLAN cu o aplicație. Http://youtu.be/NQPSnQKSuoUT Au existat unele probleme cu proiectul. Dar până la urmă poți să-l faci
Automatizare casnică controlată prin internet / cloud folosind Esp8266 (aREST, MQTT, IoT): 7 pași (cu imagini)

Internet / cloud controlat de automatizarea casei utilizând Esp8266 (aREST, MQTT, IoT): TOATE creditele către http://arest.io/ pentru serviciul cloud !! IoT cel mai discutat subiect din lume chiar acum !! Servere și servicii cloud care fac acest lucru posibil este punctul de atracție al lumii de astăzi … EXCLUDEREA BARIEREI LA DISTANȚĂ a fost și este
LED Smart Cloud Light: 11 pași (cu imagini)

LED Smart Cloud Light: Acesta este un cloud inteligent LED care poate fi pus împreună cu instrumente minime. Cu controlerul puteți face tot felul de modele și opțiuni de culoare. Deoarece LED-urile pot fi adresate individual (fiecare LED poate avea o culoare și / sau o luminozitate diferite) clo
ESP8266 Termostat cu ecran tactil WiFi (Cloud EasyIoT): 4 pași

ESP8266 Termostat cu ecran tactil WiFi (EasyIoT Cloud): În acest tutorial vom arăta cum să construim un termostat cu ecran tactil WiFi. Termostatul cu ecran tactil WiFi ESP8266 este un exemplu de construcție complexă de senzori de către ESP8266, Arduino Mega 2560 și TFT 3.2 " afișare cu ecran tactil. Termostatul este conectat la EasyIoT
Monitorizare Cloud Arduino pentru piscină: 7 pași (cu imagini)

Monitorizare Cloud Arduino pentru piscină: Obiectivul principal al acestui proiect este de a utiliza Samsung ARTIK Cloud pentru a monitoriza nivelurile de pH și temperatură ale bazinelor de înot
