
Cuprins:
- Pasul 1: Set Neuron Explorer
- Pasul 2: Neuron Blocks
- Pasul 3: Programarea neuronului
- Pasul 4: Mod offline
- Pasul 5: Programare bazată pe flux
- Pasul 6: Exemplu de flux
- Pasul 7: Controlul imaginii
- Pasul 8: Recunoaștere vocală (microfon)
- Pasul 9: Recunoaștere vocală (neuron)
- Pasul 10: Testoasa LEGO controlată de la distanță
- Pasul 11: Turtle 2.0
- Pasul 12: Internele software
- Pasul 13: Internele hardware
- Autor John Day [email protected].
- Public 2024-01-30 11:45.
- Modificat ultima dată 2025-01-23 15:04.


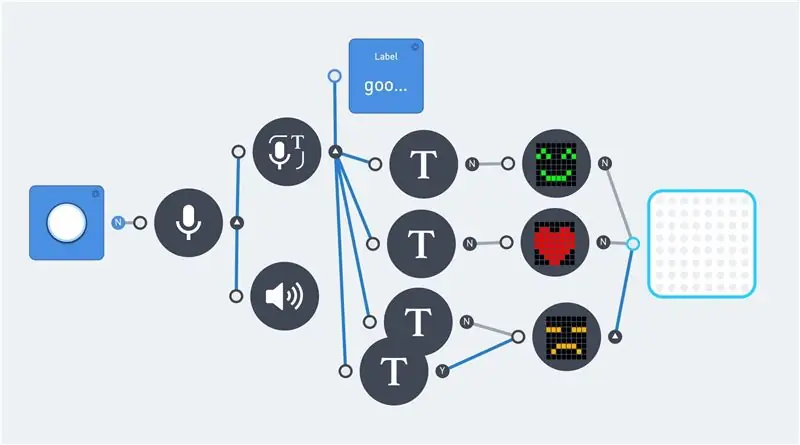
În ultimii ani a devenit din ce în ce mai ușor să faci ceva cu recunoașterea vocii sau a imaginii. Ambele sunt utilizate din ce în ce mai frecvent în zilele noastre. Și acestea sunt subiecte populare în proiectele DIY. De cele mai multe ori a fost creat cu software-ul / API de la una dintre următoarele companii:
- Voce Google.
- Amazon Alexa.
- Microsoft Cognitive Services.
Există chiar și câteva kituri de bricolaj, cum ar fi Google AIY Voice Kit pentru a sprijini pasionații. Majoritatea acestor produse folosesc un Raspberry Pi sau o placă similară. Din păcate, acest lucru nu este potrivit pentru cei care nu știu cum să gestioneze un limbaj de programare, cum ar fi Python.
Acest instructable este despre recunoașterea vocii și OCR de imagine, fără nici o cunoaștere a unui limbaj de programare. Cu toate acestea, gândirea logică rămâne o cerință. Prin aceasta se utilizează produsul Makeblock Neuron, combinat cu un mediu de programare bazat pe flux.
Acest produs Neuron a început ca un proiect Kickstarter în 2017. Este o platformă de construcție electronică care folosește toate tipurile de „blocuri” electronice care pot fi conectate prin conectori magnetici. Și este în esență menit să fie un produs STEM (Știință, Tehnologie, Inginerie și Matematică). Prin urmare, acest produs se concentrează pe gândirea logică și (învață) să programeze.
Există aproximativ 30 de tipuri diferite de blocuri Neuron. Cum ar fi diferite tipuri de emițătoare și receptoare, butoane, LED-uri, senzori și motoare. Majoritatea blocurilor comunică doar între ele. Dar unul dintre blocuri, blocul WiFi, poate fi conectat la internet. Acest lucru face posibilă accesarea aplicațiilor de internet, cum ar fi Microsoft Cognitive Services.
Primii pași ai acestui instructabil încep cu o scurtă introducere despre produsul Neuron și modul de programare a acestora. Aceasta include programarea bazată pe flux și unele dintre componentele electronice disponibile. Urmează câteva exemple cu recunoaștere vizuală și vocală. Și în cele din urmă un robot de broască țestoasă. Care poate fi controlat de la distanță cu ajutorul unui joystick. Este posibil să utilizați recunoașterea vocală cu acest robot. Cu toate acestea, trebuie să se țină seama de timpii de răspuns ai comenzii vocale.
În plus, există câteva informații tehnice suplimentare. Acești pași oferă informații generale și oferă informații despre produsul Neuron.
G o s s e A d e m a
Pasul 1: Set Neuron Explorer
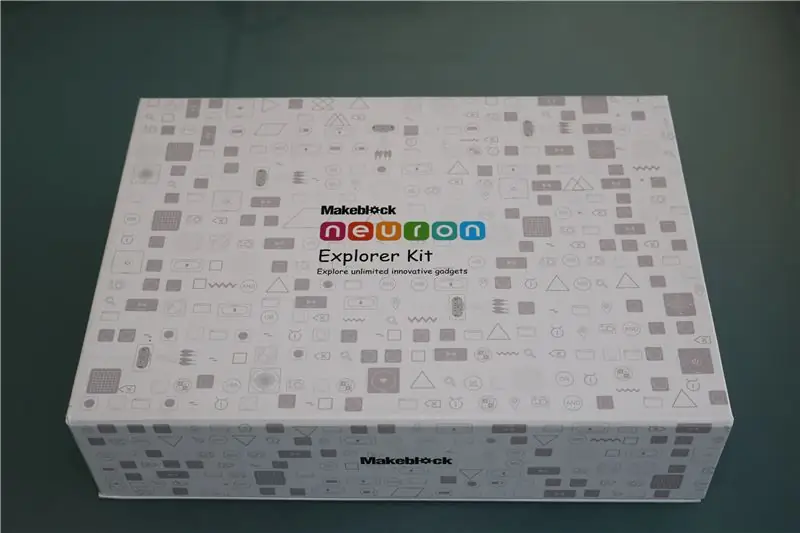

Blocurile neuronale sunt ca niște cărămizi electronice, iar culoarea fiecărui neuron arată funcția sa principală. Blocurile de energie și comunicații sunt verzi; Blocurile de intrare sunt galbene; Blocurile de control sunt portocalii; Și blocurile de ieșire sunt albastre. Fiecare neuron are propria sa funcție dedicată și încep să comunice între ei când sunt conectați între ei.
Produsul a început ca un proiect Kickstarter în aprilie 2017. Și acest instructable folosește kitul Explorer. Acest kit conține următoarele părți:
- WiFi (Neuron)
- Putere (neuron)
- Microfon și difuzor (USB)
- Panou Led 8x8 RGB (Neuron)
- Joystick (Neuron)
- Buton (neuron)
- Driver de bandă cu led (neuron)
- Led Strip 50cm (15 LED-uri)
- Driver dual motor DC (Neuron)
- Motor DC (2x)
- Suport motor (2x)
- Roți (2x)
- Mini roată
- Driver dublu servomotor (neuron)
- Servomotor (2x)
- Recunoaștere vocală (neuron)
- Senzor ultrasonic (neuron)
- Transmițător wireless (Neuron)
- Receptor wireless (Neuron)
- Camera (USB)
- Indicator laser
- Neuron Board (4x)
- Sârmă magnetică 10 cm (2x)
- Sârmă magnetică 20 cm (2x)
- Cablu micro USB 20 cm (2x)
- Cablu micro USB 100 cm (2x)
Acest kit conține toate piesele electronice pentru toate tipurile de proiecte STEM. Punctul său principal de concentrare pare să producă roboți mici. Dar camera și recunoașterea vocală îi oferă mult mai multe posibilități decât simpla roboți.
Fiecare neuron conține un magnet. Și poate fi așezat pe obiecte metalice sau pe plăcile Neuron furnizate.
Singura parte care „lipsește” din acest kit Explorer este un senzor de linie. Aceasta face parte din setul „All in One”. Acest senzor ar fi o alegere mai logică, în locul benzii LED sau a matricei LED.
Pasul 2: Neuron Blocks



Mai multe pachete Neuron au fost vândute printr-o campanie Kickstarter. Și în acest moment primele pachete sunt disponibile pentru vânzări regulate.
Există aproximativ 30 de blocuri diferite, care pot fi conectate între ele cu conectori magnetici. Aceasta creează o linie de blocuri. Care comunică între ele prin intermediul aplicației (Android, iOS).
Există un bloc de alimentare reîncărcabil care alimentează toate blocurile conectate. Și toate blocurile de comunicații au un conector micro USB, care poate fi utilizat pentru alimentarea blocurilor. Un lanț începe în mod normal cu un bloc de comunicare. Și dacă acest lucru nu este alimentat de USB, următorul bloc ar trebui să fie un bloc de alimentare.
Energia pe care o comunică o blochează are o culoare verde și există 5 dintre ele:
- Putere.
- Receptor wireless.
- Transmițător wireless.
- Wifi.
- Bluetooth.
Programul App și Scratch necesită o conexiune WiFi sau BlueTooth. Cele 2 blocuri wireless pot fi utilizate pentru proiecte controlate de la distanță cu o distanță mică.
Kitul Explorer conține trei blocuri de control portocalii:
- Buton.
- Joystick.
- Recunoaștere vocală.
Și doi senzori galbeni:
- aparat foto
- Senzor cu ultrasunete
Blocurile de control și senzori oferă intrare pentru programul dvs. Butonul oferă o valoare cuprinsă între 0 și 100 și poate fi folosit ca regulator de intensitate sau pentru a controla viteza unui motor. Joystick-ul oferă două valori beteen -100 și 100, o valoare pentru fiecare direcție. Senzorul cu ultrasunete măsoară distanța în centimetri. Valoarea de ieșire este între 0 și 400.
Cele cinci blocuri de ieșire albastre din acest kit sunt:
- Driver de bandă LED + bandă LED.
- Panou LED.
- Driver motor DC
- Driver servomotor
- Microfon și difuzor
Blocurile de ieșire sunt foarte diverse. Acest lucru permite multe tipuri diferite de proiecte. Ca o lampă LED, un robot în mișcare și / sau un înregistrator de sunet.
Toate blocurile Neuron sunt listate pe pagina Kickstarter.
Pasul 3: Programarea neuronului
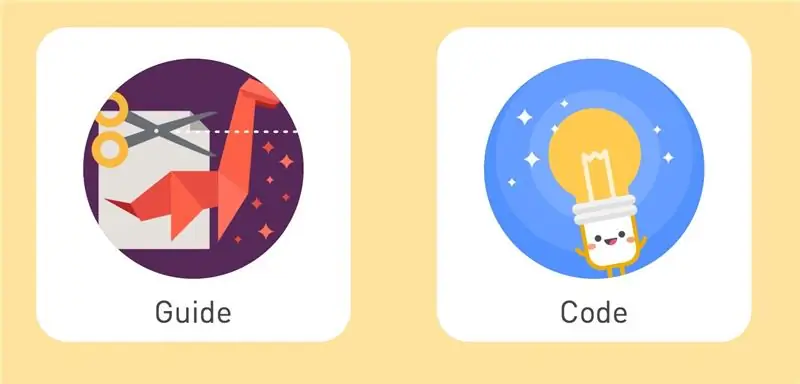
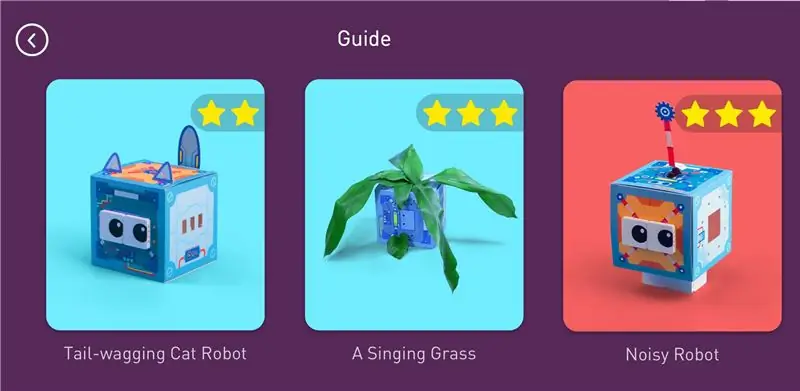
Există mai multe moduri de a utiliza blocurile Neuron.
- Deconectat.
- Online cu o aplicație.
- Online cu mBlock Scratch.
Offline oferă o modalitate ușoară de a introduce diferitele părți. Acest lucru nu necesită programare. Programarea online se poate face cu o aplicație (Android / iOS) sau cu un program de computer (mBlock 4.0). Blocul WiFi are capacitatea de a salva un program. Acest program rămâne în funcțiune până când este oprit de aplicație.
Aplicația este mai ușor de utilizat decât software-ul mBlock 4.0. Și nu toate blocurile Neuron sunt prezente în prezent în software-ul mBlock.
Există câteva cărți cu exemple de proiecte în caseta Neuron. Acestea pot fi puse împreună cu ajutorul aplicației și arată principiile de bază ale diferitelor blocuri.
Pasul 4: Mod offline



Acest mod este destinat în principal cunoașterii produsului și nu necesită programare.
Fiecare senzor al blocului de ieșire este capabil să furnizeze ieșire blocurilor atașate în dreapta. Și fiecare bloc de afișaj poate primi semnale de intrare din stânga; Oferă rezultatul; Și transmite semnalul de intrare către blocurile suplimentare conectate la dreapta.
Prin aceasta, un lanț offline conține întotdeauna mai multe blocuri într-o ordine fixă: Un bloc verde de putere; Un bloc galben sau portocaliu (intrare sau control); Și unul sau mai multe blocuri de ieșire albastre. Și acest mod offline funcționează numai de la stânga la dreapta (cu litere lizibile).
Un bloc de intrare sau control controlează toate următoarele blocuri de ieșire. Iar ieșirea depinde de tipul de bloc de intrare. De exemplu: butonul acționează ca un estompator atunci când este conectat la o matrice LED. Și joystick-ul arată direcția de pe matricea LED. Semnalele din mai multe blocuri de intrare nu pot fi combinate în modul offline. Numai semnalul ultimului bloc este trecut către blocurile de ieșire.
Combinarea blocurilor de intrare și / sau control necesită modul online (programare).
Pasul 5: Programare bazată pe flux
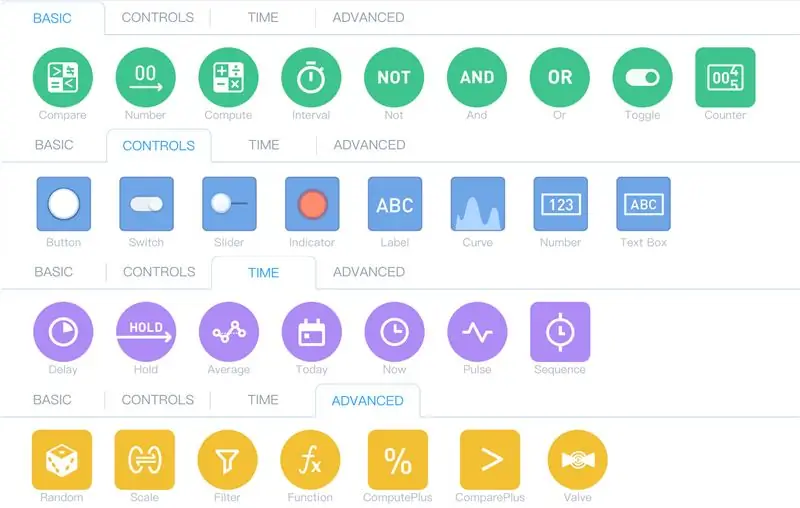
Când blocurile Neuron sunt conectate la o tabletă (iPad), acestea devin active în mod online. Acum toate blocurile conectate pot fi utilizate pentru a interacționa între ele. În timp ce mediul programului adaugă operații logice și matematice.
Documentația despre programarea blocurilor Neuron este disponibilă pe site-ul web Makeblock. Există, de asemenea, un forum care oferă multe informații. Deoarece acest produs este destul de nou, există actualizări și adăugiri regulate la documentația de pe site-ul web Makeblock.
Aplicația Neuron folosește programarea bazată pe flux. În plus față de blocurile Neuron care oferă valori de ieșire sau necesită valori de intrare, există tot felul de noduri de programare diferite. Acestea sunt împărțite în mai multe zone și au fost plasate pe diferite file din interiorul aplicației. În mod implicit, există 4 file:
- De bază
- Controale
- Timp
- Avansat
Aceste noduri de programare pot fi utilizate fără blocuri Neuron.
Documentația online Makeblock prezintă caracteristicile interfeței aplicației.
Logică și matematică
Acestea sunt funcții de bază. Și au una sau două intrări și o valoare de ieșire. Există mai multe calcule și comparații simple.
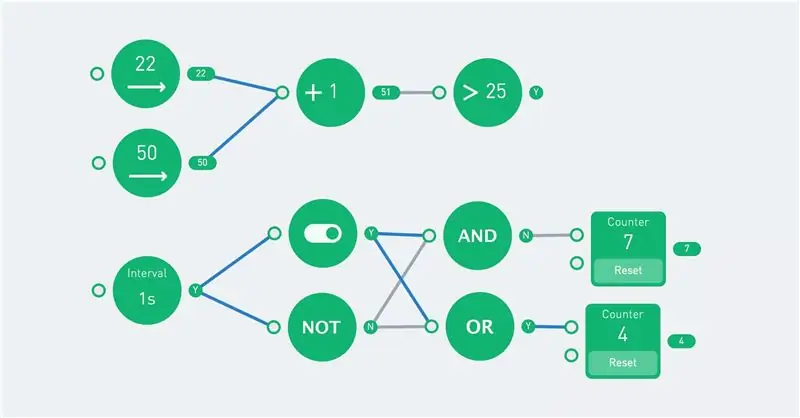
Funcția de comutare comută starea de fiecare dată când primește un „Y”.
Numere
Există două noduri numerice, unul „de bază” și unul „control” versiune (acestea sunt pe file diferite). Versiunea comenzilor este un număr fix, în timp ce numărul de bază are starea „pornit” și „oprit”. Următorul exemplu arată diferența. Intervalul se activează („Y”) și se oprește („N”) în fiecare secundă. Ieșirea numărului verde este 5 când intrarea este „Y”, altfel valoarea este 0.
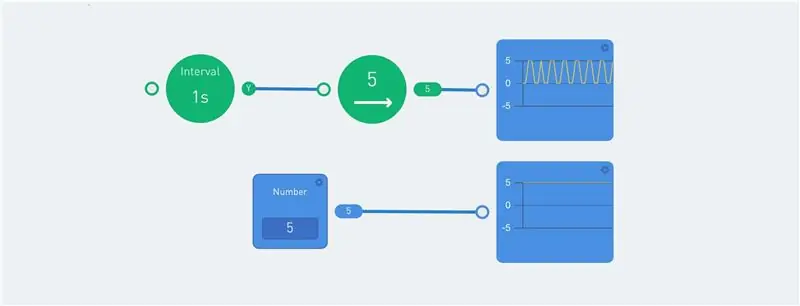
Nodul curbei prezintă un grafic. Acest lucru este util pentru a arăta diferitele valori de ieșire. Alți indicatori utili sunt eticheta și nodul indicator.
Secvenţă
Secvența rulează repetat sau o singură dată când intrarea este „Y”. Aceasta permite o succesiune de acțiuni.
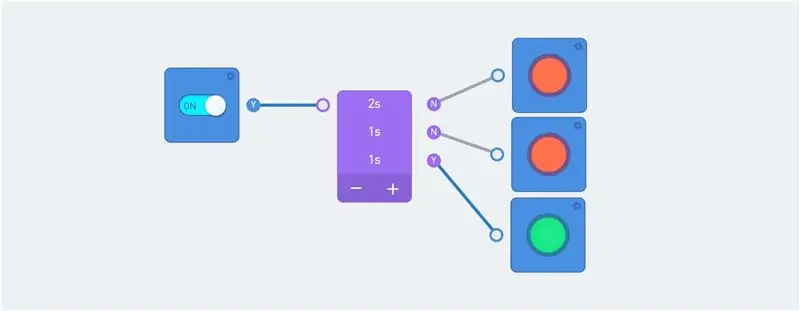
Secvența primește un semnal când comutatorul este pornit. Ieșirea secvenței este transmisă unui indicator.
Rețineți culoarea liniilor: liniile albastre indică fluxul curent. Și cercul din dreapta unui nod arată întotdeauna ieșirea curentă.
Scară
Nodul de scală traduce un interval de intrare într-un interval de ieșire. De exemplu, 0 la 100 poate fi tradus la o valoare cuprinsă între 0 și 255.

Valorile peste valoarea maximă a intervalului de intrare au ca rezultat o valoare mai mare decât scala maximă de ieșire! Filtrul poate fi utilizat pentru a limita valoarea.
Supapă
Acesta este un nod care trece valoarea de intrare inferioară dacă valoarea de intrare superioară este adevărată. Acest lucru este cel mai bine explicat cu un exemplu:
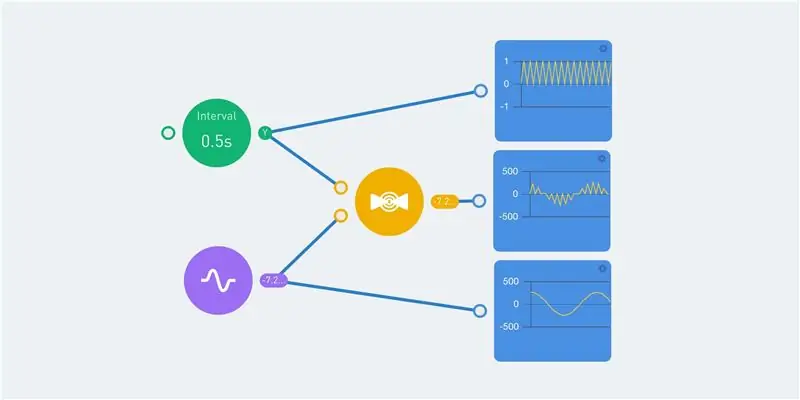
Nodul de interval verde comută între 0 și 1 fiecare jumătate de secundă. Ieșirea acestui nod este vizibilă pe graficul superior. Nodul de impuls violet oferă o ieșire sinusală, cu valori cuprinse între -255 și 255. Aceasta este prezentată în graficul inferior.
Atât intervalul, cât și sinusul sunt introduse pentru nodul supapei. Și valoarea de ieșire este 0 atunci când valoarea intervalului este „N”. Când valoarea intervalului este „Y”, valoarea de ieșire este egală cu valoarea de intrare a sinusurilor. Aceasta oferă graficul de mijloc.
Pasul 6: Exemplu de flux
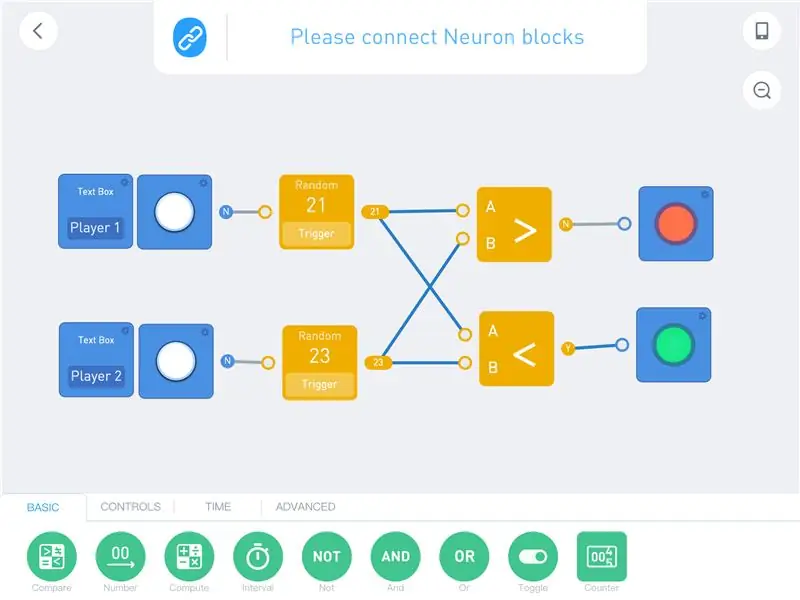
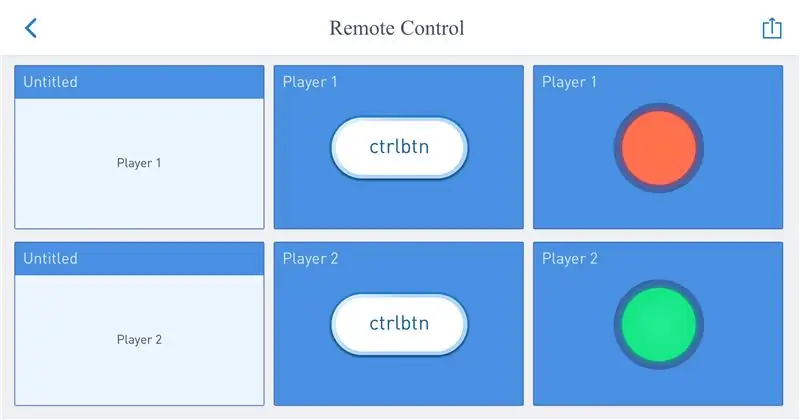
Cel mai bun mod de a arăta programarea fluxului este printr-un exemplu. Acest exemplu nu folosește blocuri Neuron. Și toată lumea poate programa acest lucru după descărcarea aplicației. Deschideți mediul de cod și creați un program nou. Selectați „(X)” când vi se solicită o conexiune și începeți programarea.
Pur și simplu trageți nodurile necesare în zona programului și conectați liniile. Faceți clic pe de noduri pentru a vedea posibilitățile și pentru a modifica valorile / setările.
Ieșirea butoanelor este „N” în mod implicit. Apăsarea unui buton dă „Y” ca ieșire. Această ieșire este redirecționată către un generator de numere aleatorii. Aceasta generează un număr nou (beteen 0 și 100) de fiecare dată când intrarea are valoarea „Y” și transmite ieșirea către următorul (nodurile) nodului (e).
Nodurile de comparare necesită 2 intrări și returnează valoarea „Y” dacă condiția este îndeplinită. Nodul de comparare superior verifică dacă valoarea portului A este mai mare decât valoarea portului B. Dacă acest lucru este adevărat, lampa devine verde. În prezent, lampa inferioară este verde, deoarece 21 este sub 23.
Este necesară o anumită practică pentru a programa în acest fel. Marele avantaj este că nu trebuie să vă gândiți la sintaxa codului. Și fiecare nod afișează valoarea de ieșire. În plus, liniile albastre reprezintă fluxul de date.
Pasul 7: Controlul imaginii
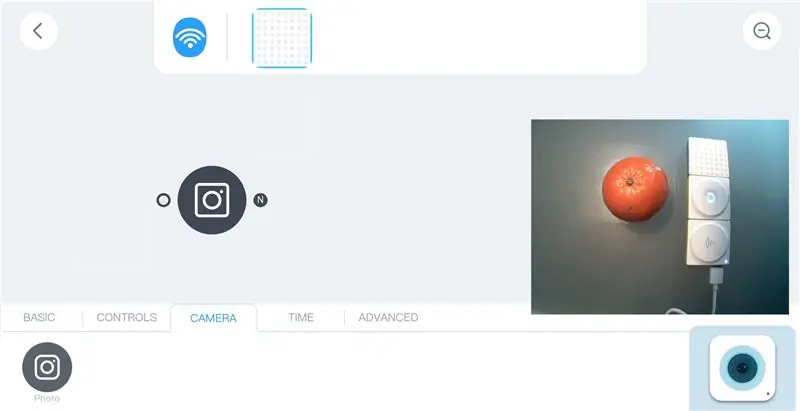
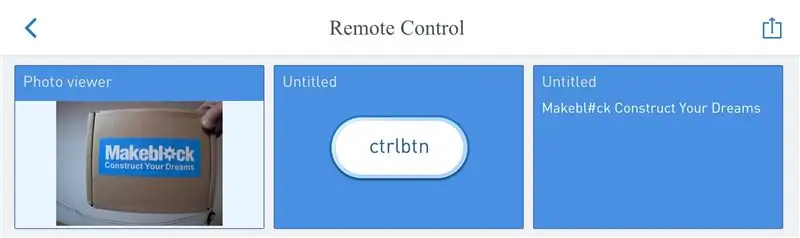
Există două blocuri Neuron care pot fi atașate la blocul WiFi prin intermediul unui cablu USB: Camera și microfonul / difuzorul. Ambele dispozitive sunt dispozitive USB obișnuite și pot fi conectate la un computer. Camera necesită unele drivere suplimentare, dar difuzorul funcționează ca un difuzor USB obișnuit.
O filă și o pictogramă aparat de fotografiat apar în interiorul aplicației atunci când camera este atașată la blocul WiFi. Pictograma deschide o fereastră de previzualizare cu imaginea camerei.
Există un nod foto / cameră în interiorul filei camerei. Aceasta face o fotografie atunci când există un semnal de intrare cu valoarea „Y” (adevărat). După plasarea acestui nod în zona programului are trei opțiuni (faceți clic pe nod):
- Rama foto
- OCR
- Test emoticon
Rama foto arată ieșirea nodului foto. Următoarele trei noduri oferă o „cameră foto”. Camera foto face o fotografie atunci când butonul este apăsat (acest lucru dă „Y” ca ieșire). Și acest lucru este afișat în interiorul ramei foto. Imaginea este stocată în interiorul blocului WiFi, dar este suprascrisă atunci când este făcută o fotografie nouă.

Este posibil să utilizați temporizatorul pentru intrarea în cameră, dar nu faceți intervalul prea scurt (> 1 secundă). Altfel, blocul WiFi nu poate gestiona datele și se blochează pentru o vreme.
Nodul OCR traduce imaginile în text. Aceasta folosește serviciile cognitive Microsoft. Blocul WiFi trebuie să fie conectat la internet, iar aplicația trebuie să fie conectată la blocul WiFi.
Următorul program face o fotografie când butonul este apăsat. Această fotografie este afișată și procesată de nodul OCR. Rezultatul este comparat cu trei noduri de comparare a textului. Acestea verifică valorile „unu”, „doi” și „trei”. Și fiecare valoare arată o imagine diferită pe panoul LED. Ieșirea nodului OCR este afișată și de un nod „etichetă”. Aceasta arată „Nu” (Fals) atunci când nimic nu este recunoscut.
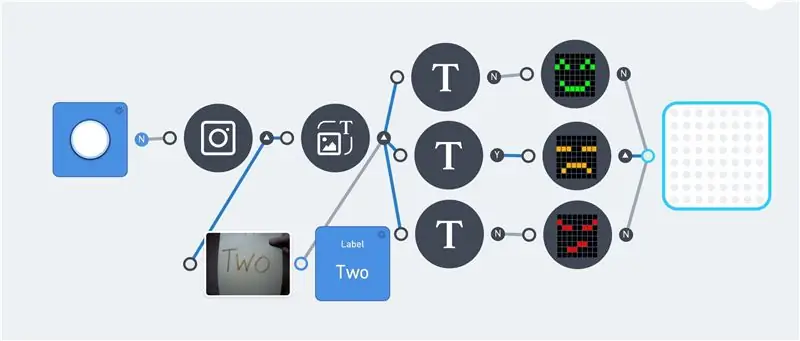
Liniile albastre indică fluxul de date din interiorul programului. Și „Y” și „N” după fiecare nod reprezintă valoarea de ieșire. Acest lucru simplifică depanarea în cadrul unui program. Din păcate, ieșirea matricei LED nu este afișată în aplicație.
Opțiunea finală a nodului camerei este testul emoticonului. Aceasta transformă fețele unei imagini într-o emoție.
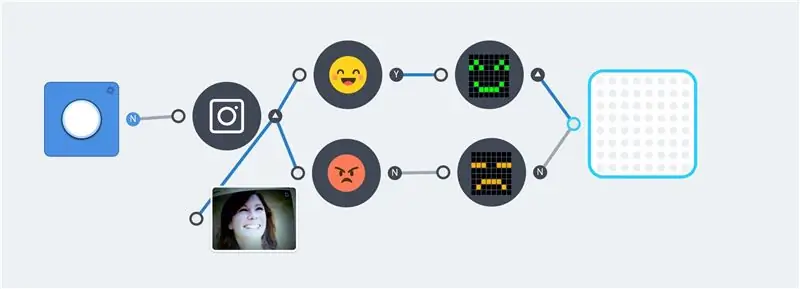
Exemplele de mai sus sunt simple, dar arată principiul de bază. Logica suplimentară și blocurile de neuroni pot fi adăugate pentru a crea programe mai complexe
Pasul 8: Recunoaștere vocală (microfon)
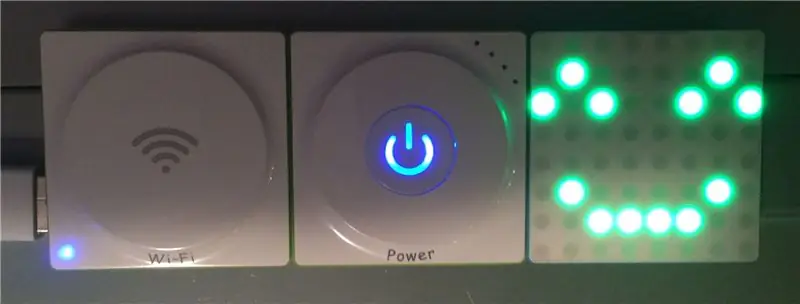
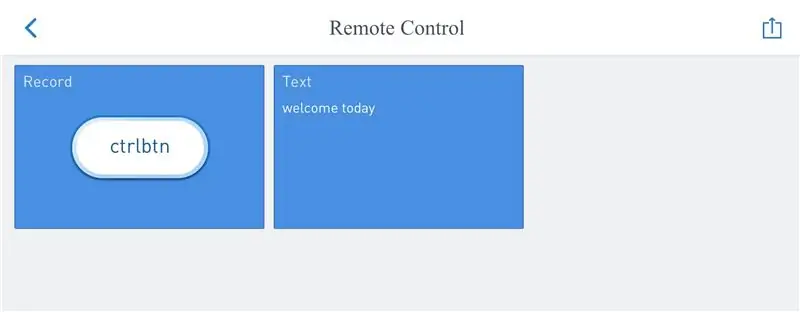
În plus față de cameră, un microfon / difuzor Neuron poate fi conectat la blocul WiFi. Aceasta poate fi utilizată pentru a înregistra și reda fragmente audio. Conectarea acestui neuron oferă o filă suplimentară „sunet” în aplicație.
Nodul de înregistrare va înregistra sunetul numai dacă intrarea este „Y”, aceasta necesită un buton sau un comutator. Fragmentul audio înregistrat este ieșirea nodului de înregistrare. Adăugarea nodului „redare sunet” redă imediat această ieșire. Aceasta poate fi utilizată a face un papagal:

Dacă faceți clic pe nodul microfonului, veți obține 2 opțiuni: „voce la text” și „salvare înregistrare”.
Nodul „salvare înregistrare” salvează fișierul audio pe sistemul de fișiere din interiorul blocului WiFi. Acest fișier este suprascris de fiecare dată când începe o nouă înregistrare.
Nodul „Redare sunet” poate reda sunetul de intrare, dar este, de asemenea, posibil să selectați un efect de sunet sau un fișier înregistrat. Este nevoie de un declanșator de intrare pentru a porni sunetul dat. Și se oprește imediat când intrarea este „N” (fals). Următorul exemplu este un fel de dictafon. Butonul superior face o înregistrare, iar butonul inferior redă această înregistrare.
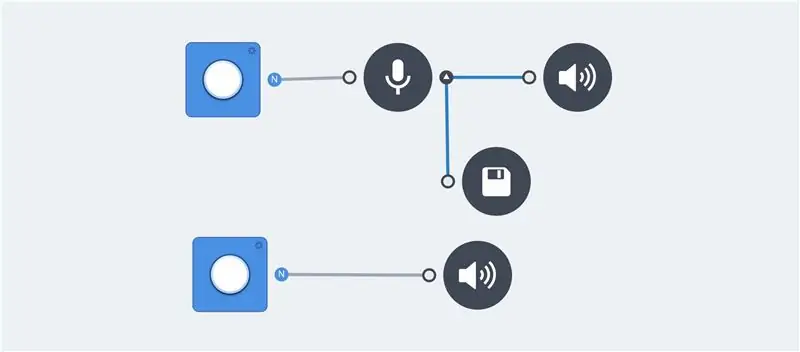
Opțiunea voce în text a nodului microfon folosește serviciile cognitive Microsoft pentru a traduce înregistrarea în text. Nodul etichetei este capabil să afișeze ieșirea. Înregistrarea și redarea nodurilor de sunet nu sunt necesare pentru a traduce vocea în text. Dar acestea sunt utile în timpul programării pentru a verifica ieșirea.
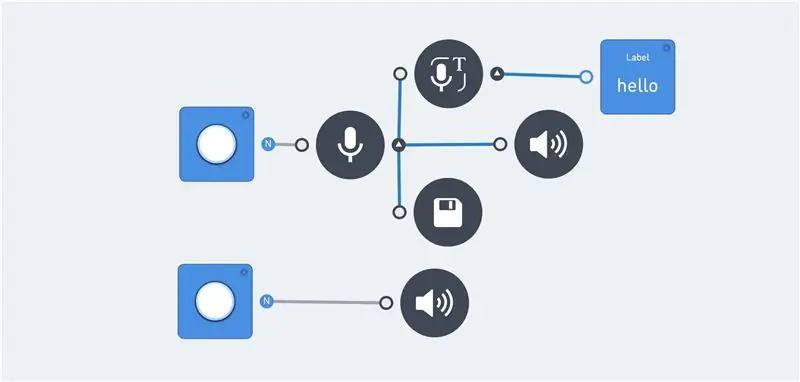
Depanarea acestei caracteristici se poate face prin conectarea la blocul WiFi (caracteristică avansată).
[2018-01-19 23:00:35] [AVERTIZARE] Managerul de cereri „server de sunet” a fost apelat:
Este posibil să verificați dacă există mai multe cuvinte. Și nodul de comparare funcționează la fel ca OCR-ul camerei.
Uneori același cuvânt dă rezultate diferite. De exemplu: „la revedere” ar putea da una dintre următoarele valori: „la revedere” sau „la revedere”. Acest lucru necesită mai multe noduri de text cu aceeași ieșire:
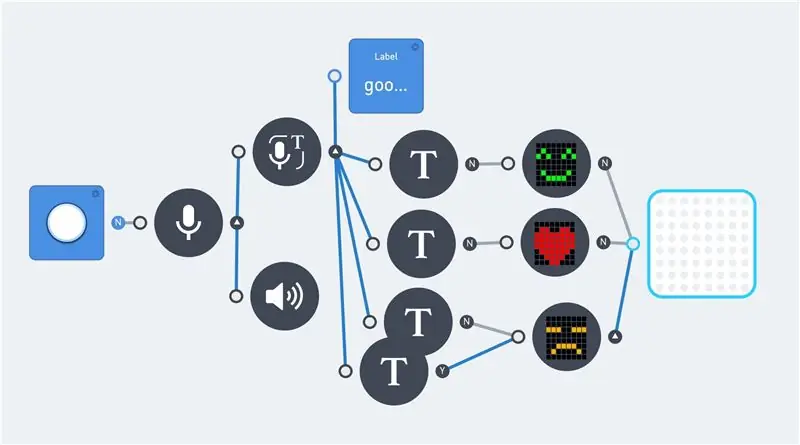
Notă: Limba implicită implicită în limba textului este engleza.
Pasul 9: Recunoaștere vocală (neuron)
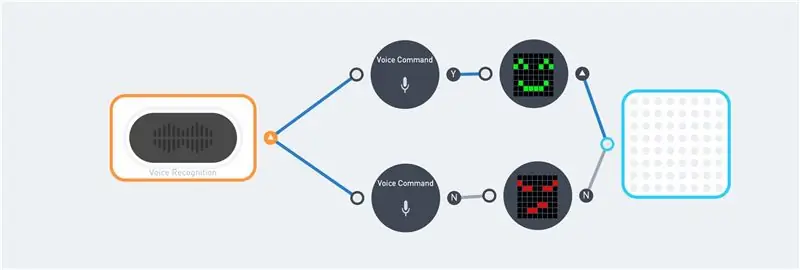


Acesta este un Neuron dedicat pentru a converti vocea în text. Acceptă 22 de comenzi care sunt codificate în interiorul blocului și în codul Neuron:
var COMMAND = {'Porniți lumina': 3, „Turn Red”: 4, „Turn Blue”: 5, „Turn Green”: 6, „Turn White”: 7, „More light”: 8, „Less light”: 9, „Lights off”: 10, „Motor Forward”: 11, „Motor Backward”: 12, „Speed Up”: 13, „Speed Down”: 14, „Love”: 15, „Smile”: 16, „Angry”: 17, „Sad”: 18, 'Rock and roll': 19, 'Fire Fire': 20, 'Start joc': 21, 'Winter is coming': 22, 'Start': 23, 'Shut down': 24};
Acest bloc acceptă numai limba engleză. Și necesită o pronunție corectă. Nu există prea mult loc pentru erori. Și chiar și ieșirea vocală Google Voice Translate nu activează întotdeauna comanda corespunzătoare. Dar utilizarea Google Speach rămâne un bun punct de plecare. Începeți cu „Hello Makeblock”, „Hello Makeblok” și / sau „Helo makeblok”. Urmează „iarna vine” sau „devine verde”.
Aceste comenzi au fost utilizate în codul primei imagini din acest pas. Indicatorul din dreapta nodului superior de comandă vocală este „Y” (adevărat). Aceasta indică faptul că comanda a fost recunoscută.
Este nevoie de o anumită practică pentru a lucra cu acest neuron. Din fericire, blocul repetă mesajul după ce a primit unul (Conține difuzor și microfon).
Pasul 10: Testoasa LEGO controlată de la distanță
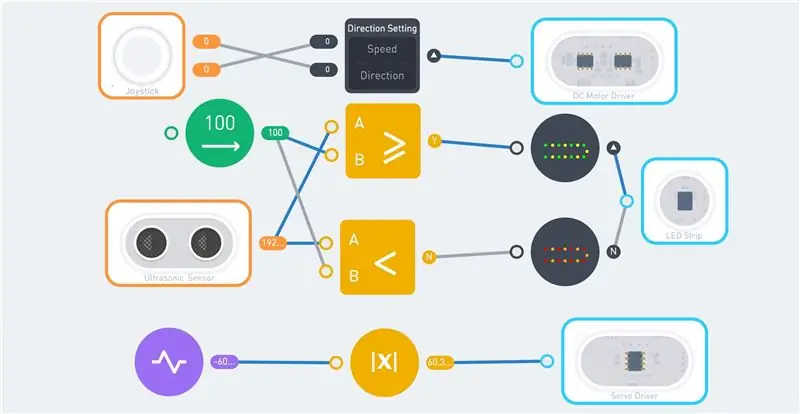



Kitul Neuron Explorer conține 2 motoare de curent continuu și 2 servomotoare. Acest lucru necesită un robot: o broască țestoasă cu trei roți. Folosește motoarele și roțile din kit cu câteva piese LEGO ca cadru.
Există 8 grinzi, în mod circular, atașate deasupra acestui cadru. Aceste grinzi susțin banda LED. Trei plăci magnetice Neuron sunt așezate deasupra celor 8 fascicule. Acestea conțin următoarele părți ale neuronilor:
- Receptor wireless
- Putere
- Cablu de 10 cm
- Șofer servomotor
- Driver motor DC
- Driver de bandă LED
- Cablu de 10 cm
Ultimul cablu de 10 cm este atașat la senzorul cu ultrasunete, care este plasat pe capul broaștei țestoase. Acest cap este format din a patra placă magnetică Neuron. În cele din urmă, coada este formată dintr-un servomotor, cu un fascicul de lego atașat la acesta.
Rezultatul arată doar ca „fire și electronice”, dar scutul țestoasei acoperă aproape toate componentele electronice.
Robotul poate fi controlat cu joystick-ul. Acest lucru necesită blocul WiFi (sau Bluetooth), joystick-ul și transmițătorul wireless. Telecomanda necesită o sursă de alimentare USB. Există un singur bloc de putere disponibil, care se află în interiorul robotului.
Prima imagine arată un posibil program pentru acest robot. Joystick-ul este conectat la blocul motorului de curent continuu. Sus / jos pentru viteză și stânga / dreapta pentru direcție.
Ieșirea senzorului cu ultrasunete este comparată cu valoarea de 100 cm. Dacă distanța este mai mare, atunci culoarea verde / galben este afișată pe toate LED-urile. Culorile devin roșii / portocalii când distanța scade sub 100 cm.
Coada folosește un nod de impuls între -180 și 180. O funcție ABS face ca valoarea negativă să fie pozitivă. Această valoare este transmisă servomotorului, iar coada începe să se miște.
Combinând blocurile de neuroni și nodurile funcționale este posibil să scrieți programe mai complexe. Viteza cozii poate depinde de viteza robotului sau robotul se poate opri dacă senzorul cu ultrasunete măsoară mai puțin de 30 cm.
Pasul 11: Turtle 2.0

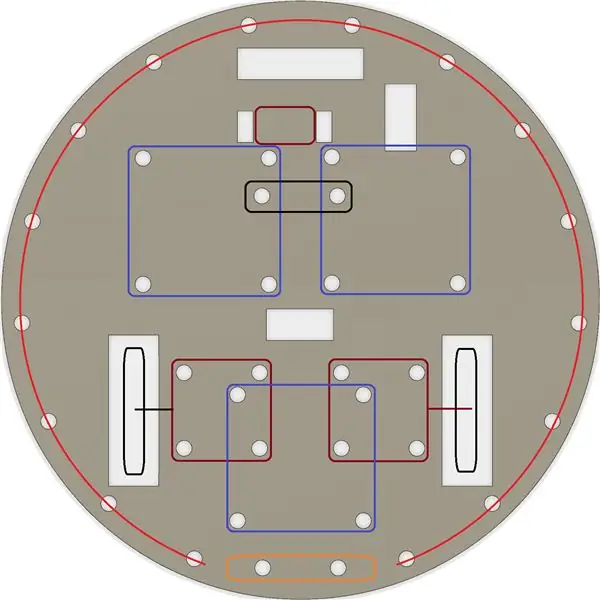

Broasca testoasa LEGO anterioara poate fi simplificata folosind o bucata de carton / lemn. Am folosit o bucată de placaj de 8 mm. Folosiți un ferăstrău pentru a crea un cerc cu un diametru de 19 cm. Găuriți toate găurile cu un burghiu de 4, 8 mm. Utilizați burghiul și ferăstrăul pentru a crea deschiderile pătrate. Acestea sunt pentru roți și fire.
Am folosit piese LEGO pentru a atașa piesele Neuron la placa de lemn. Există niște conectori compatibili în kitul Explorer. Dar este, de asemenea, posibil să utilizați șuruburi m4 pentru majoritatea conexiunilor.
Două motoare de curent continuu (cu roți) sunt atașate la fund (pătrate roșu închis). La fel ca roata din spate (dreptunghi negru). O grindă tehnică LEGO este utilizată pentru o distanță suplimentară între placă și roata din spate. Cele trei pătrate violete sunt pentru plăcile magnetice Neuron. A patra placă magnetică Neuron este utilizată pentru senzorul cap / ultrasonic (dreptunghi portocaliu). Cercul roșu arată locația benzii LED. Folosiți benzi mici de cauciuc (benzi de țesut) pentru a fixa banda LED.
Acest robot funcționează cu același cod ca țestoasa LEGO.
Pasul 12: Internele software
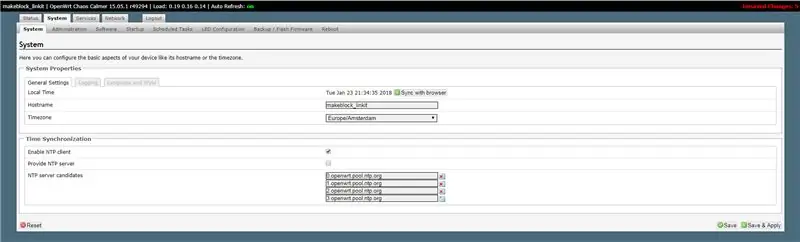
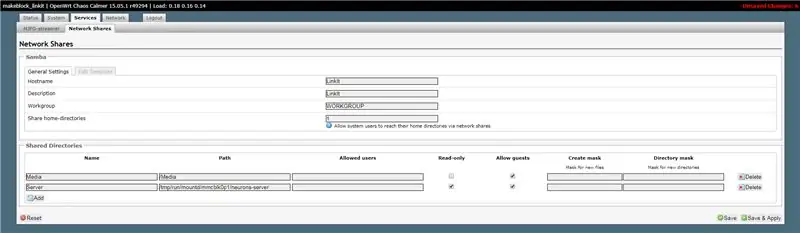
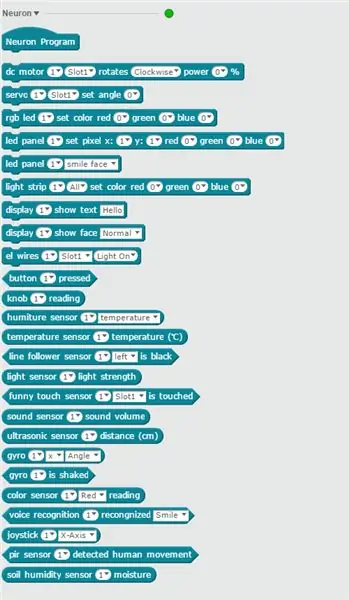
Programarea blocurilor Neuron este ușoară, nu este nevoie să scrieți niciun cod. Următoarele informații sunt, prin urmare, numai pentru utilizatorul avansat. Oferă câteva informații despre funcționarea produsului Neuron.
Pagina Makeblock Github conține cod Neuron. O puteți descărca și explora codul. Este scris în Javascript și folosește nodeJS.
Blocul WiFi ar trebui să fie conectat la internet. Când aplicația se conectează la SID-ul blocului WiFi, acesta primește o adresă IP de la blocul WiFi. Blocurile WiFi acționează acum ca o poartă de acces.
Adresa IP a blocului WiFi este 192.168.100.1. Există un server web care rulează pe portul 80 care arată o interfață de configurare (parolă = makeblock). Aceasta permite schimbarea diferitelor setări și opțiuni.
Puteți schimba fusul orar și / sau SSID-ul WiFi. Aveți grijă însă, există puține documente despre celelalte setări.
Fila Servicii / Partajări de rețea afișează toate partajările de rețea. Am făcut o partajare suplimentară „Server” în dosarul „/ tmp / run / mountd / mmcblk0p1 / neurons-server”. Acest folder (și sub-foldere) conține toate fișierele jurnal, sunet și imagine.
Acest lucru face posibilă parcurgerea tuturor fișierelor cu Windows File Explorer. Deschiderea partajării „\ 192.168.100.1 / Server” oferă acces la citire la toate fișierele motorului Neuron. Inclusiv fișierul jurnal server:
uuid dispozitiv: 6A1BC6-AFA-B4B-C1C-FED62004
încercați mqtt.connect conectat la iot cloud ok … [2018-01-19 22:56:43] [WARN] serverLog - Handler de solicitare „server de sunet”: {"startRecord"} [2018-01-19 22:56:43] [WARN] serverLog - înregistrare de început [2018-01-19 22:56:45] [WARN] serverLog - Handler de solicitare „server de sunet”: {"stopRecord"} [2018-01-19 22:56:45] [WARN] serverLog - stop record [2018-01-19 22:56:46] [WARN] serverLog - Handler de solicitare 'server de sunet': {"speakerRecognize"} requestSpeech result: salut
Fișierul config.js conține toate setările. Aceasta include cheile Microsoft și nivelul actual al jurnalului. Acestea pot fi modificate, dar păstrează întotdeauna o copie a fișierului original.
Nivelul implicit al jurnalului este „AVERTISMENT”. Acest lucru poate fi modificat atunci când este necesar:
* `loglevel`: nivelul de nivel de setat nu va imprima jurnalul cu o prioritate mai mică decât cea setată.
* acceptă în prezent loglevel * ** TRACE **, * ** DEBUG **, * ** INFO **, * ** WARN **, * ** EROARE **, * ** FATAL **
Am făcut o partajare în rețea numai în citire. O partajare citire-scriere face posibilă plasarea imaginilor-j.webp
Există, de asemenea, un server ssh care rulează la portul 22. Acest lucru face posibilă conectarea la shell-ul Linux. Utilizați Putty pentru a vă conecta la 192.168.100.1 și conectați-vă cu utilizatorul root și parola makeblock. Dar fii foarte atent.
Blocurile WiFi rulează OpenWrt. Aceasta este o distribuție Linux pentru dispozitive încorporate. Software-ul Neuron este situat în directorul „/ tmp / run / mountd / mmcblk0p1 / neurons-server”.
Este posibil să programați majoritatea blocurilor Neuron cu software-ul mBlock. Aceasta necesită versiunea 4.0.4 a software-ului. Serviciile Microsoft nu sunt disponibile în această versiune zero. Recunoașterea vocală Neuron, care nu necesită aceste servicii, poate fi utilizată. Versiunea mBlock 5 nu acceptă blocurile Neuron în acest moment (ianuarie 2018).
Blocurile de cod Neuron sunt disponibile în partea Roboți (albastru). Iar software-ul mBlock are avantajul că nu numai blocurile conectate pot fi utilizate. Nu are sens să folosiți blocuri pe care nu le aveți, dar acest lucru face posibilă scrierea codului fără blocuri Neuron conectate.
Parola implicită trebuie schimbată atunci când Neuron este utilizat pe o rețea WiFi deschisă.
Pasul 13: Internele hardware
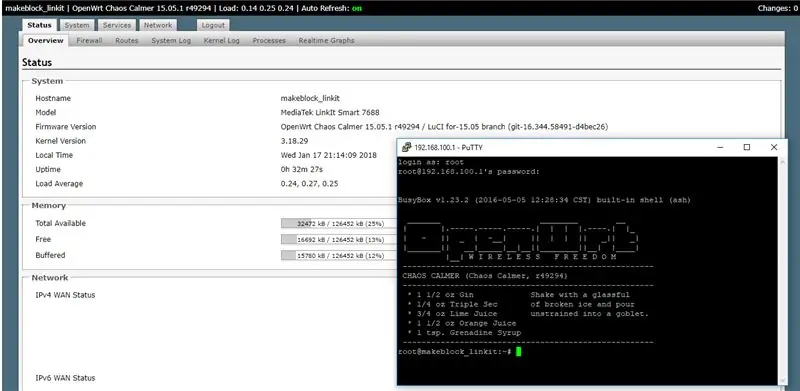
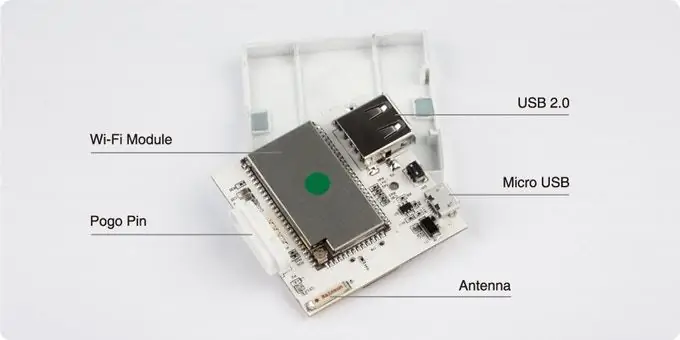

Aceste informații hardware sunt doar pentru informații generale. Nu a fost verificat de Makeblock!
Majoritatea componentelor hardware din produsele Makeblock sunt bine documentate. Dar nu există prea multe informații despre hardware despre produsul Neuron. Există câteva imagini pe Kickstarter, dar aceasta prezintă elementele interne ale unui prototip. Acesta are doar un conector USB, iar produsul real are doi conectori USB.
Serverul web din interiorul blocului WiFi dezvăluie hardware-ul real utilizat pentru acest bloc. Este un MediaTek LinkIt Smart 7688. Caracteristicile cheie ale acestei plăci sunt:
- Rulează OpenWrt Linux și acceptă dezvoltarea aplicațiilor în Python, Node.js și limbaje de programare native C.
- Folosește un MT7688AN ca MPU independent și acceptă două moduri de funcționare - gateway IoT și modul dispozitiv IoT
- Suportă Wi-Fi, USB host și carduri SD.
- Pin-out pentru PWM, I2C, SPI, UART, Ethernet și I2S.
- Suportă până la 256 MB RAM cu stocare suplimentară pe card SD.
Sistemele de fișiere Linux arată stocarea internă pe disc:
root @ makeblock_linkit: ~ # df -h
Dimensiune sistem de fișiere utilizat Disponibil Utilizare% Montat pe rootfs 17.9M 644.0K 17.3M 4% / / dev / root 12.8M 12.8M 0 100% / rom tmpfs 61.7M 812.0K 60.9M 1% / tmp / dev / mtdblock6 17.9M 644.0K 17,3M 4% / suprapunere overlayfs: / suprapunere 17,9M 644,0K 17,3M 4% / tmpfs 512,0K 0 512,0K 0% / dev / dev / mmcblk0p1 1,8G 101,4M 1,7G 5% / tmp / run / mountd / mmcblk0p1 /
Există un volum de disc numit mmcblk01 în interiorul blocului. Acest nume este folosit mai ales pentru carduri de memorie. Se pare că există un card SD de 2 Gbyte în interior (1,7 Gbyte + 256 Mbyte pentru LinkIt 7688).
Pinii pogo au 4 conectori: unul pentru VCC, unul pentru masă și doi pentru comunicații. Blocurile Neuron comunică probabil cu protocolul I2c. În fiecare neuron trebuie să existe o placă compatibilă Arduino.
Recomandat:
Cum să creați o imagine de profil minunată pentru Chromebook: 9 pași

Cum să creați o imagine de profil minunată pentru Chromebookul dvs.: Bună ziua tuturor! Acesta este Gamer Bro Cinema și astăzi vă vom învăța cum să creați o imagine de profil minunată pentru canalul dvs. YouTube! Acest tip de imagine de profil poate fi realizat numai pe un Chromebook. Să începem
Suport pentru imagine cu difuzor încorporat: 7 pași (cu imagini)

Suport pentru imagine cu difuzor încorporat: Iată un proiect minunat de întreprins în weekend, dacă doriți să vă faceți propriul difuzor care poate deține imagini / cărți poștale sau chiar lista de sarcini. Ca parte a construcției, vom folosi un Raspberry Pi Zero W ca bază a proiectului și un
Recunoaștere imagine cu plăci K210 și Arduino IDE / Micropython: 6 pași (cu imagini)

Recunoașterea imaginii cu plăcile K210 și Arduino IDE / Micropython: am scris deja un articol despre cum să rulez demonstrațiile OpenMV pe Sipeed Maix Bit și am făcut și un videoclip cu demonstrația de detectare a obiectelor cu această placă. Una dintre numeroasele întrebări pe care oamenii le-au pus este - cum pot recunoaște un obiect că rețeaua neuronală nu este tr
Cameră digitală cu imagine statică utilizând placa ESP32-CAM: 5 pași

Cameră digitală cu imagini statice folosind placa ESP32-CAM: În acest post, vom învăța cum să construim o cameră digitală cu imagini statice utilizând placa ESP32-CAM. Când este apăsat butonul de resetare, placa va face o imagine, o va stoca pe cardul microSD și va reveni apoi la somn profund. Folosim EEPROM t
Captură de imagine declanșată de mișcare și e-mail: 6 pași

Captură de imagine declanșată de mișcare și e-mail: Ne bazăm pe proiectele anterioare ESP32-CAM și construim un sistem de captare a imaginilor declanșat de mișcare, care trimite, de asemenea, un e-mail cu imaginea ca atașament. Această versiune folosește placa ESP32-CAM împreună cu un modul senzor PIR bazat pe AM312
