
Cuprins:
- Pasul 1: Materiale: De ce veți avea nevoie
- Pasul 2: Mod și comenzi Bluetooth AT
- Pasul 3: Comenzi AT pentru modulul SLAVE
- Pasul 4: Comenzi AT pentru modulul master
- Pasul 5: Arduino Micro Connections
- Pasul 6: Conexiuni Arduino Nano
- Pasul 7: Ajustări
- Pasul 8: Timpul de imprimare 3D !!!: D
- Pasul 9: Controlați computerul;)
- Autor John Day [email protected].
- Public 2024-01-30 11:45.
- Modificat ultima dată 2025-01-23 15:04.


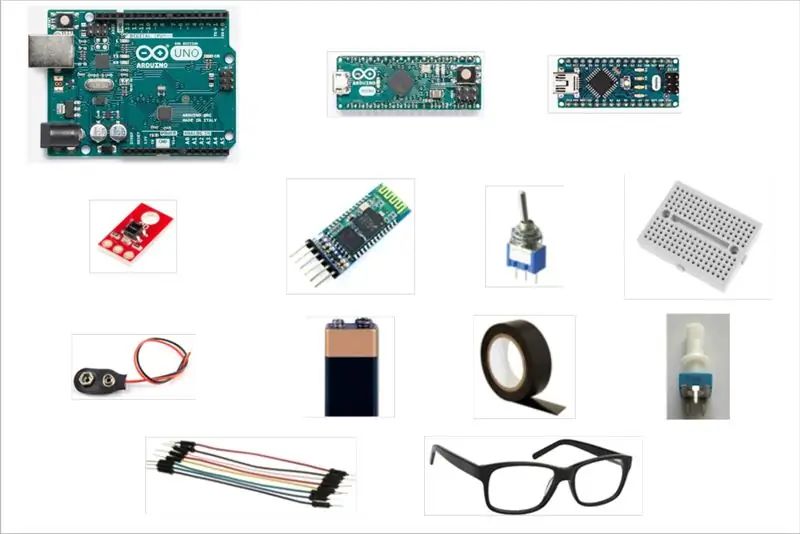
Dar să treci dincolo de obiceiurile tale ?? Dar încercarea ceva nou ?? !!!!
Ce zici de controlul computerului și de a face orice vrei FĂRĂ să folosești tastatura și mouse-ul!
Hmm … Dar cum este posibil acest lucru ???
Cu doar o clipire din ochi !! Sa nu crezi ???
Ok, deci continuă să citești și vei afla cum se poate întâmpla asta !!;)
Pasul 1: Materiale: De ce veți avea nevoie
- 2x Mini panouri de prindere
- 2 module HC-05 Bluetooth
- 1x Arduino Uno
- 1x Arduino Micro
- 1x Arduino Nano
- 1x senzor de linie SparkFun QRE1113
- 1x Mini cablu USB-USB (pentru Arduino Nano)
- 1x cablu micro USB-USB (pentru Arduino Micro)
- 1x cablu USB 2.0 A / B (pentru Arduino Uno)
- 1x Potențiometru 10Kohm
- Sârme jumper (de la bărbat la bărbat și de la bărbat la femeie)
- 1x baterie de 9V
- 1x Suport baterie
- 1x comutator de comutare
- 1x pereche de ochelari
- 1x bandă izolatoare
- 1x fier de lipit (opțional)
Pasul 2: Mod și comenzi Bluetooth AT

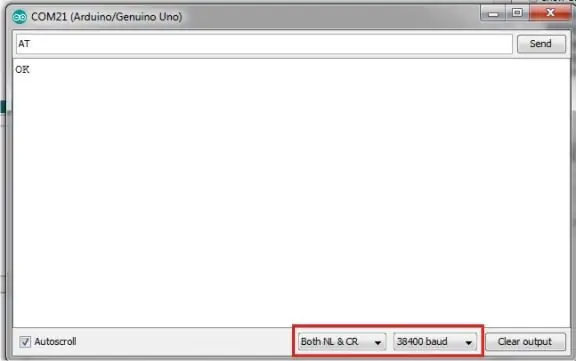
Pentru acest proces, folosesc o placă Arduino Uno
1. Conectați GND și Vcc ale modulului Bluetooth la placa GND și respectiv 5V ale plăcii Arduino.
2. Apăsați butonul de pe Bluetooth HC-05 și, în timp ce îl țineți apăsat, conectați Arduino la computer. Veți vedea ledul de pe modulul Bluetooth clipind cu un interval de 2 secunde, ceea ce înseamnă că ați intrat în modul AT.
3. Deschideți Arduino IDE și încărcați o schiță goală pe placa Arduino.
4. Conectați Rx și Tx ale modulului Bluetooth la Rx (pin0) și respectiv Tx (pin1) ale plăcii Arduino.
Important: Când încărcați o schiță, eliminați conexiunile Rx și Tx și conectați-le din nou la pozițiile lor după ce încărcarea este terminată!
HC-05 -> Arduino
Vcc -> 5V
GND -> GND
Rx -> Rx (pin 0)
Tx -> Tx (pin1)
Toate conexiunile sunt afișate în imagine.
5. Modulul HC 05 Bluetooth are nevoie de un Carriage Return & Line Feed după fiecare comandă.
Deci, deschideți Serial Monitor și selectați „Both NL & CR” și 38400 baud.
Tastați: AT și apoi faceți clic pe Trimitere.
Acum ar trebui să obțineți un OK ca răspuns, ceea ce înseamnă că ați introdus cu succes în comenzile AT!
Pasul 3: Comenzi AT pentru modulul SLAVE
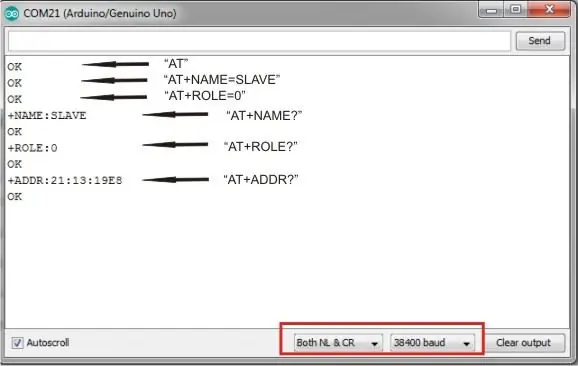
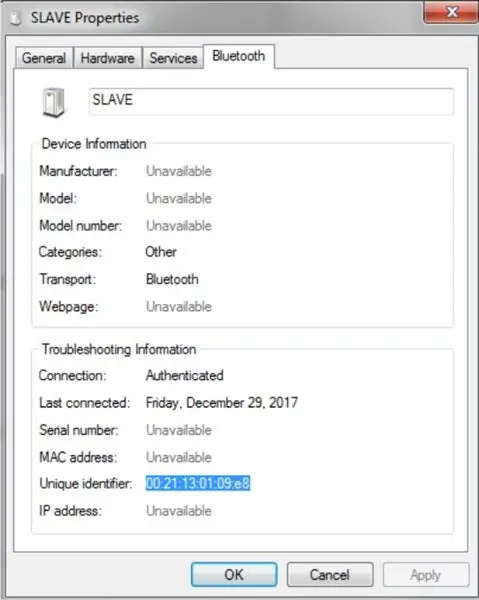

1. Introduceți AT + NAME? pentru a vedea numele modulului.
Îl puteți schimba după cum doriți, tastând de exemplu: AT + NAME = SLAVE
2. Pentru a vedea tipul parolei în AT + PSWD? (implicit este: 1234)
3. Tastați AT + ROLE = 0 pentru al face sclav
4. Tastați AT + ADDR =? pentru a-și obține adresa. Trebuie să cunoașteți adresa acestui modul pentru a o împerechea cu alta.
Rețineți că adresa va arăta similar cu cea:: 21: 13: 19E8
5. Deconectați-l de la computer pentru a ieși din modul AT.
Notă: Adresa poate fi găsită și la dispozitivele Bluetooth, adăugați dispozitiv, faceți clic dreapta pe SLAVE (numele Bluetooth), Proprietăți, Bluetooth -> Identificator unic.
Pasul 4: Comenzi AT pentru modulul master
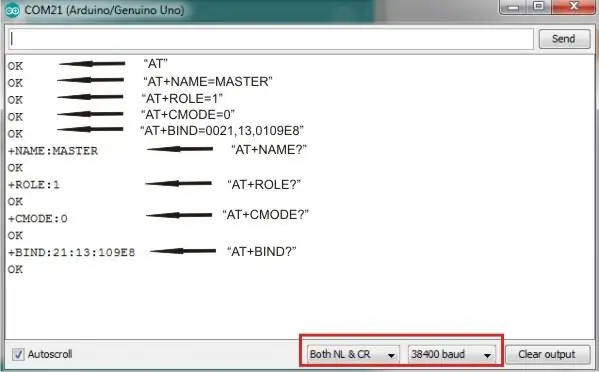
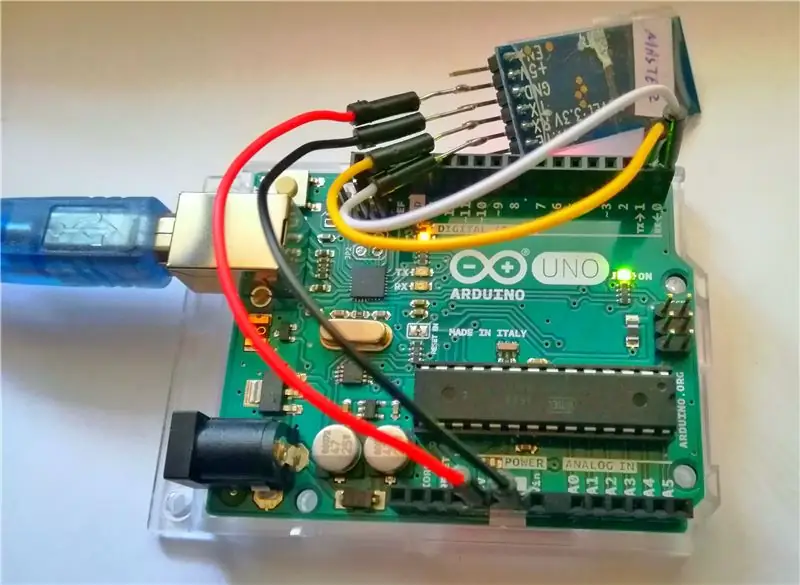
1. Introduceți AT + NAME? pentru a vedea numele modulului.
Îl puteți schimba după cum doriți, tastând de exemplu: AT + NAME = MASTER
2. Pentru a vedea tipul parolei în AT + PSWD? (implicit este: 1234)
3. Tastați AT + ROLE = 1 pentru ao face master
4. Tastați AT + CMODE = 0 pentru a face modulul să se conecteze la o adresă Bluetooth specificată.
5. Tastați AT + BIND = 0021, 13, 0109E8 (puneți aici modulul slave) pentru a-l asocia cu modulul slave.
Notă: În comenzile AT, punctele trebuie înlocuite cu virgule și, de asemenea, adresa completă a acesteia
”: 21: 13: 19E8” este „00: 21: 13: 01: 09: e8” deoarece „0” sunt omise la începuturi.
Pasul 5: Arduino Micro Connections
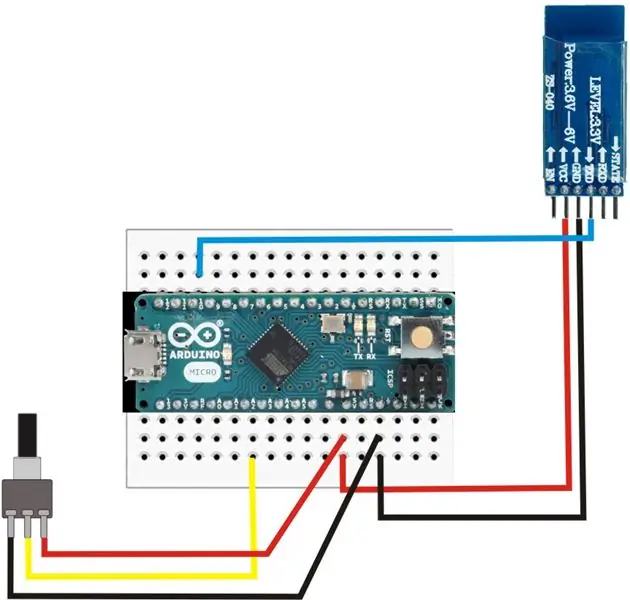

Faceți conexiunile așa cum se arată în imagine:
HC-05 -> Arduino
Vcc -> 5V
GND -> GND
Tx -> pinul 11
Potențiometru -> Arduino
V -> 5V
GND -> GND
Pin de intrare -> pin A2
Încărcați următoarea schiță:
Important: Când încărcați o schiță, eliminați conexiunile Rx și Tx și conectați-le din nou la pozițiile lor după ce încărcarea este terminată!
Pasul 6: Conexiuni Arduino Nano
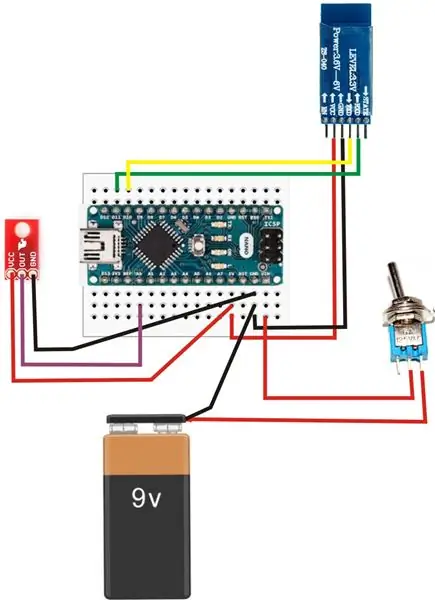


Faceți conexiunile așa cum se arată în imagine:
HC-05 -> Arduino
Vcc -> 5V
GND -> GND
Tx -> pinul 10
Rx -> pinul 11
QRE1113 -> Arduino
VCC -> 5V
GND -> GND
OUT -> pinul A0
Baterie -> Arduino
9V -> Comutator de comutare
GND -> GND
Toggle Switch -> Arduino
V -> Vin
Încărcați următoarea schiță:
Pasul 7: Ajustări



Felicitări! Ați finalizat cea mai solicitantă parte!;):)
Acum este timpul pentru ajustări
1. Conectați Arduino Micro la computer. Veți vedea ledul de pe modulul Bluetooth clipind în mod repetat.
2. Porniți comutatorul de pe Arduino Nano pentru al porni. După câteva secunde, veți vedea ambele module bluetooth clipind în același mod (o clipire după 2 secunde). Aceasta înseamnă că plăcile Arduino sunt împerecheate și pot comunica între ele.
3. Deschideți IDE Arduino. Selectați placa dvs. (Arduino Micro) și portul COM corespunzător și deschideți Serial Plotter. Veți vedea un grafic cu măsurătorile senzorului și valoarea potențiometrului. Cu culoarea albastră sunt valorile de la potențiometru (prag) și cu roșu valorile de la senzor.
4. Scoateți obiectivul de pe ochelari, astfel încât să aveți doar rama.
5. Atașați senzorul de linie Spark Fun pe cadru într-o poziție similară cu fotografiile.
6. Puneți ochelarii și reglați senzorul pentru a fi lângă ochi. Făcând câteva clipiri cu ochiul, veți observa câteva vârfuri în graficul Serial Plotter. Reglați valoarea potențiometrului pentru a fi peste vârfuri și sub celelalte valori așa cum se arată în imagine. Acum v-ați setat cu succes pragul!
Notă: Din ajustarea pragului puteți alege, de asemenea, ce tip de clipire (intenționată sau neintenționată) veți accepta. În acest fel puteți controla pe deplin când va fi trimisă comanda „ENTER”.
Și …… În cele din urmă: D
Singurul lucru pe care trebuie să-l faceți acum este doar CLIPIȚI (închideți și deschideți ochiul);)
Un „Enter” va fi trimis pe computerul dvs. !!
Da, dar există vreo modalitate de a scrie și de a face orice îmi doresc fără să-mi ating computerul ???
Yeeaaahhh … Continuați până la ultima parte pentru a vedea de unul singur !!;)
Pasul 8: Timpul de imprimare 3D !!!: D




Acest pas este un pas opțional pentru a oferi un sentiment mai compact și mai portabil acestui proiect !!;)
Puteți experimenta cu voi înșivă și vă puteți crea propriile carcase cu orice design care vă place! Mai jos puteți găsi și desenele mele!
Pentru acest proiect am folosit procesul FDM cu PLA ca material. PLA este o opțiune excelentă pentru prototipuri rapide și ieftine și vine într-o gamă largă de culori.
După finalizarea imprimării 3D, puteți folosi hârtie de nisip pentru a le face netede și frumoase și, de asemenea, le puteți vopsi orice culoare doriți!
Asta e tot !!!!: D: D
Bucurați-vă de noul dvs. dispozitiv și utilizați mai puțin tastatură și mouse și MORE Eye Clipește!;)
Pasul 9: Controlați computerul;)


Acum este timpul să-l vedem funcționând !!!!
Vă rugăm să nu ezitați să împărtășiți cu mine orice comentarii sau sugestii pe care le aveți !!!
Și nu uitați …… !!
FĂ MAI MULT CU CLIPUL DE OCHI !!!;)
Dacă ți-a plăcut acel proiect, te rog să îl votezi pentru competiții! Mulțumesc!
PS. Pentru videoclip am folosit tastatura On-Screen de la Windows care acceptă scanarea automată și software-ul scanbuddy de la ahf.

Premiul I la Concursul de Telecomandă 2017
