
Cuprins:
- Pasul 1: Configurare hardware
- Pasul 2: Descărcați Raspbian
- Pasul 3: Identificarea dispozitivului Micro SD
- Pasul 4: Copierea imaginii Raspbian în cardul MicroSd
- Pasul 5: Trăiesc în viață pentru prima dată
- Pasul 6: Actualizați lista pachetelor
- Pasul 7: Activați VNC, SSH și I2C
- Pasul 8: Schimbați parola Raspberry Pi
- Pasul 9: Instalați I2c-tools
- Pasul 10: Verificarea comunicării I2C
- Pasul 11: Verificarea versiunii Python
- Pasul 12: Verificarea versiunilor Python disponibile
- Pasul 13: Actualizați linkul simbolic Python
- Pasul 14: Descărcați codul sursă THP Logger
- Pasul 15: Dezarhivați fișierul zip al codului sursă
- Pasul 16: Rulați THP Logger
- Pasul 17: Începeți să măsurați THP
- Pasul 18: Obținerea datelor prin SFTP
- Pasul 19: Privind datele
- Pasul 20: Prelucrarea datelor
- Pasul 21: Spațiu pentru îmbunătățiri
- Autor John Day [email protected].
- Public 2024-01-30 11:46.
- Modificat ultima dată 2025-01-23 15:04.
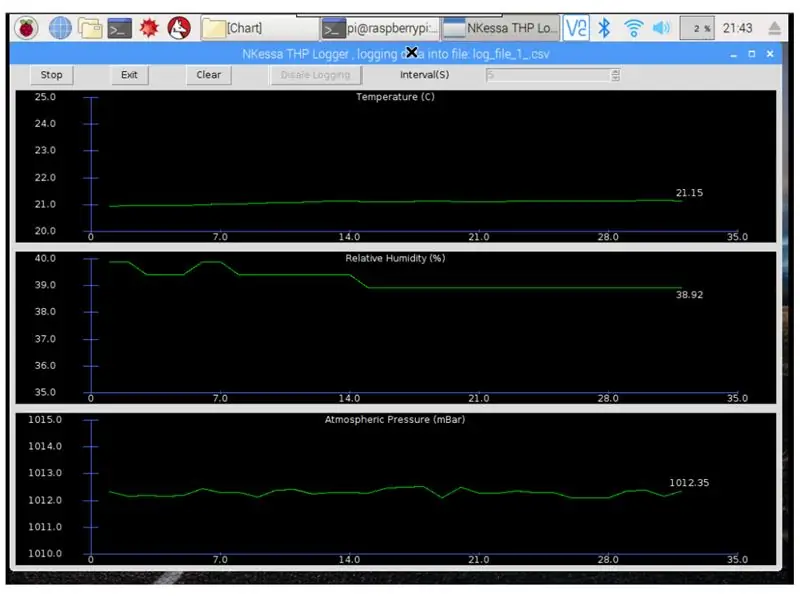
Introducere:
În acest proiect vă voi arăta cum să construiți configurarea pas cu pas a unui sistem de înregistrare pentru umiditatea temperaturii și presiunea atmosferică. Acest proiect se bazează pe senzorul de mediu Raspberry Pi 3 Model B și TE Connectivity MS8607-02BA01, acest cip este foarte mic, așa că vă sugerez să îl obțineți într-o placă de evaluare, încercând să lipiți manual, nu este recomandat, am evaluat îmbarcați DPP901G000 pe Amazon pentru 17 USD. Programul care rulează acest proiect este pe github și este scris în python 3.
Voi încerca cât de mult pot să furnizez toate detaliile plictisitoare, astfel încât oricine are cunoștințe de bază de calculator să poată construi cu succes acest sistem.
Surse și referințe:
www.te.com/commerce/DocumentDelivery/DDECon…
www.te.com/commerce/DocumentDelivery/DDECon…
en.wikipedia.org/wiki/Raspberry_Pi
github.com/anirudh-ramesh/MS8607-02BA01/bl…
Piese și instrumente necesare:
-Raspberry Pi 3 Model B și accesorii: carcasă, mouse, tastatură, monitor sau TV, card microSD etc.
-MS8607-02BA01 placa de evaluare, DPP901G000 sau echivalent, se va referi la aceasta în restul acestui instructable ca placa senzorului.
- Patru fire de prototipare pentru conectarea Raspberry Pi la placa senzorului
-Computer pentru configurarea Raspberry Pi, am folosit un computer care rulează Ubuntu, un PC Windows va funcționa cu unele modificări ale instrucțiunilor.
Pasul 1: Configurare hardware
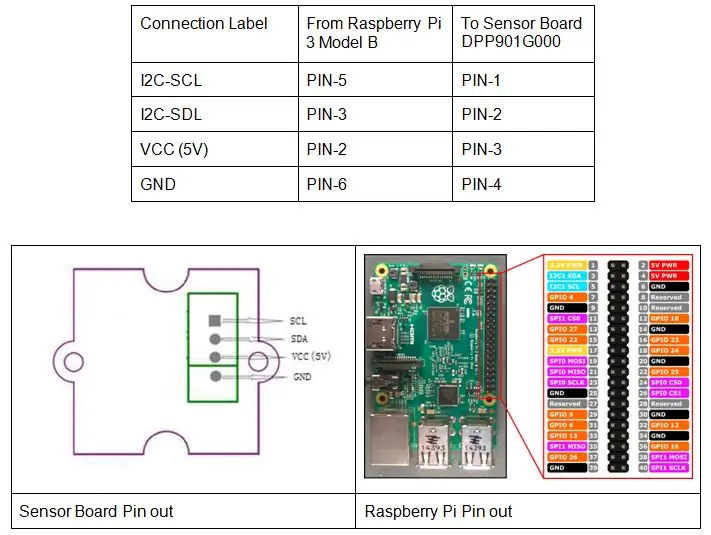
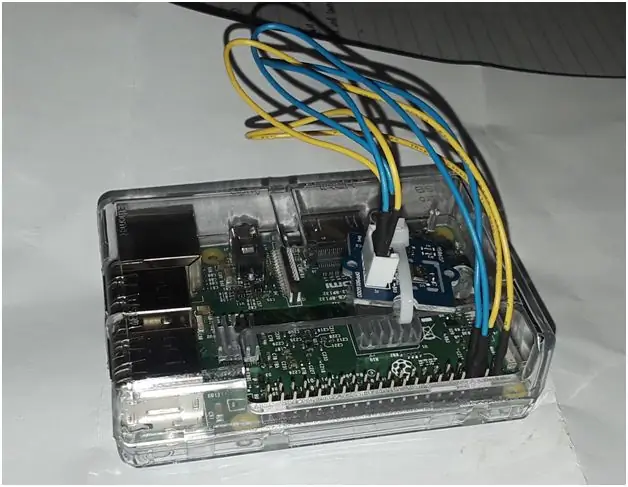
-Conectați Raspberry Pi la placa senzorului așa cum este descris în tabel și în imaginea de mai sus
Pasul 2: Descărcați Raspbian

-Descărcați imaginea cardului SD Raspbian de pe
-Răsfoiți la folderul de descărcare și dezarhivați imaginea cardului Raspbian SD utilizând comanda dezarhivați.
Pasul 3: Identificarea dispozitivului Micro SD
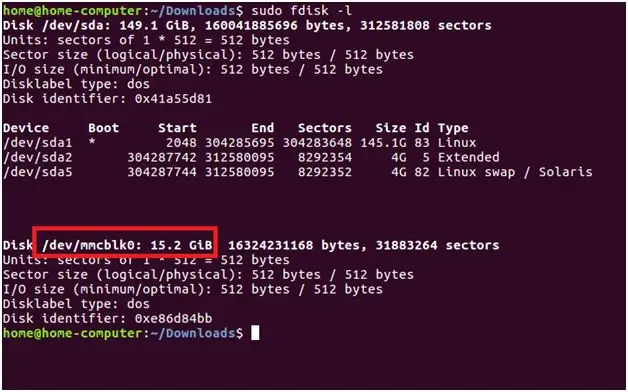
-Puneți un card MicroSD într-un cititor / scriitor de carduri Micro SD care este conectat la computer, -Identificați numele dispozitivului cardului micro SD pe computerul dvs. folosind comanda „sudo fdisk -l” așa cum se arată mai jos, observați modul în care dispozitivul cardului SD este identificat după dimensiune și numele dispozitivului, în acest caz particular numele dispozitivului cardului SD este „/ dev / mmcblk0”, pe computerul dvs. poate fi diferit. Dacă aveți un computer Windows, utilizați Win32 Disk Imager pentru acest pas.
Pasul 4: Copierea imaginii Raspbian în cardul MicroSd


-Arde Raspbian pe cardul MicroSD folosind comanda:
dd if = SDcard_image_file_name of = SD_Card_Device_Name status = progres.
Așteptați finalizarea copierii, aceasta va dura câteva minute.
Pasul 5: Trăiesc în viață pentru prima dată
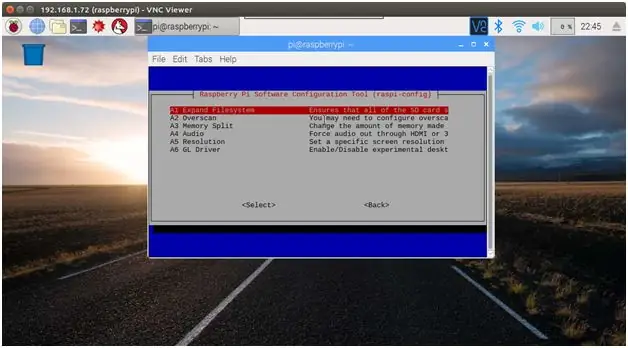
-Îndepărtați micro SD-ul de pe PC și puneți-l în Raspberry, aplicați energie, Raspberry Pi ar trebui să pornească.
- Pe Raspberry Pi extindeți SD-ul, deschizând terminalul liniei de comandă, apoi tastați „sudo raspi-config”, selectați Expand Filesystem pentru a profita de întregul spațiu disponibil pe cardul SD. Reporniți când vi se cere să reporniți.
Pasul 6: Actualizați lista pachetelor
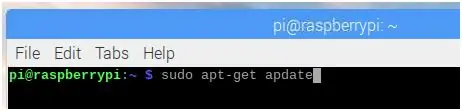
-Conectați Raspberry Pi la Wifi sau conectați-l utilizând un cablu Ethernet de la routerul dvs. de acasă.
-În linia de comandă din Raspberry Pi rulați „sudo apt-get update” pentru a actualiza lista pachetelor.
Pasul 7: Activați VNC, SSH și I2C
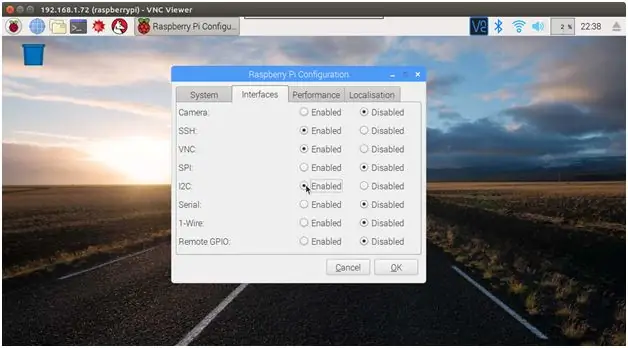
În meniul principal Raspberry Pi Desktop, faceți clic pe Preferință, apoi selectați utilitarul Configurare Raspberry Pi. În fila Interfețe, activați SSH, VNC și I2C.
Pasul 8: Schimbați parola Raspberry Pi
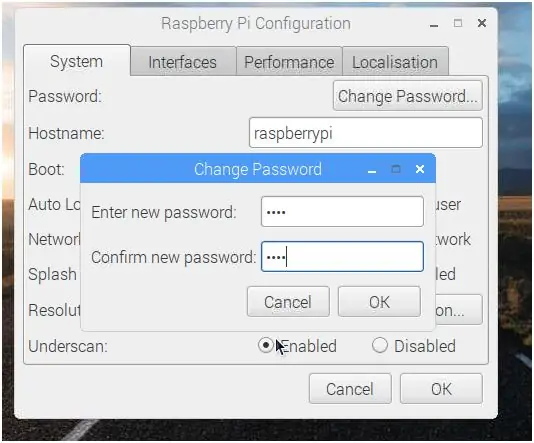
-Acum este momentul potrivit pentru a schimba parola Raspberry Pi.
Pasul 9: Instalați I2c-tools

În linia de comandă instalați instrumentele I2C folosind comanda „sudo apt-get install i2c-tools
Pasul 10: Verificarea comunicării I2C
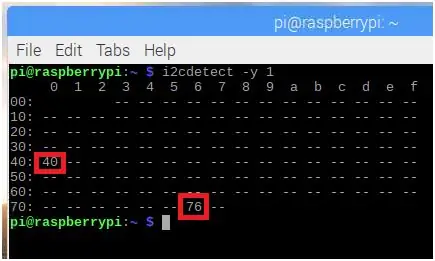
- Verificați dacă Raspberry Pi poate comunica cu placa senzorului pe I2C folosind comanda „i2cdetect -y 1”, placa senzorului are de fapt două dispozitive I2C, adresa dispozitivului 0x76 este pentru măsurarea presiunii și temperaturii, adresa dispozitivului 0x40 este pentru măsurarea umidității relative. Verificați dacă ambele sunt găsite.
Pasul 11: Verificarea versiunii Python
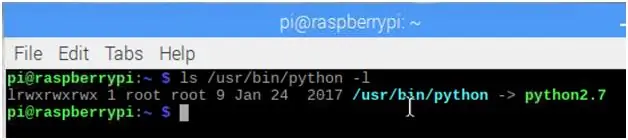
Programul pe care îl vom rula pentru a citi datele senzorilor are nevoie de cel puțin Python versiunea 3.2 pentru a rula, versiunile mai vechi nu vor rula programul în mod corespunzător.
Linux folosește o legătură simbolică (căutați link-uri simbolice pe sistemul de operare Linux online pentru a înțelege despre ce vorbesc) pentru a indica versiunea interpretor python care va fi utilizată pentru a rula scripturi python. Utilizați comanda „ls / usr / bin / python -l” pentru a vedea versiunea indicată, în acest caz particular indică python2.7 care nu va funcționa pentru noi.
Pasul 12: Verificarea versiunilor Python disponibile
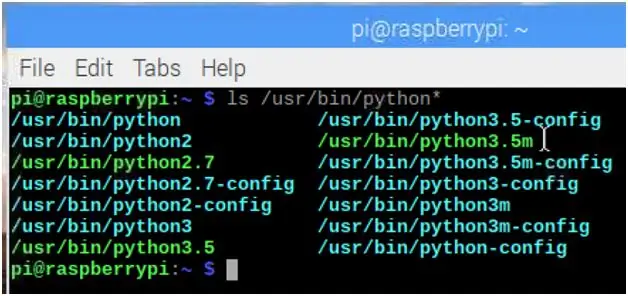
Utilizați comanda „ls / usr / bin / python *” pentru a vedea toate versiunile disponibile de python de pe Raspberry Pi.
Pasul 13: Actualizați linkul simbolic Python
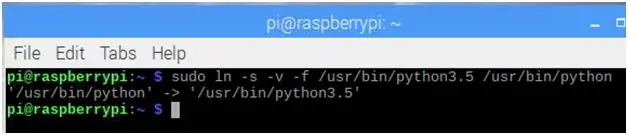
Se pare că avem versiunea python3.5, să o conectăm simbolic la / usr / bin / python
Pasul 14: Descărcați codul sursă THP Logger
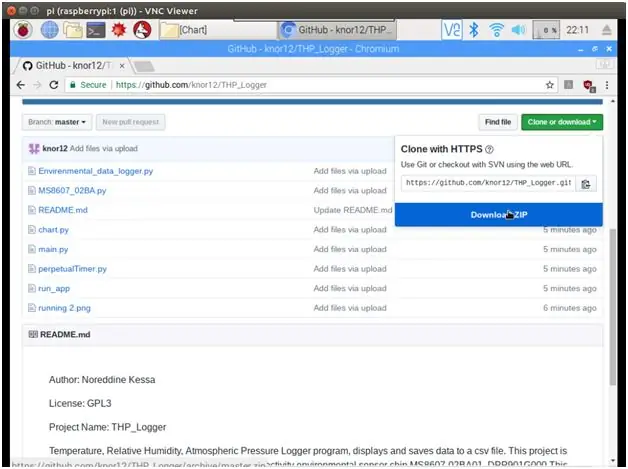
-Descărcați codul sursă THP Logger de pe Github
Pasul 15: Dezarhivați fișierul zip al codului sursă
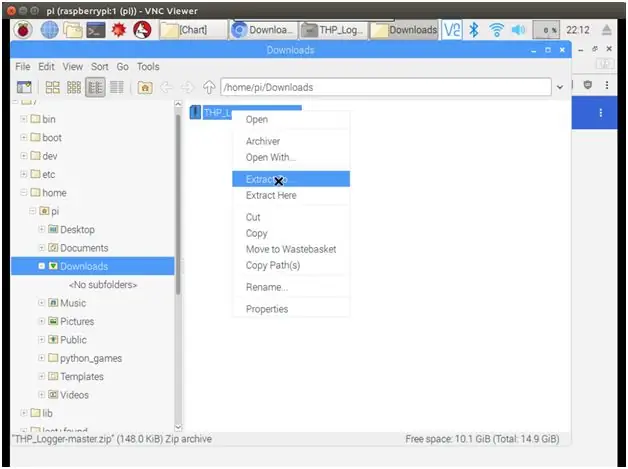
-Unzip fișierul zip cod sursă.
Pasul 16: Rulați THP Logger
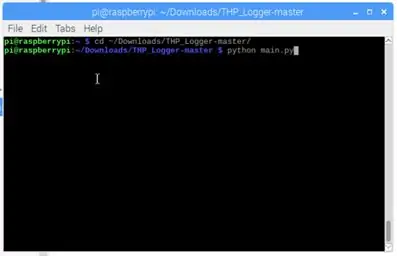
-Utilizarea terminalului din linia de comandă schimbați directorul de lucru curent folosind „cd ~ / Download / THP_Logger-master”
-Rulați aplicația THP Logger folosind comanda „python main.py”
Pasul 17: Începeți să măsurați THP
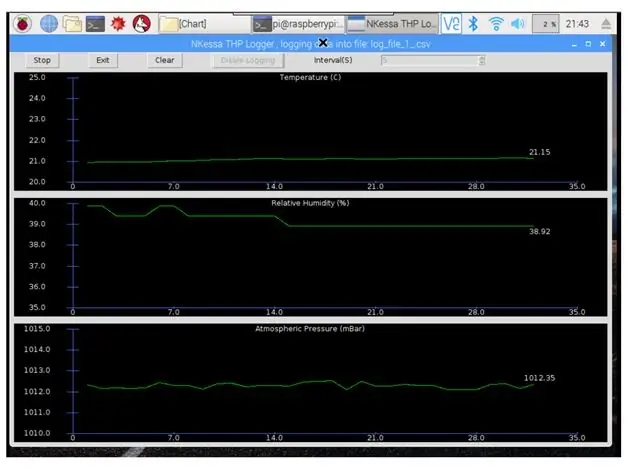
- Activați jurnalizarea, selectați intervalul de jurnal adecvat pentru nevoile dvs., lăsați-l să ruleze.
Pasul 18: Obținerea datelor prin SFTP
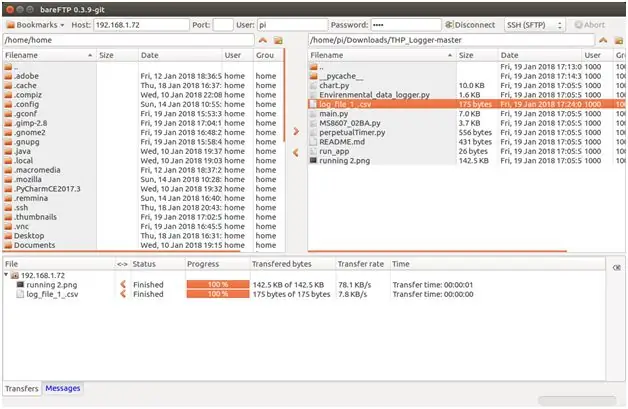
-Nu l-am testat împotriva echipamentelor de test calibrate, dar măsurătorile raportate sunt în concordanță cu termostatul meu de încălzire. De asemenea, am observat o scădere a umidității atunci când deschid ușa, deoarece îngheață în exterior și umiditatea din exterior este semnificativ mai mică decât în interior.
-Primi datele în format CSV de la Raspberry Pi la PC-ul tău prin SSH, folosind programul tău client SFTP preferat, pentru Windows poți folosi WinSCP, eu folosesc bareFTP pentru mașina mea Linux.
Pasul 19: Privind datele
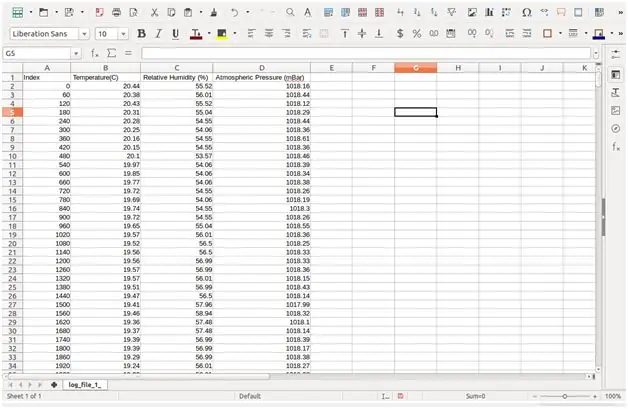
-Deschideți fișierul CSV importat utilizând Microsoft Excel sau OpenOffice Calc, utilizați datele pentru a genera diagramă pentru a vizualiza modificările de mediu din zi sau zile.
Pasul 20: Prelucrarea datelor
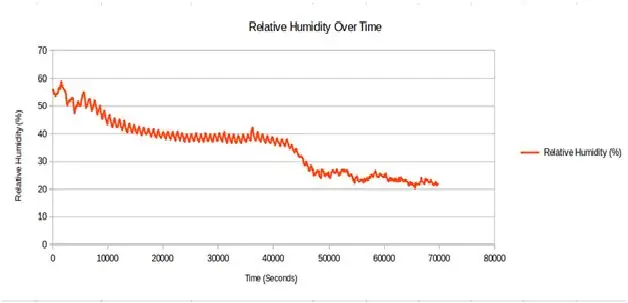
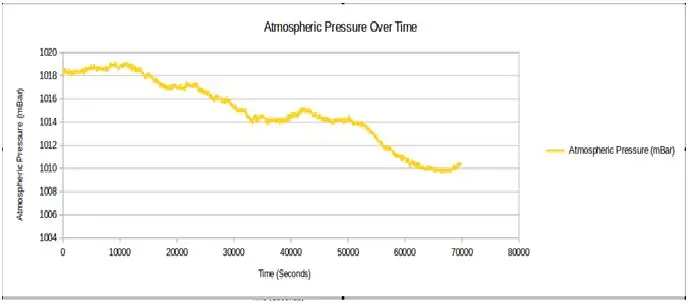
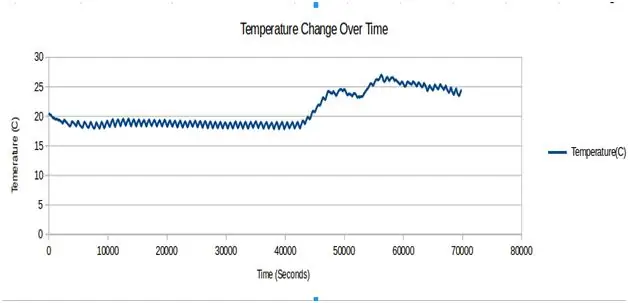
Aplicația nu generează prea multe date, de exemplu, dacă rulați aplicația peste 24 de ore cu intervale de achiziție de 60 de secunde, dimensiunea fișierului de date este de aproximativ 50 KiB
Mai sus sunt diagrame pe care le-am generat cu programul LibreOffice Calc folosind datele generate peste 70000 de secunde (19 ore), o măsurare se face la fiecare 60 de secunde.
Pasul 21: Spațiu pentru îmbunătățiri

Simțiți-vă liber să îmbunătățiți acest proiect, câteva sugestii:
1-Publică datele pe un server de internet, cum ar fi
2-Aveți datele procesate și afișate de propriul dvs. server web găzduit pe Raspberry Pi
3-Lăsați programul să ruleze fără cap la pornire și să obțină date pe termen nelimitat și să vă avertizeze dacă sunt îndeplinite anumite condiții etc.
4-Extindeți funcționalitatea sistemului adăugând mai mulți senzori și actuatoare pe magistrala I2C sau magistrala SPI.
5-Salvați datele pe o unitate flash USB în loc de pe cardul SD, aveți numele fișierelor de date pe baza datei / orei.
Recomandat:
Stația meteo Arduino folosind BMP280-DHT11 - Temperatură, umiditate și presiune: 8 pași

Stația meteo Arduino folosind BMP280-DHT11 - Temperatură, umiditate și presiune: În acest tutorial vom învăța cum să realizăm o stație meteo care să afișeze TEMPERATURĂ, UMIDITATE ȘI PRESIUNE pe ecranul LCD TFT 7735 Urmăriți un videoclip demonstrativ
Arduino Nano - Tutorial senzor de umiditate relativă și temperatură HTS221: 4 pași
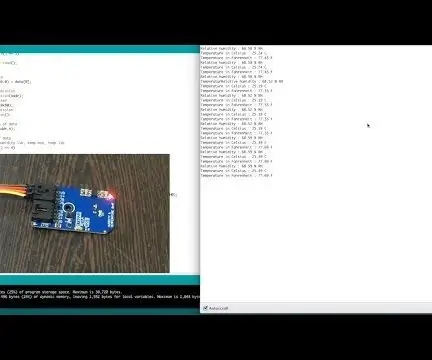
Arduino Nano - Tutorial senzor de umiditate relativă și temperatură HTS221: HTS221 este un senzor digital capacitiv ultra compact pentru umiditate relativă și temperatură. Include un element de detectare și un circuit integrat specific aplicației de semnal mixt (ASIC) pentru a furniza informațiile de măsurare prin serial digital
Arduino Ethernet DHT11 Jurnal de temperatură și umiditate, statistici mobile: 4 pași

Înregistrare temperatură și umiditate Arduino Ethernet DHT11, statistici mobile: Cu Arduino UNO R3, Ethernet Shield ȘI DHT11 puteți înregistra datele de temperatură și umiditate în exterior, în cameră, seră, laborator, cameră de răcire sau în orice alte locuri complet gratuit. Acest exemplu îl vom folosi pentru a înregistra temperatura și umiditatea camerei. Dispozitiv
Arduino și SIM900 GSM GPRS 3G Jurnal de temperatură și umiditate, statistici mobile: 4 pași

Arduino și SIM900 GSM GPRS 3G Jurnal de temperatură și umiditate, statistici mobile: Cu Arduino UNO R3, SIM900 Shield AND DHT22 puteți înregistra datele de temperatură și umiditate în exterior, în cameră, seră, laborator, cameră de răcire sau în orice alte locuri complet gratuit. Acest exemplu îl vom folosi pentru a înregistra temperatura și umiditatea camerei. Dispozitivul va
Raspberry Pi HTS221 Senzor de umiditate relativă și temperatură Tutorial Java: 4 pași

Raspberry Pi HTS221 Senzor de umiditate relativă și temperatură Tutorial Java: HTS221 este un senzor digital capacitiv ultra compact pentru umiditate relativă și temperatură. Include un element de detectare și un circuit integrat specific aplicației de semnal mixt (ASIC) pentru a furniza informațiile de măsurare prin serial digital
