
Cuprins:
2025 Autor: John Day | [email protected]. Modificat ultima dată: 2025-01-23 15:04

În acest instructiv, vă voi arăta cum să creați un Raspberry Pi Music Player care poate reda muzică locală, posturi de radio web și poate acționa ca difuzor de conectare spotify, toate adăpostite într-o carcasă imprimată 3D montabilă pe perete.
Am construit acest player muzical pentru bucătăria iubitelor mele, deoarece ne place să ascultăm muzică în timp ce gătim sau coacem, dar difuzoarele computerului care sună din camera de zi pur și simplu nu o taie.
Vei avea nevoie:
- Raspberry Pi 3
- Card Micro SD (min. 8 GB)
- Boxe stereo cu un DAC USB integrat
- Circuit de oprire sigură
- Ecran tactil de 3,5"
- Cablu micro USB de la feminin la masculin
- Ciocan de lipit
- Stripper de sârmă
- Fire
Pentru configurare:
- Tastatură
- Șoarece
- Monitor HDMI
Pasul 1: Configurarea Pi
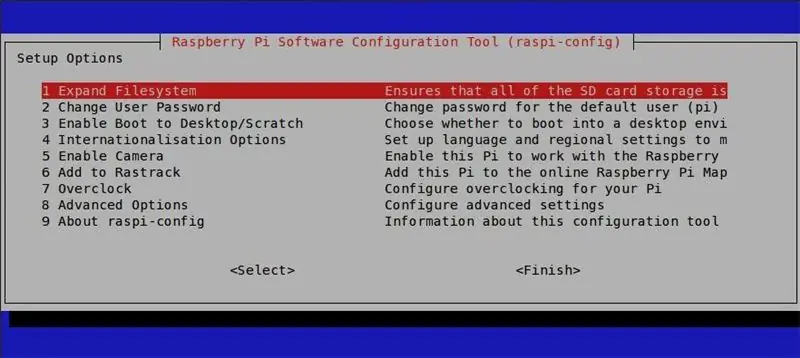
Mai întâi să sortăm aspectul software al lucrurilor. Playerul de muzică se bazează pe linia populară de jucători Squeezebox Logitechs, dar retrasă. Pi rulează LogitechMediaServer și clientul Squeezelite, precum și interfața Jivvelite. Veți avea nevoie de abilități de bază SSH și linie de comandă pentru următorii pași. Dacă nu sunteți familiarizați cu SSH, atunci OverTheWire este un loc minunat pentru a învăța cum să utilizați linia de comandă și SSH.
Descărcați Raspbian și blocați-l pe cardul SD utilizând unul dintre următoarele programe:
- Win32DiskImager (Windows)
- ApplePi Baker (Mac)
- Etcher (Mac și Windows)
Introduceți cardul SD în Pi și conectați toate perifericele (tastatură, mouse, monitor) și alimentare. Odată pornit în mediul desktop, configurați wifi și activați funcțiile SSH și GPIO în setări.
Acum puteți deconecta toate perifericele și puteți continua prin SSH de la orice computer din aceeași rețea pentru a configura Pi.
Odată conectat prin SSH, utilizați următoarea comandă pentru a accesa seturile Raspberry Pi
sudo raspi-config
Schimbați limba, aspectul tastaturii și parola utilizatorului în funcție de nevoile dvs. (opțional), apoi extindeți sistemul de fișiere și confirmați promptul de repornire.
Apoi, conectați ecranul tactil și instalați driverele necesare (depinde de ecranul care vă este disponibil):
- Drivere Adafruit TFT
- Drivere Waveshare TFT
Odată configurat corect, ar trebui să vedeți mediul desktop pe ecranul tactil.
Pentru a configura music playerul, am urmat ghidul lui John Hagensieker pentru a configura LogitechMediaServer, Squeezelite și Jivelite. Asigurați-vă că difuzorul USB este conectat și că este selectată placa de sunet corectă.
Asistența Spotify Connect poate fi adăugată cu ușurință prin intermediul managerului de pluginuri din Logitech Media Server.
De asemenea, am eliminat cursorul definitiv, din motive cosmetice, folosind:
sudo nano /etc/lightdm/lightdm.conf
și schimbarea următoarei linii
# xserver-command = X
în
xserver-command = X -nocursor
Ecranul poate fi calibrat folosind calibratorul xinput, așa cum este descris în wiki-ul de partajare a undelor.
După instalarea scriptului de comutare din circuitele mausberry, am schimbat intrarea și ieșirea în GPIO20 și GPIO21, deoarece ieșirile implicite sunt deja utilizate de antetul ecranului tactil.
Pasul 2: Tipărirea carcasei

Cazul este un remix / extensie a „Pi TFT plus Console Case” de la arcmatt pe Thingiverse. În Fusion 360 am adăugat două carcase pentru difuzoare în același design ca și carcasa originală și am modificat corpul principal pentru a include două găuri de montare pe perete și puncte de montare pentru placa de sunet USB Speakers și placa de oprire sigură.
- Dacă doriți să modificați carcasa pentru a se potrivi cu alte componente, descărcați fișierul *.f3d.
- Dacă doriți doar să imprimați fișierele STL gata făcute, descărcați fișierul zip.
Fișierele STL ale părților medii ale corpului principal și ale carcasei difuzoarelor conțin goluri pentru piulițele M3. Întrerupeți imprimarea la înălțimea corespunzătoare și adăugați piulițele înainte de a relua imprimarea.
Completarea cu 10% ar trebui să fie suficientă pentru părțile din spate și din față. Părțile din mijloc care conțin piulițele trebuie imprimate la un nivel de umplere mai mare pentru a asigura un suport structural suficient al golurilor piuliței. Două dintre piulițe s-au eliberat într-una din amprentele mele la 10%, fără a lăsa fir pentru a ține în mod corespunzător șuruburile.
Iată linkul către pagina thingiverse pentru incintă
Pasul 3: Electronică



Pentru următorul pas ar trebui să aveți abilități de bază de lipire.
Deschideți difuzorul USB și deconectați difuzoarele de la placa de sunet de la cablurile lor JST. Tăiați și scoateți cablul USB la o lungime adecvată de pe placa de sunet. Pentru a economisi spațiu am lipit cablurile USB direct pe tampoanele de test de pe partea inferioară a dispozitivului Pi. Dacă nu puteți urmări tampoanele cu un multimetru, iată o listă bună de numere de tampoane. Am folosit PP46 prin PP48 și pinul de alimentare de 5V pentru a conecta placa de sunet (vezi poza).
Pregătiți circuitul de oprire în condiții de siguranță desoldând comutatorul basculant și înlocuindu-l cu două lungimi de sârmă izolată. Așezați comutatorul în locaș și lipiți cablurile libere în poziție.
Tăiați capătul tată al cablului micro USB și scoateți cablurile de alimentare și date. Lipiți cablul de alimentare roșu al cablului USB la PP2 și cablul negru la PP5 (a se vedea imaginea). Capătul feminin al cablului micro USB trebuie să fie conectat la capătul tată al plăcii de circuit de închidere sigură. Placa poate fi lipită în poziție în partea de jos a carcasei.
Ulterior am adăugat adeziv fierbinte la toate punctele de lipit pentru a stabiliza și a adăuga o ușurare a tensiunii.
Credit pentru imaginea Pi: Wikipedia, utilizator: Multicherry
commons.wikimedia.org/wiki/File:Raspberry_Pi_2_Model_B_v1.1_underside_new_(bg_cut_out).jpg
Pasul 4: Adunarea finală



Construcția finală este puțin dificilă, dar cu fire suficient de lungi totul ar trebui să se potrivească.
Carcasa difuzorului era puțin pe partea mică, ceea ce, împreună cu carcasa de piuliță suflată pe o parte, însemna că difuzorul din stânga nu se închidea la nivelul grătarului difuzorului.
Cele trei piese din spate pot fi conectate între ele folosind șuruburi M3. Șuruburile vor tăia un fir prima dată când le înșurubați. Atâta timp cât nu le desfaceți des, această conexiune ar trebui să fie suficient de puternică.
Lipiți placa de circuit de închidere în carcasă și înșurubați placa de sunet pe standuri.
Raspberry Pi poate fi fixat pe carcasa din mijloc cu șuruburi M3. Asigurați-vă că introduceți cardul SD după înșurubarea Pi în poziție, deoarece este puțin mai mare ca carcasa. Poate fi introdus ulterior folosind o pereche de pensete, prin deschiderea din lateral.
După adăugarea ecranului tactil, nu mai rămâne decât înșurubarea plăcii frontale în poziție.
Nu aveam la îndemână un cablu micro USB înainte de a finaliza construcția, așa că alimentez temporar Pi, deși portul micro USB al Pi utilizează o bancă de alimentare. Voi adăuga conexiunea de cablu lipsă într-un moment ulterior.
Sper că v-a plăcut această construcție mini-tonomat. Aștept cu nerăbdare să testez acest lucru în următoarele câteva săptămâni. Dacă aveți întrebări sau idei de îmbunătățire, lăsați-mi un comentariu mai jos și voi încerca să vă revin cât mai curând posibil


Locul doi în concursul audio 2017
Recomandat:
Ceas cu grafic cu bare IOT (ESP8266 + carcasă imprimată 3D): 5 pași (cu imagini)
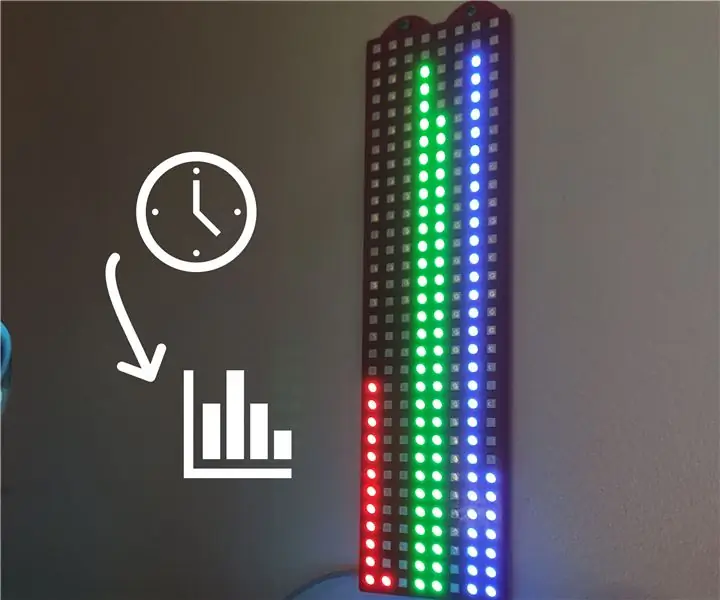
Ceas cu grafic cu bare IOT (ESP8266 + carcasă imprimată 3D): Bună, pe acest manual vă voi explica cum să construiți un ceas cu grafică cu LED-uri IOT 256. Acest ceas nu este foarte dificil de realizat, nu este foarte scump, dar veți avea nevoie de pacient pentru a spune timpul ^^ dar este plăcut de făcut și plin de predare
Carcasă imprimată 3D pentru amplificator Bluetooth TDA7492P: 6 pași (cu imagini)

Carcasă imprimată 3D pentru amplificator Bluetooth TDA7492P: Am câștigat un amplificator vechi cu difuzoare pe care un prieten îl arunca și, deoarece amplificatorul nu funcționa, am decis să reciclez difuzoarele cu un set bluetooth wireless
Suport carcasă telefon imprimată 3D: 5 pași

Suport carcasă pentru telefon imprimat 3D: Acesta este un carcasă pentru telefon imprimat 3D care a fost realizat cu Tinkercad. Acest suport pentru carcasă de telefon poate fi plasat pe o adaptare a brațelor imprimate 3D pentru un amputat. Adaptarea poate fi luată pe un braț imprimat 3D. Acest suport pentru telefon se potrivește cu telefonul X. Stl
Senzor de calitate a aerului DIY + carcasă imprimată 3D: 6 pași

Senzor de calitate a aerului DIY + Carcasă imprimată 3D: Acest ghid conține toate informațiile de care aveți nevoie pentru a crea un senzor foarte capabil, de dimensiuni buzunare
Solderdoodle Plus: fier de lipit cu control tactil, feedback LED, carcasă imprimată 3D și reîncărcabilă USB: 5 pași (cu imagini)

Solderdoodle Plus: fier de lipit cu control tactil, feedback LED, carcasă imprimată 3D și reîncărcabil USB: Vă rugăm să faceți clic mai jos pentru a vizita pagina proiectului nostru Kickstarter pentru Solderdoodle Plus, un instrument multifuncțional fierbinte reîncărcabil USB și pre-comandați un model de producție! Https: //www.kickstarter.com/projects/249225636/solderdoodle-plus-cordless-usb-rechargeable-ho
