
Cuprins:
- Autor John Day [email protected].
- Public 2024-01-30 11:46.
- Modificat ultima dată 2025-01-23 15:04.


Bine ati venit! Ați dorit vreodată să puneți o întrebare Google în timp ce conduceți fără să vă deschideți telefonul? Asistentul Google este o aplicație excelentă, cu funcții interesante, dar necesită să aveți telefonul deblocat și să aveți aplicația deschisă sau să țineți apăsat butonul de acasă. Nu ar fi minunat să aveți un Google Home în mașină care să se aprindă automat? Ei bine, acum poți avea unul. Astăzi vă voi învăța cum să construiți cel mai tare suport de telefon pentru mașină de încărcare fără fir. Este laserat din placaj și este un Google Home DIY, încărcător wireless, server DNS și, cel mai important, un suport pentru telefon! Această idee a venit de fapt când am luat Wi-Fi în mașină, iar prietenul meu a primit un Google Pixel 2. El folosea funcția de stoarcere pe Pixel în timp ce conducea și a făcut un comentariu despre faptul că este foarte cool dacă ar putea monta telefon și puneți întrebarea cu mâinile libere. Huzzah! S-a născut o idee grozavă. (Ok, poate nu cel mai grozav. Dar a fost foarte distractiv de construit!)
Acest proiect este separat în 5 secțiuni:
1. Încărcător dual
2. Încărcător wireless
3. DIY Google Home și server DNS
4. Carcasă din lemn
5. OPȚIONAL: Solar!
* Câteva note rapide: am vrut să fac acest lucru în întregime DIY, dar o bobină fără fir DIY nu este la fel de eficientă. Consultați câteva dintre celelalte intrări pentru asta, doresc întotdeauna să-i susțin pe colegii mei scriitori Instructables. Un alt lucru este că voi fi sincer în legătură cu ceva. NU am imagini cu secțiunea solară, deoarece o piesă de care aveam nevoie cu adevărat (o diodă Zener de 5,1 V) nu este disponibilă în niciun magazin din apropierea mea și va ajunge după Concursul fără fir. Aș putea încerca să actualizez acest lucru odată ce îl primesc. Secțiunea solară va avea o diagramă, totuși, nu vă faceți griji! Notă finală, ÎNȚELEG că Google Pixel 2 nu acceptă încărcarea fără fir, prietenul meu folosește un receptor Qi.
Pasul 1: consumabile, piese și instrumente



- Proiectul principal
- Încărcător fără fir sau circuit Qi (am cumpărat un încărcător ieftin de la Five Below și l-am deschis, încearcă să obții același lucru ca mine din motive de dimensiune, dar ai putea obține unul mai mic)
- OPȚIONAL: un Qi Reciever (Deoarece Google Pixel 2 nu are suport pentru încărcare fără fir și pentru cei dintre noi care nu își permit iPhone X-uri:)
- O încărcare fără fir care nu permite carcasa de telefon importantă (astfel încât să puteți modifica carcasa și să încărcați în continuare)
- Placaj 1/8 inch
- O altă bucată de lemn aleatorie Clipul de aerisire se poate potrivi
- O pistol de adeziv fierbinte (Cu adeziv)
- Clip de aerisire auto
- 3 x cablu de alimentare USB (asigurați-vă că sunteți bine să le sacrificați)
- Raspberry Pi Zero W
- Pimoroni Speaker PHAT
- Cablu USB OTG (Oricine va face, am cumpărat al meu din China)
- Microfon USB (Orice funcționează, cumpără unul mic)
- Card Micro SD (8 GB este ceea ce aș folosi)
- Tastatură
- Șoarece
- Cablu HDMI
- Mini adaptor HDMI la HDMI
- 2 x 20 pini antet (difuzorul dvs. PHAT ar trebui să vină cu ei, pentru orice eventualitate)
- Bandă magnetică (sau magneți puternici)
- USB Battery Bank
- Încărcător USB dublu pentru mașină (După cum se arată, oricine este bine)
- Mâinile ajutătoare (Nu este necesar, dar foarte util)
- Dremel (În funcție de dimensiunea cablurilor USB, poate doriți să lărgiți găurile de pe fișier)
- Opțional: Solar!
- Sârmă AWG 26
- Solder
- Panou solar (mai mare este mai bine, amintiți-vă că va fi pe un tablou de bord)
- Fier de lipit (Orice este bine, staționarul meu este în atelierul meu)
- Un alt cablu USB (pentru că îi iubim!:)
Pasul 2: Desfaceți încărcătorul auto




Woo hoo! Sunt singurul entuziasmat de ruperea lucrurilor? (Probabil) Oricum, primul nostru pas aici este să luăm încărcătorul auto pe care îl alegem și să-l rupem. Unele încărcătoare de mașini au un capac care se deșurubează ușor, dar, desigur, al meu trebuia să fie genul care nu. Așadar, a trebuit să-l zdrobesc foarte atent! Scopul nostru este să menținem circuitul în stare curată și să nu-l rupem. Dacă aveți de ales, optați pentru tipul înșurubabil. Nu am făcut-o și, după o oră de luptă cu ea, încărcătorul meu s-a împărțit la jumătate. După ce îl deschideți și îl scoateți din plastic, acesta va arăta puțin ca imaginile mele. Prietenul meu (care a inspirat acest proiect) a crezut că este o prostie pentru mine să deschid încărcătorul, deoarece acesta era un suport pentru telefonul mașinii, dar am vrut ca acesta să fie versatil, așa că aș putea folosi acest lucru și în atelierul meu! Acum poate fi conectat la orice încărcător de perete USB. Primul pas este să fii foarte atent. Ascultare? Bine, să începem. Primul pas real este să vă uitați la partea de primăvară a încărcătorului dvs. (Utilizați imaginea ca referință, dacă a dvs. este prea diferită, comentați acest lucru și voi încerca să vă ajut.) Luați unul dintre firele negre, (Dacă aveți unul, apoi ignorați acest pas) și îndoiți-l înapoi. Nu avem nevoie de el. Acum, uită-te la celălalt fir al tău. Îndepărtați-l și tăiați-l, luând lipit și aplicând un mic "strat". Acest lucru va ajuta la menținerea firului împreună. Apoi, (Durerea din partea de fund) ia ceva lipire și încearcă să o faci să rămână la primăvară. Continuați să încercați, s-ar putea să o obțineți la prima încercare, s-ar putea să o obțineți la a milionima încercare. (Gândiți-vă doar la pisoi și pui, ei vă vor motiva). În cele din urmă, veți obține o bătaie de lipit acolo. Apoi, puneți un fir de lipit pe firul negru. Acum trebuie să luați unul dintre cablurile USB și să-l sacrificați. Tăiați partea go-in-the-electronic-device-GoPro-Phone (un termen foarte tehnic - Micro USB, Lightning, etc.) și tăiați firele verzi și albe. Acestea sunt inutile (utilizate pentru date, de care nu avem nevoie) și pot fi scurtate pentru o decupare mai ușoară. Îndepărtați firele negre și roșii și tăiați-le. Lipiți firul negru de pe cablul USB pe celălalt fir negru și apoi lipiți firul roșu USB pe arc. (Oarecum dificil, ia-ți timp, mi-a luat câteva încercări pentru a-l lipi de arc și de lipit) Următoarea noastră sarcină este să folosim bandă electrică pentru a lipi firele, astfel încât să nu se atingă și să facă scurtcircuit. (Da, ați putea folosi doar termocontractiv, dar m-am gândit la asta doar după ce am terminat) În acest moment, puteți testa încărcătorul dual. Voila! Partea dvs. dublă USB a proiectului este terminată!
Pasul 3: Demontarea încărcătorului wireless



Yay! Mai multă distrugere! (Nu, nu sunt mental, îmi place să dezasamblez lucrurile) Încărcătorul wireless, care este probabil prea voluminos pentru a fi înghesuit într-o cutie de lemn, trebuie demontat pentru a continua. Am furnizat imagini de mai sus pentru a arăta cum arăta încărcătorul meu (Cumpărat din Five Below), deși al tău ar putea arăta diferit. Este aceeași idee indiferent de încărcător, astfel încât să puteți obține ideea din imaginile de mai sus. Încărcătorul meu era prea simplu de demontat. Pe partea inferioară erau 4 plăcuțe aderente și, când a fost îndepărtat, ceea ce a fost surprinzător de ușor, au fost 4 șuruburi. (Ce șoc, 4 șuruburi, 4 plăcuțe!) Odată deșurubat, singurul lucru rămas a fost să scoateți gulerul de cauciuc din partea de sus. După aceea, totul a rămas deschis. Încearcă să-l dezbraci cât mai mult posibil, dar al meu a început să pară că se rupe, așa că m-am oprit. Acest segment este complet!
Pasul 4: Server DNS și DIY Google Home

Această secțiune este în mare parte un videoclip, deși am o transcriere aproximativă a videoclipului. Sunt o mulțime de cuvinte, așa că nu te speria de mine. Încercați să vizionați videoclipul, dacă puteți.
Transcriere:
În primul rând, vom începe prin descărcarea PuTTY și VNC Viewer. Căutați PuTTY în Google și unul dintre primele rezultate va fi putty.org. Faceți clic pe acesta și veți vedea ceva aici care spune descărcare chit aici. Faceți clic pe acesta și veți fi condus la ACEST site. Dacă aveți un computer pe 64 de biți, majoritatea computerelor noi, faceți clic pe programul de instalare pe 64 de biți. Dacă aveți un computer mai vechi, cel mai probabil aveți nevoie de 32, deși le-aș primi pe amândouă pentru orice eventualitate. Se va descărca. Apoi, deschideți-l odată terminat și va trebui să parcurgeți procesul de instalare. Apoi, căutați VNC Viewer în Google și primul dvs. rezultat ar trebui să spună descărcați VNC Viewer. Deschideți acel link și veți vedea o alegere pentru sistemul dvs. de operare. Alegeți Windows, dacă sunteți pe Windows, și faceți clic pe descărcați VNC Viewer. Se va descărca și îl va deschide odată ce a terminat și va spune să ruleze. Apoi, deschideți atât Putty cât și VNC Viewer. Lăsați programele deschise și navigați la raspberrypi.org. Odată ajuns acolo veți vedea o filă de descărcare. Faceți clic pe acesta și veți fi direcționat către un ecran pe care apare NOOBS și Raspbian în partea de sus. Faceți clic pe NOOBS. Acum alegeți Descărcați Zip lângă NOOBS. Odată ce a terminat descărcarea, dezarhivați-l și copiați-l pe cardul SD. Va dura ceva timp, dar după ce ați terminat, scoateți cardul SD din cititorul de carduri SD și introduceți-l în Pi. Următorul nostru pas este să obținem o tastatură, mouse, cablu HDMI cu mini adaptor HDMI, cablu USB, difuzor PHAT, microfon USB și cablu USB OTG. Doriți să conectați adaptorul mini HDMI la sursa dvs. Pi și HDMI (televizor, monitor etc.) și, de asemenea, să atașați cablul OTG USB la portul USB MIDDLE. Asigurați-vă că îl conectați la cel din mijloc. Apoi, conectați perifericele, cum ar fi tastatura și mouse-ul. În cele din urmă, conectați cablul USB la o sursă de alimentare și conectați-l la portul USB final. O lumină verde va clipi și pi-ul dvs. va porni. Veți ști dacă Pi-ul dvs. a funcționat cu succes dacă lumina clipește! Veți vedea o secvență de pornire și apoi un ecran care spune că alegeți sistemul dvs. de operare sau ceva de-a lungul acelor linii. Faceți clic pe caseta de lângă Raspbian și lăsați-l să se instaleze. Durează ceva, așa că du-te să iei o ceașcă de cafea sau ceai și așează-te și așteaptă. Odată ce se termină, va trebui să faceți clic pe OK pe prompt și veți fi întâmpinat cu un desktop. Înainte de a face orice altceva, trebuie să facem câteva lucruri. Primul este să vă selectați WiFi-ul și, după aceea, faceți clic pe boabele din partea de sus și accesați Preferințe sistem. Alegeți configurația Raspberry Pi din meniu. Va apărea o casetă și trebuie să faceți câteva lucruri importante. Faceți clic pe interfețe. Unde scrie SSH, alegeți enable, precum și VNC. Faceți clic pe OK și cel mai probabil va spune că trebuie să reporniți. Fa aia. Acum, odată pornit Pi, veți vedea un simbol lângă simbolul Bluetooth. Faceți clic pe el și vă va spune adresa IP. Scrieți acest lucru și reveniți la VNC Viewer. În bara de căutare din partea de sus, introduceți adresa IP. Se va spune un fel de avertisment, se va spune OK și veți vedea un lucru care spune numele de utilizator și parola. În mod implicit, numele de utilizator de pe un Pi este pi, iar parola este Raspberry cu un „R” majuscul. Ar trebui să vedeți desktopul lui Pi în cutie. Felicitări, ai introdus VNC în Pi! Acum puteți deconecta cablul HDMI de la pi. VNC este mai bine pentru Pi dacă aveți nevoie de interfața grafică. Dacă aveți nevoie de SSH, doar pentru a face comenzi terminal, procesul este foarte similar. Faceți clic pe PuTTY și veți vedea o bară pe care scrie numele gazdei. Introduceți adresa dvs. IP. Cel mai probabil vi se va solicita un utilizator, tastați Pi și o parolă, Raspberry, la fel ca înainte. Whazam, acum ai introdus SSH în Pi. Pentru acest videoclip, rămâneți la VNC. Prima noastră sarcină este să obținem serverul nostru DNS Pi Hole! Mergeți la terminal și tastați acest lucru: (Afișat pe ecran). Odată ce ați introdus acest lucru în Pi Hole, va începe instalarea. Acest lucru va dura destul de mult, aproximativ 20 de minute. Mergeți la hangout și faceți ceva în timp ce așteptați! Când ați terminat, veți vedea o casetă gri. Va spune ceva de-a lungul liniei Select Upstream DNS Provider. Alegeți Google folosind tastele săgeți și confirmați folosind Enter. Apoi selectați IPv4. Dacă aveți nevoie de IPv6, veți ști ce este și alegeți acest lucru dacă este cazul dvs. Programul de instalare va configura automat și va alege adresa IP dinamică. Acest lucru funcționează bine, dar dacă aveți nevoie, puteți configura o adresă IP personalizată. Interfața web este grozavă și, din moment ce mergem fără cap, alegeți acest lucru. Se va instala în continuare, așa că țineți-vă bine. La final, veți obține un ecran de configurare final. Copiați și lipiți acea parolă undeva în siguranță, cu siguranță veți avea nevoie de ea. Pe desktop sau pe dispozitivul mobil, introduceți: https:// Adresa IP / admin / în bara de căutare. Acum, accesați telefonul, tableta, computerul, orice aveți și configurați serverul DNS. Pe un iPhone pur și simplu accesați wifi, atingeți „Eu” și veți vedea DNS. Introduceți adresa IP pentru Pi și sunteți bun! Este posibil să trebuiască să reporniți browserul. Woo-hoo, server DNS complet! În continuare vom crea DIY Google Home. Primul pas pentru aceasta este să accesați acest link și să citiți pașii: https://developers.google.com/assistant/sdk/devel… Ignorați pasul 4, este foarte confuz. Fișierul JSON pe care l-ați descărcat trebuie copiat în Pi. Copiați-l în directorul / home / pi și redenumiți-l în assistant.json. Apoi, deschideți un terminal pe Pi și rulați aceste comenzi.
git clone
cd ~ / voice-recognizer-raspi
scripturi / install-deps.sh
scripturi sudo / install-services.sh
cp src / assistant_library_with_local_commands_demo.py src / main.py
sudo systemctl activa voice-recognizer.service
Ultimele două comenzi configurează serviciul de recunoaștere vocală, care rulează Asistentul Google la pornirea dispozitivului Pi. Dacă utilizați un microfon USB, ceea ce ar trebui să fiți dacă faceți instructivul, anumite setări audio de pe Pi trebuie modificate pentru ca acesta să funcționeze cu Asistentul Google. Urmați pașii 3 și 3 aici pentru a remedia problema:
Valorile (numărul cardului, numărul dispozitivului) pe care le doriți vor fi probabil 1, 0 pentru microfon și 0, 0 pentru difuzor. Acum deschideți o fereastră de terminal și rulați aceste comenzi:
cd ~ / voice-recognizer-raspi
sursa env / bin / activate
python3 src / main.py
Dacă există un link web în terminal, faceți clic pe acesta pentru a acorda permisiunile necesare pentru contul dvs. Google. Acum ar trebui să puteți spune „Ok Google” sau „Hei Google” și să purtați o conversație cu Pi. Încercați să reporniți Pi-ul (Spunând „Ok Sau Hei Google reporniți” ar trebui să faceți acest lucru) și testați că Asistentul Google funcționează în continuare după pornire, fără a fi nevoie să îl porniți manual. Boom, aveți acum un server Google Pi și un server DNS Pi complet operațional! Dacă faceți Instructable atunci când vă alegeți wifi-ul, fie selectați telefonul ca hotspot, fie WiFi-ul încorporat al mașinii. Acum pentru cei care utilizează Linux și Mac OS X. Pur și simplu faceți clic pe acest link: Pentru Mac: https://www.dexterindustries.com/BrickPi/brickpi-… și pentru Linux: https://www.dexterindustries.com/BrickPi/ brickpi- … și va fi cea mai bună explicație pentru voi. Nu am o modalitate de a vă arăta acest lucru, așa că folosiți cealaltă sursă, credeți-mă. Mulțumesc pentru lectură!
Recomandat:
Suport de încărcare fără fir DIY simplu: 12 pași
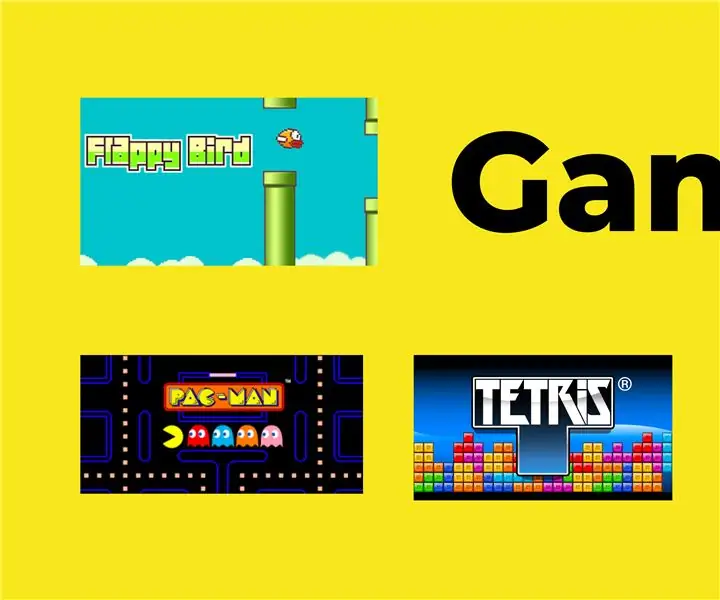
Suport de încărcare wireless fără fir DIY: cu toții am văzut încărcătoare fără fir care folosesc cuplaje de rezonanță pentru a încărca dispozitive. Iată însă un încărcător de telefon care poate fi folosit pentru a încărca majoritatea telefoanelor mobile
Robot Arduino fără fir folosind modulul HC12 fără fir: 7 pași

Robot wireless Arduino folosind modulul HC12 fără fir: Hei băieți, bine ați revenit. În postarea mea anterioară, am explicat ce este un circuit H Bridge, circuitul de conducător auto L293D IC, piggybacking L293D driverul IC pentru conducerea driverelor de curent mare și modul în care puteți proiecta și crea propriul dvs. driver de motor L293D
Suport de încărcare a telefonului fără fir DIY dintr-un cadru foto: 6 pași

Suport de încărcare a telefonului fără fir DIY dintr-un cadru foto: Am această placă de încărcare fără fir pentru telefonul meu și ar trebui să puneți telefonul deasupra acestuia pentru a încărca. Dar trebuie să fie în poziția perfectă și trebuia mereu să schimb telefonul pentru a-l încărca, așa că am vrut un stand
Microfon fără fir DIY la sistem de chitară fără fir: 4 pași

Sistem de microfon fără fir DIY la sistem de chitară fără fir: Am urmărit câteva videoclipuri și câteva trupe și aproape dintre ele folosesc un sistem wireless pe chitară. Înnebunind, mișcându-se, mergând și fac tot ce vor fără cablu, așa că visez să am unul .. Dar … pentru mine acum este prea scump, așa că am ajuns la asta
Răcitor / suport pentru laptop cu cost zero (fără lipici, fără găurire, fără piulițe și șuruburi, fără șuruburi): 3 pași

Zero Cost Laptop Cooler / Stand (Fără lipici, fără găurire, fără piulițe și șuruburi, fără șuruburi): ACTUALIZARE: VĂ RUGĂM VOTĂ PENTRU MEA MEA MEA INTRAREA PE www.instructables.com/id/Zero-Cost-Aluminum-Furnace-No-Propane-No-Glue-/ SAU POATE VOTA PENTRU CEL MAI BUN PRIETEN AL MEU
