
Cuprins:
2025 Autor: John Day | [email protected]. Modificat ultima dată: 2025-01-23 15:04

În acest Instructable, voi demonstra cum să programați un Arduino cu un Raspberry Pi.
Twitter-ul meu: twitter.com/steveschuler20
Părțile pe care le-am folosit pentru acest proiect includ Kano Computer Kit Complete (Raspberry Pi cu ecran și tastatură) și kitul Snapino de la Elenco (blocul Snap Circuits Arduino, mai multe componente Snap Circuits, bateria și cablul de programare). Acestea sunt opționale. Tot ce aveți nevoie pentru acest proiect sunt următoarele:
Piese necesare:
Arduino Uno
Raspberry Pi 3
Sursă de alimentare pentru Raspberry Pi 3 (adaptor de curent alternativ sau bateria telefonului mobil înapoi)
Tastatură pentru Raspberry Pi
Ecran (ecran computer sau televizor cu conector HDMI)
Cablu HDMI
Cablu de programare USB pentru Arduino
Sistem de operare pentru Raspberry Pi care poate fi găsit aici sau puteți încerca sistemul de operare Kano descărcându-l de aici.
Pasul 1: Kano Computer Kit cu ecran și tastatură


În imaginea de mai sus este computerul Kano (cu ecran și tastatură) pe care l-am folosit pentru acest proiect. În prima imagine puteți vedea Raspberry Pi 3, în cazul său, în partea dreaptă și este conectat la placa driverului ecranului din stânga. Cablul galben este cablul HDMI, iar cablurile roșii rulează către adaptorul de alimentare. A doua imagine este computerul Kano care a pornit desktopul Kano.
Pasul 2: Kitul Snapino Elenco Snap Circuits


În imaginea de mai sus este kitul Snapino. Deși kitul vine cu mai multe componente Snap Circuits, pentru acest proiect voi folosi doar blocul Arduino portocaliu și cablul de programare albastru.
Pasul 3:
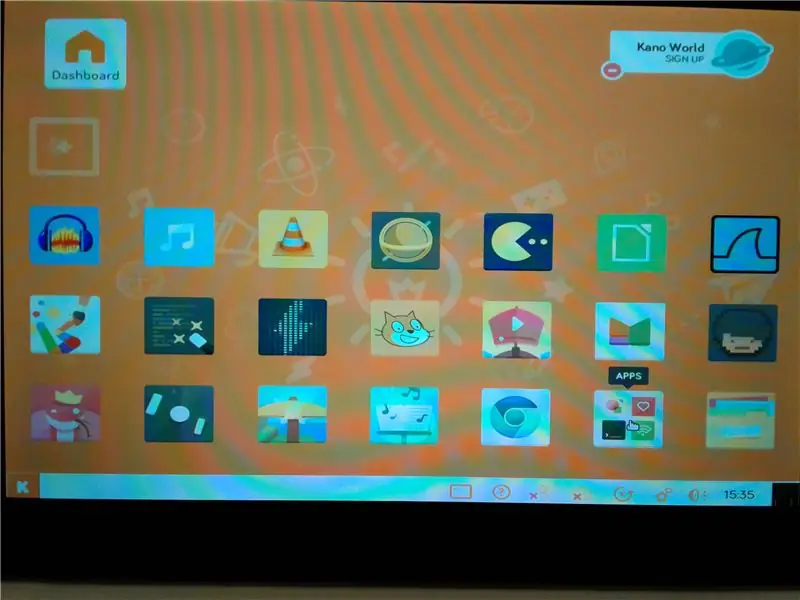
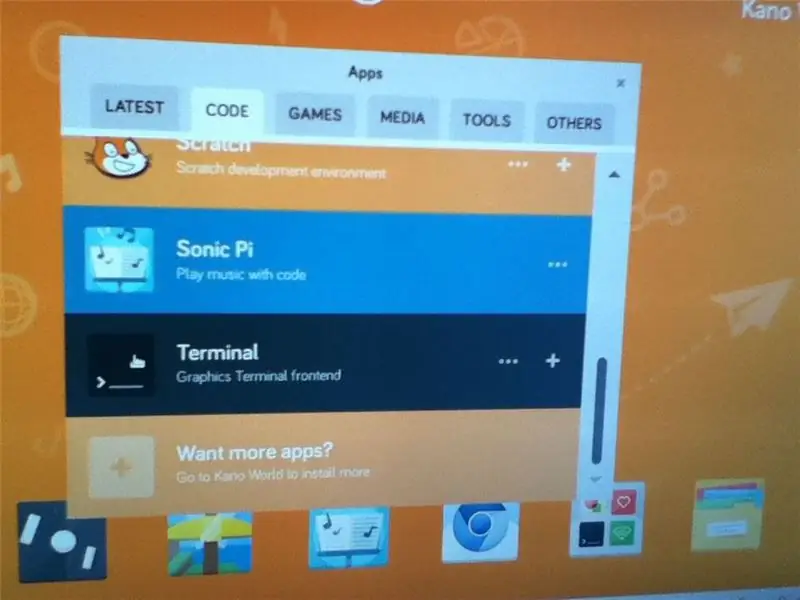
Pentru a programa Arduino cu Raspberry Pi, am avut nevoie să instalez Arduino IDE pe computerul Kano (asigurați-vă că sunteți conectat la Internet prin WiFi). Pe desktopul Kano, am deschis aplicații, apoi am făcut clic pe fila cod și am deschis programul Terminal.
Pe ecranul terminalului, am folosit următoarele comenzi:
sudo apt-get update
sudo apt-get install arduino
Odată ce instalarea a fost finalizată, am repornit computerul Kano
Pasul 4: Deschideți „Blink” Arduino Sketch
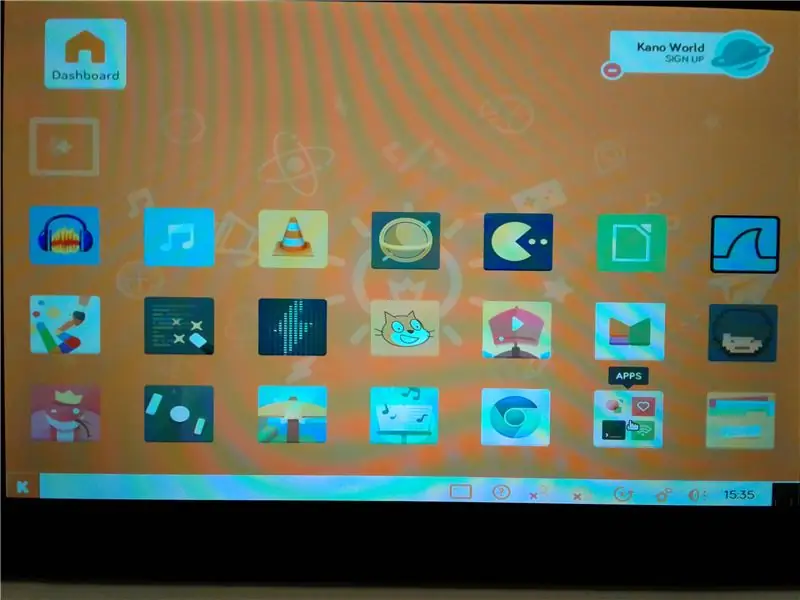
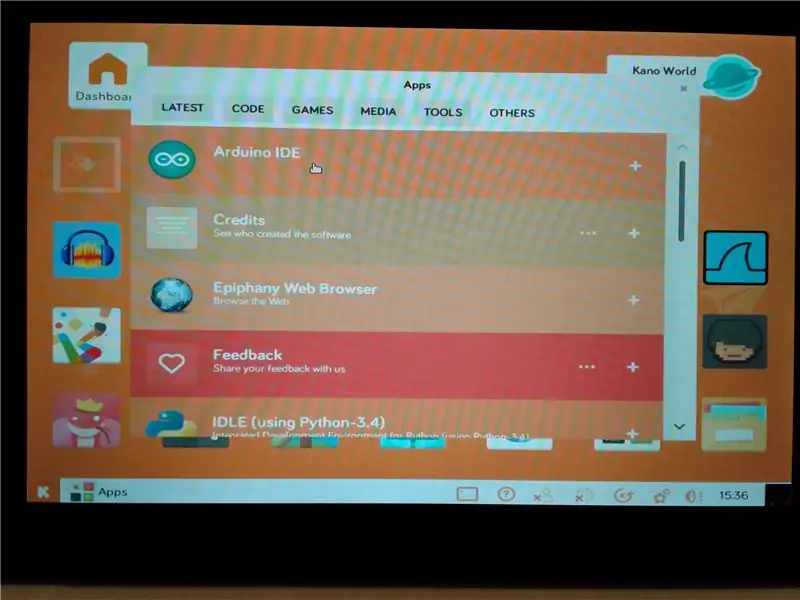
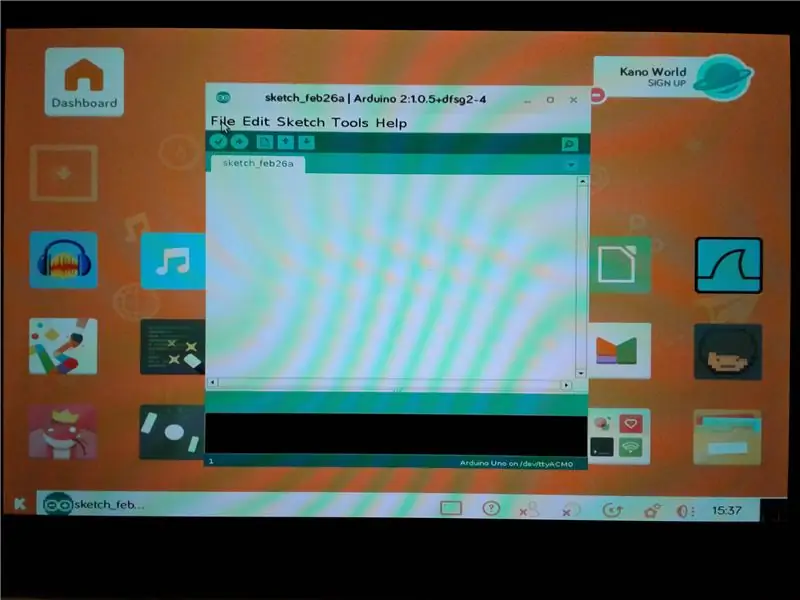
Odată ce Kano a fost repornit, pe desktopul Kano, am deschis aplicații, apoi am făcut clic pe fila „Altele” și am deschis Arduino IDE. În IDE-ul Arduino am mers la Fișier> Exemple> Noțiuni de bază> Blink și am încărcat exemplul Blink Sketch.
Pasul 5: Încărcați schița pe Arduino și urmăriți blițul LED Arduino
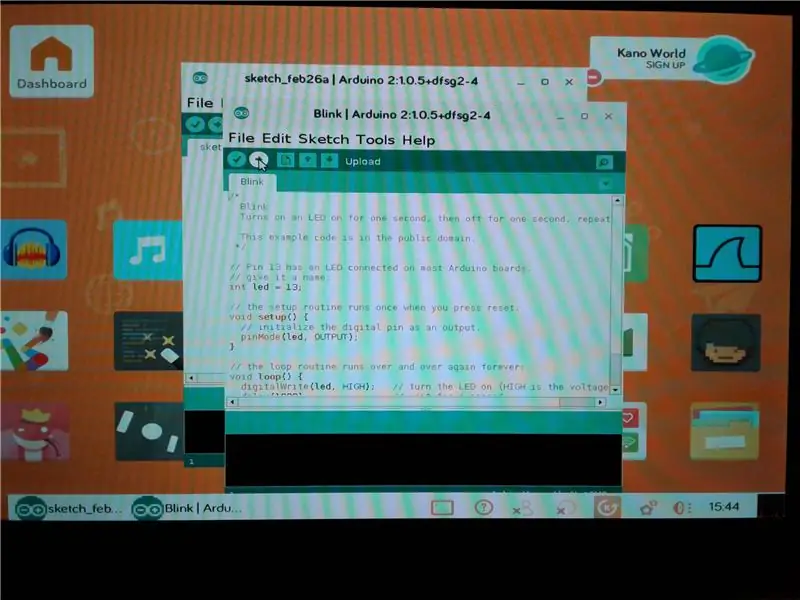

Apoi am conectat blocul Snap Circuits Arduino la portul USB al plăcii Raspberry Pi 3 de pe computerul Kano.
Odată ce Uno este conectat, faceți clic pe butonul de încărcare din IDE Arduino. După câteva (sau poate mai multe) momente, schița este încărcată pe Uno și LED-ul de pe Uno începe să clipească.
În concluzie, aceasta a fost o demonstrație simplă a modului de programare a unui Arduino cu un Raspberry Pi.
Recomandat:
Cum: Instalarea Raspberry PI 4 Headless (VNC) cu Rpi-imager și imagini: 7 pași (cu imagini)

Cum: Instalarea Raspberry PI 4 Headless (VNC) cu Rpi-imager și Pictures: Plănuiesc să folosesc acest Rapsberry PI într-o grămadă de proiecte distractive din blogul meu. Simțiți-vă liber să o verificați. Am vrut să mă întorc să folosesc Raspberry PI, dar nu aveam tastatură sau mouse în noua mea locație. A trecut ceva timp de când am configurat un Raspberry
Cum să dezasamblați un computer cu pași și imagini ușoare: 13 pași (cu imagini)

Cum să dezasamblați un computer cu pași și imagini ușoare: Aceasta este o instrucțiune despre cum să dezasamblați un computer. Majoritatea componentelor de bază sunt modulare și ușor de îndepărtat. Cu toate acestea, este important să fiți organizat în acest sens. Acest lucru vă va ajuta să nu vă pierdeți piese și, de asemenea, să faceți reasamblarea
Program simplu ABB PLC- Proiect academic: 17 pași (cu imagini)
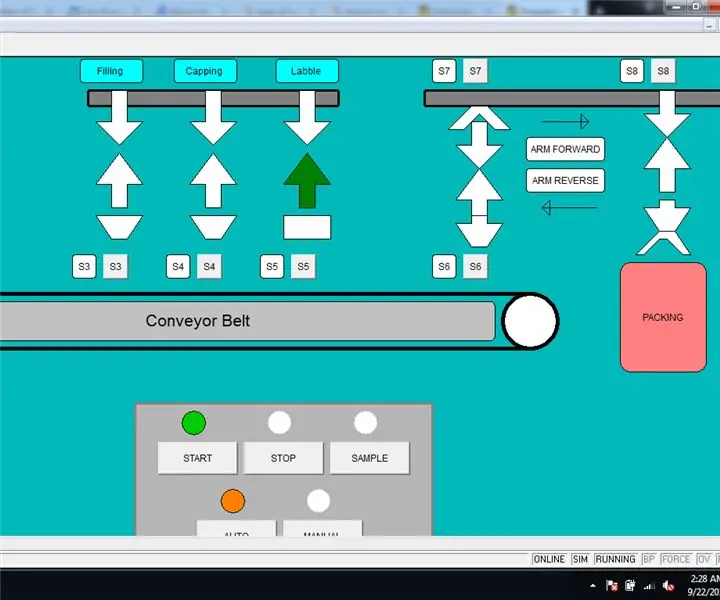
Program simplu ABB PLC - Proiect academic: Acesta este un proiect simplu care are ca scop programarea utilizând software-ul CoDesys cu limbaj Ladder Diagram (LD). Și vă rugăm să rețineți că nu este un proiect tutorial, împărtășiți-vă cunoștințele și comentați cu mine. funcții .., Proces de umplere
Program Pro-mini folosind Uno (Arduino Basics): 7 pași (cu imagini)

Program Pro-mini Folosind Uno (Arduino Basics): Hai all, În acest instructable aș dori să vă împărtășesc experiența mea cu Arduino pro-mini cumpărată recent și cum am reușit să încărc codul în el pentru prima dată, folosind vechiul Arduino Uno.Arduino pro-mini are următoarele caracteristici: Este
Program Arduino folosind smartphone: 6 pași (cu imagini)

Programați Arduino folosind smartphone: În acest instructable, v-am arătat cum să programați placa Arduino folosind smartphone-ul
