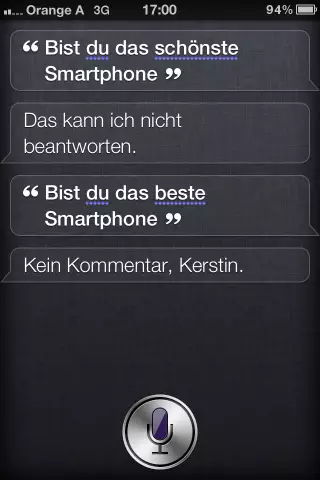
Cuprins:
- Autor John Day [email protected].
- Public 2024-01-30 11:46.
- Modificat ultima dată 2025-01-23 15:04.
Înregistrăm o serie de podcast-uri ca parte a efortului nostru de a extinde impactul conferinței Learning 2005. Aceste podcast-uri sunt înregistrări ale interviurilor realizate de Mark Oehlert cu numeroși facilitatori din cadrul conferinței.
Următorii pași vor ilustra modul în care Mark înregistrează în prezent aceste interviuri și cum le postează atât pe un blog, cât și pe un Wiki. Această configurație este puțin mai complexă decât podcast-ul standard din două motive - pentru a obține o recrodare audio cât mai bună posibil și pentru că, în loc de o singură persoană care face un podcast, Mark înregistrează de fapt interviuri, așa că trebuie să fim capabili să le surprindem pe amândouă laturile conversației.
Pasul 1: Strângeți consumabilele

După cum sa menționat în introducere, Mark folosește două telefoane de atunci pentru a surprinde aceste interviuri. Cele două linii ne permit să ne asigurăm că surprindem ambele părți ale conversației.
Metoda noastră necesită următoarele consumabile: Un telefon Un dispozitiv de înregistrare audio a telefonului (de exemplu, atingerea rapidă de la JK Audio) Un software de înregistrare audio pentru laptop (orice program care poate înregistra de la intrarea dvs. audio) Serviciu de găzduire AudioBlogging / Podcasting
Pasul 2: Conectarea sunetului de intrare


Acum că aveți 2 telefoane, trebuie să vă asigurați că puteți captura sunetul pe computer. Pentru a face acest lucru, Mark folosește un dispozitiv numit „Quick Tap” de la JK Audio pentru a lega aceste linii telefonice într-un singur cablu audio care se conectează la laptopul meu. Puteți vedea micuța casetă Quick Tap și mufa care intră în laptopul meu.
Pasul 3: Lansați software-ul audio pentru a înregistra conversația
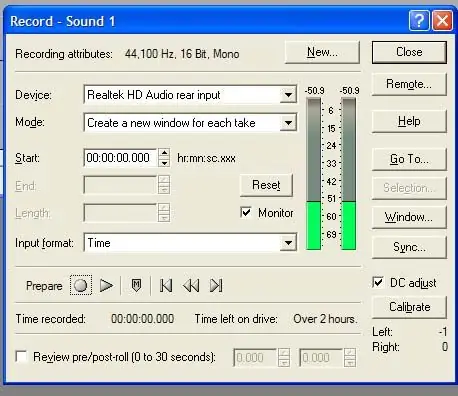
Aveți telefoanele. Le aveți conectate la computer. Acum ce? Acum trebuie să lansați orice software pe care îl veți utiliza pentru a înregistra audio pe computer. Se întâmplă să folosim Sonic Foundry, dar există o serie de pachete disponibile la un cost redus. Această aplicație nu numai că va captura sunetul, ci vă va permite să reglați volumul de înregistrare și alte variabile care vă vor permite să produceți sunet de calitate mai bună.
Dacă este posibil, normalizați sunetul (de obicei o caracteristică obișnuită în acest tip de software), acest lucru va atenua diferența dintre părțile puternice și destul de importante ale înregistrării. Apoi salvați fișierul audio ca fișier wav (acesta păstrează originalul într-un format de înaltă calitate). În cele din urmă, convertiți fișierul WAV în fișier MP3 (încercați să includeți meta date ID3). Acest lucru se face deoarece fișierele MP3 sunt mult mai mici decât fișierele WAV și sunt mai ușor de descărcat.
Pasul 4: Postați pe un serviciu web
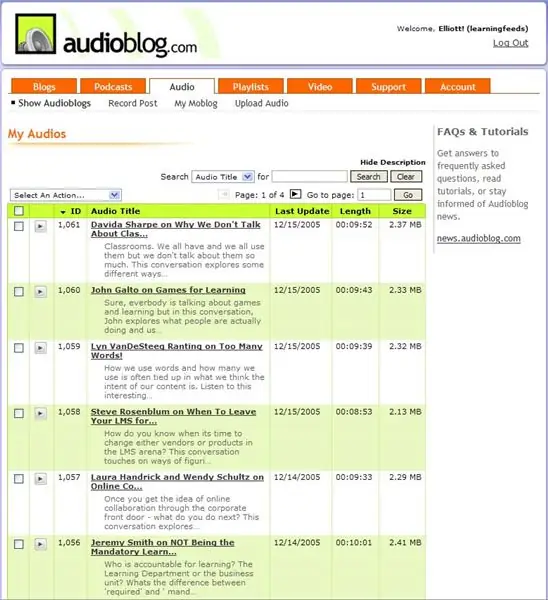
Acum că aveți sunetul înregistrat pe computer, trebuie să îl faceți disponibil sau accesibil cumva. Folosim un serviciu Web numit AudioBlog (www.audioblog.com). Acest lucru ne permite să încărcăm audio și să-l publicăm pe blogul nostru Feed Feeds (www.learningfeeds.com).
Publicarea conținutului audio pe un blog permite oamenilor să se aboneze la acel blog pe măsură ce primește conținut nou și să descarce automat conținutul nou pe computerul sau playerul MP3.
Pasul 5: Podcast-ul apare pe blog
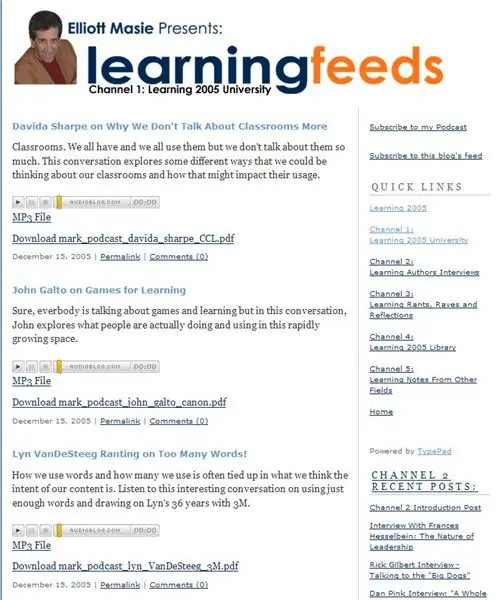
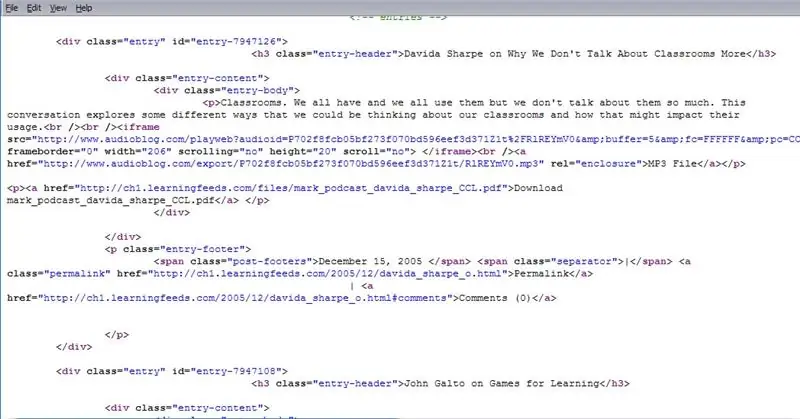
Acest blog, Learning Feeds (www.learningfeeds.com) este cel pe care l-am creat pentru a gestiona toate podcasturile noastre. Când „publicăm” ceva de pe site-ul AudioBlog - aici aterizează. Apoi folosesc comanda „View Source” din browserul meu (obțineți un ecran care arată ca a doua imagine) și copiez piesele relevante din ea și le lipesc în Wiki-ul de învățare.
Pasul 6: Podcastul este adăugat la Wiki
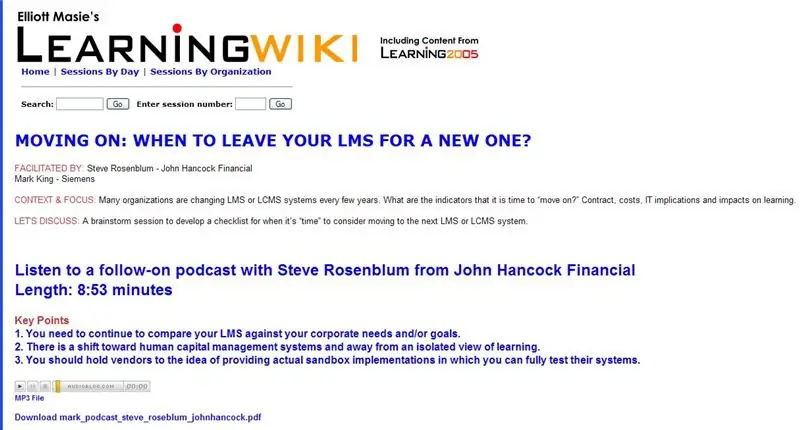
După ce sunetul arată uo pe blogul nostru, îl adaug pe Learning Wiki (www.learningwiki.com).
Pasul 7: Sfârșitul
Felicitări! Ați reușit. Acum sunteți gata să vă începeți cariera ca superstar podcasting.
Recomandat:
Cum să înregistrați ecranul pe Samsung Galaxy S7 !!: 5 pași

Cum să înregistrați ecranul pe Samsung Galaxy S7 !!: Acest manual vă va arăta cum să înregistrați ecranul pe Samsung Galaxy S7 Vă rugăm să vă abonați la canalul meu
Cum să înregistrați și să descărcați tonul de apel personalizat: 7 pași

Cum să înregistrați și să descărcați tonul de apel personalizat: Deci? Vrei să obții propriul ton de apel personalizat, nu? Ei bine, ați ajuns la pagina Instructables corectă. Înainte de a începe, trebuie să vă reamintesc că este pentru dispozitivele IOS (dispozitive Apple precum un Ipad, Ipod, Iphone etc.) și computerele Mac (vor funcționa pe orice Mac, chiar
Cum să înregistrați jocuri pe mobil cu chat audio vocal * fără rădăcină: 4 pași

Cum să înregistrați jocuri pe mobil cu Voice Chat Audio * fără rădăcină: Ei bine, astăzi, datorită succesului imens al jocurilor mobile, cum ar fi PUBG, mulți oameni doresc să-l transmită, dar există o problemă majoră, deși vă puteți înregistra ecranul, dar doza de Android nu permite pentru a vă înregistra chatul vocal. Fie vă puteți înregistra vocea
Cum să înregistrați ecranul iOS 12 cu Facecam ?: 4 pași

Cum să înregistrați ecranul IOS 12 cu Facecam ?: Când ați văzut niște youtuberi care își partajează ecranul iPhone cu camera web, v-ați întrebat vreodată cum au reușit? O puteți face și pe a ta cu micile mele sfaturi. Dacă doriți să utilizați înregistratorul de ecran iOS 12 pentru a vă înregistra ecranul cu facecam, asigurați-vă că
Cum să înregistrați ecranul computerului pe Mac ?: 7 pași

Cum se înregistrează ecranul computerului pe Mac ?: Cum se înregistrează ecranul pe Mac? Ați dorit vreodată să înregistrați ceva care se întâmplă pe computer sau pe telefon? Poate că vizionați un videoclip și doriți să luați un clip; poate încercați să arătați cuiva cum să facă ceva, iar un videoclip ar face asta
