
Cuprins:
- Pasul 1: Utilizatori norocoși
- Pasul 2: alegeți o mașină virtuală și instalați-o
- Pasul 3: imprimantă locală care utilizează un port USB sau paralel
- Pasul 4: Imprimanta este acum gata să fie utilizată de pe mașina dvs. virtuală
- Pasul 5: Exemplu complet de tipărire
- Pasul 6: utilizați imprimanta direct din Linux
- Autor John Day [email protected].
- Public 2024-01-30 11:46.
- Modificat ultima dată 2025-01-23 15:04.
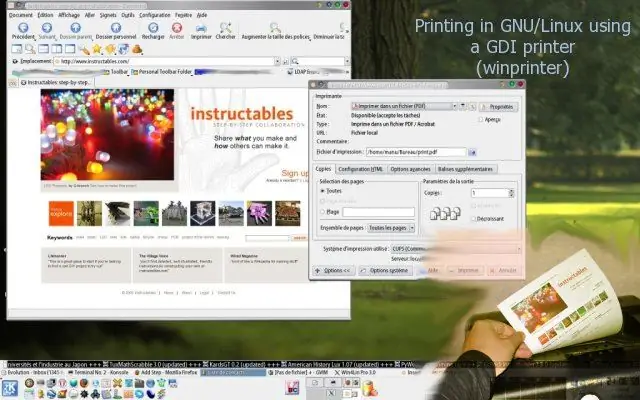
Majoritatea imprimantelor GDI nu sunt acceptate folosind GNU / Linux.
Iată o modalitate de a utiliza imprimanta oricum.
Pasul 1: Utilizatori norocoși
Înainte de a merge mai departe, verificați dacă imprimanta dvs. nu acceptă un limbaj de descriere de tipărire ca postscript sau PCL sau altceva care este acceptat în Linux. Dacă aveți noroc, folosiți driverul corespunzător. Unele imprimante GDI sunt acceptate, deci dacă este cazul dvs., ar trebui să îl utilizați în loc, verificați lista aici: https://www.linuxprinting.org/show_printer.cgi? recnum = Generic-GDI_Printer
Pasul 2: alegeți o mașină virtuală și instalați-o
Dacă nu aveți ghinion, puteți folosi o mașină virtuală precum: - Bochs https://bochs.sourceforge.net/ (GPL) - VMware https://www.vmware.com (VM player comercial, gratuit) - Win4Lin 9x https://www.win4lin.com (Comercial) - Win4Lin Pro https://www.win4lin.com (Comercial) Instalați mașina virtuală pe care doriți să o utilizați, apoi Microsoft Windows în această mașină virtuală utilizând documentația respectivă.
Pasul 3: imprimantă locală care utilizează un port USB sau paralel

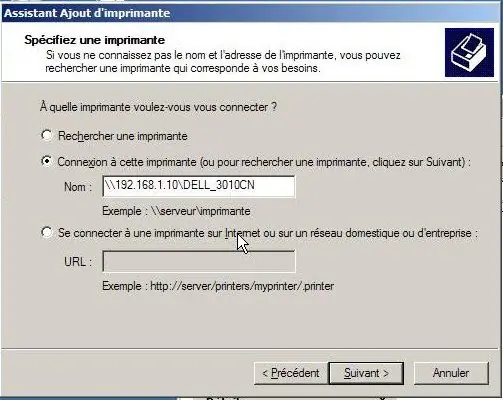
Sub Linux, partajați-vă imprimanta folosind Samba (https://www.samba.org/) Pentru a face acest lucru, trebuie să editați fișierul /etc/samba/smb.conf și să adăugați acele secțiuni: # imprimante este între paranteze pătrate [imprimante] comentariu = All Printerspath = / var / spool / sambabrowseable = yes # pentru a permite utilizatorului „contul de invitat” să imprime.guest ok = yeswritable = noprintable = yescreate mode = 0700use driver client = da # print $ este între paranteze pătrate [print $] path = / var / lib / samba / printersbrowseable = yeswrite list = @adm rootguest ok = yesherit permissions = yes Adaptați calea la configurația dvs. dacă este necesar. Reporniți samba sau porniți-l dacă nu a fost deja făcut (ca root): / etc / init.d / samba restart Acum, de la mașina virtuală instalați apoi imprimanta ca imprimantă de rețea, dacă IP-ul gazdei dvs. are adresa 192.168.1.10 de la VM, atunci ar trebui să introduceți / 192.168.1.10 / printer_share_name
Pasul 4: Imprimanta este acum gata să fie utilizată de pe mașina dvs. virtuală
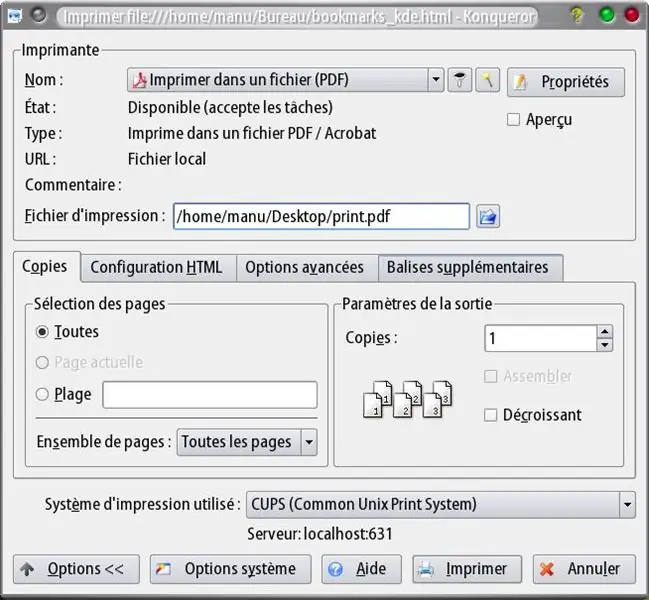
Deci, acum trebuie să tipăriți ceva din GNU / Linux, să alegeți o imprimantă PDF și să scrieți într-un fișier ceea ce doriți să imprimați.
De pe mașina dvs. virtuală, deschideți fișierul pe care tocmai l-ați creat utilizând Acrobat Reader sau FoxIt Reader sau orice doriți ca cititor PDF și trimiteți-l la imprimanta GDI.
Pasul 5: Exemplu complet de tipărire
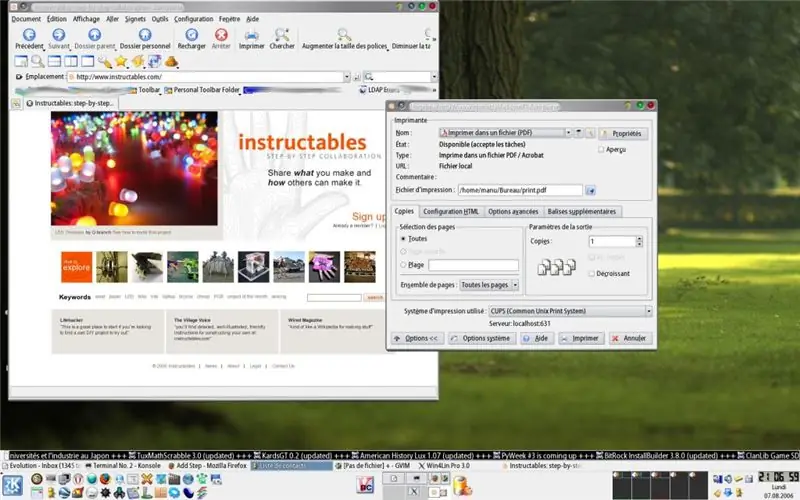
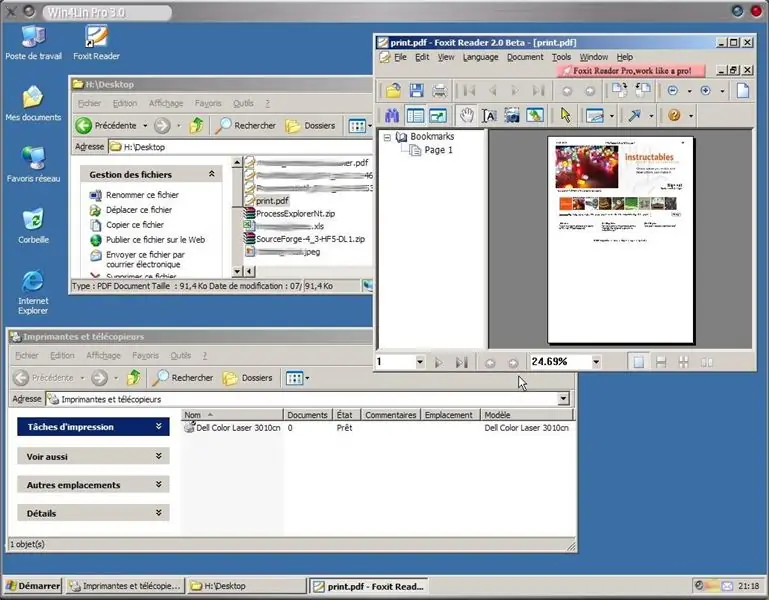
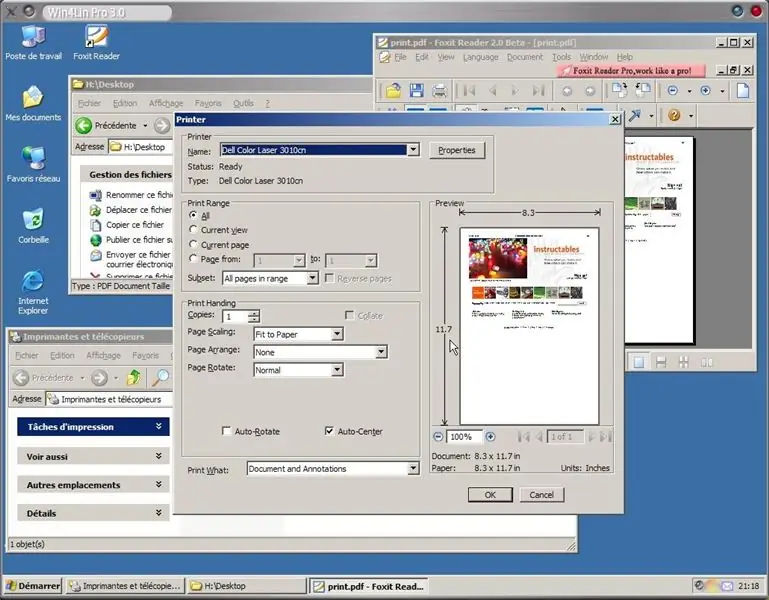
1. Imprimați într-un fișier.pdf din GNU / Linux
2. Deschideți fișierul.pdf de pe mașina virtuală (Win4Lin) folosind un cititor PDF 3. Selectați „Print” din meniul „File” 4. Accesați imprimanta și verificați rezultatul
Pasul 6: utilizați imprimanta direct din Linux
Pentru a avea ceva și mai bun, puteți urma această procedură:
Recomandat:
Cum să creați o unitate de boot Linux (și cum să o utilizați): 10 pași

Cum să creați o unitate de boot Linux (și cum să o utilizați): Aceasta este o introducere simplă despre cum să începeți cu Linux, în special Ubuntu
Imprimanta Alexa - Imprimantă de chitanțe reciclată: 7 pași (cu imagini)

Imprimanta Alexa | Imprimantă de chitanțe reciclată: sunt un fan al reciclării tehnologiei vechi și o fac din nou utilă. Cu ceva timp în urmă, achiziționasem o imprimantă termică de chitanțe veche și ieftină și îmi doream o modalitate utilă de a o reface. Apoi, de sărbători, mi-a fost înzestrat un Amazon Echo Dot și unul dintre feat
Cum să adăugați cu ușurință orice tip de LED-uri la imprimanta dvs. 3D: 8 pași (cu imagini)

Cum să adăugați cu ușurință orice tip de LED-uri la imprimanta dvs. 3D: Aveți câteva LED-uri de rezervă care colectează praful în subsol? Te-ai săturat să nu poți vedea ce tipărește imprimanta ta? Ei bine, nu căutați mai departe, acest Instructable vă va învăța cum să adăugați o bandă de lumină LED pe partea de sus a imprimantei dvs. pentru a
Convertiți (doar despre) orice fișier media în (doar despre) orice alt fișier media gratuit !: 4 pași

Convertiți (doar despre) orice fișier media în (doar despre) orice alt fișier media gratuit! este mai universal, ca.wmv sau.mov. Am căutat nenumărate forumuri și site-uri web și apoi am găsit un program numit
Utilizați orice sistem de difuzoare 5.1 cu ORICE MP3 Player sau computer, la prețuri ieftine!: 4 pași

Utilizați orice sistem de difuzoare 5.1 cu ORICE player MP3 sau computer, la prețuri ieftine! L-am folosit cu desktopul meu care avea o placă de sunet 5.1 (PCI). Apoi l-am folosit cu laptopul meu care avea un
