
Cuprins:
- Pasul 1: CAD 3D - Porniți Alibre Design, deschideți o parte nouă
- Pasul 2: CAD 3D - în spațiul de lucru al piesei noi, deschideți caseta de dialog Proprietăți
- Pasul 3: CAD 3D - Setați proprietăți generale
- Pasul 4: CAD 3D - Setați unitățile pentru milimetru (MM)
- Pasul 5: CAD 3D - Proprietăți dimensiune - fila Dimensiuni
- Pasul 6: CAD 3D - Selecția proprietăților materialului
- Pasul 7: CAD 3D - Caracteristici de afișare
- Pasul 8: CAD 3D - Aplicarea proprietăților
- Pasul 9: CAD 3D - Opțiuni - Generalități
- Pasul 10: CAD 3D - Opțiuni - Grilă, Tipuri de fișiere
- Pasul 11: CAD 3D - Opțiuni - Schemă de culori
- Pasul 12: CAD 3D - Salvați fișierul implicit-mm
- Pasul 13: CAD 3D - Editarea proprietăților și salvarea din nou
- Pasul 14: CAD 3D - Felicitări
- Autor John Day [email protected].
- Public 2024-01-30 11:46.
- Modificat ultima dată 2025-01-23 15:04.

-Crearea (a) fișierului de piese standard pentru eficiență Acest tutorial este despre crearea unui fișier de piese implicit pe care îl puteți deschide în viitor - știind că parametrii cheie specifici sunt deja acolo - minimizarea cantității de muncă repetitivă în rutina zilnică de utilizare a Alibre Design Xpress și Alibre Design - Basic, Pro sau Expert.
- Veți învăța să începeți programul Alibre Design și trei moduri de a deschide un nou fișier parte.
- Apoi veți afla despre configurarea proprietăților: materiale, dimensiuni și aplicarea opțiunilor.
- De asemenea, veți afla despre opțiunile spațiului de lucru și parametrii disponibili pentru a lucra simplu.
Notă: Se presupune că aveți deja Alibre Design Xpress sau alte versiuni ale Alibre Design instalate și că aveți cunoștințe de lucru despre ferestre și comenzi rapide de la tastatură.
Pasul 1: CAD 3D - Porniți Alibre Design, deschideți o parte nouă

-Pe desktop-ul Windows, faceți dublu clic pe pictograma Alibre Design. Când se deschide, în fereastra principală, faceți clic pe pictograma Partea nouă, - sau selectați Fișier, Nou, Partea - sau utilizați selecția tastelor rapide din Ctrl + Shift + T.
Pasul 2: CAD 3D - în spațiul de lucru al piesei noi, deschideți caseta de dialog Proprietăți

-În primul rând - în fereastra Piesă nouă - Faceți clic pe Fișier, derulați în jos până la Proprietăți - Faceți clic pe. Hotkey Process: - Faceți clic pe „Alt + Enter”. În orice caz - se deschide fereastra de dialog Proprietăți.
Pasul 3: CAD 3D - Setați proprietăți generale

-În primul rând - în timp ce dialogul Proprietăți se deschide cu fila Unități implicit, vom face o copie de rezervă și vom selecta fila „General” pentru a începe. În câmpul Descriere, introduceți „Fișier implicit inițial milimetric”, (Acesta va fi editat pentru o modificare la pasul 13) Următorul - Faceți clic pe bara de proprietăți „Data creată”, se deschide un câmp de dată în spațiul alb, activați data selectând caseta de selectare de lângă acesta. Micul triunghi deschide o fereastră de calendar pentru a selecta mai multe date în afară de data implicită a sistemului „astăzi”. Pe lângă dată, există multe alte proprietăți și valori selectabile în această listă. Deoarece acesta este un tutorial introductiv - vă las acum explorarea ulterioară și continuu la fila Unități.
Pasul 4: CAD 3D - Setați unitățile pentru milimetru (MM)

-Acum, faceți clic pe fila „Unități”, selectați caseta pentru „Afișați unități pentru dimensiuni” (faceți clic în ea), faceți clic pe triunghiul rotativ de lângă unitate, sub Lungime - și schimbați în milimetru, selecția Format devine gri, selectați spinner pentru Precision și setați la 4. Coborâți la Masă, selectați unitatea Spinner și setați-o la Grams. Alegeți în partea dreaptă sus în fereastra Unități și setați Spinner Increment la 0,01 mm. Toate celelalte elemente din Fereastra Unități pot rămâneți, în timp ce continuăm la fila următoare.
Pasul 5: CAD 3D - Proprietăți dimensiune - fila Dimensiuni


-Faceți clic pe fila „Dimensiuni” și observați conținutul afișat. Valorile enumerate aici pentru prezentarea dimensiunilor sunt acceptabile la acest nivel. Faceți clic pe Stilul capetelor săgeții - Tip - Spinner pentru a vizualiza selecțiile. Păstrați-l pe cel actual. Poate doriți să modificați tipul de selecție, dați clic pe pictograma mare „A” de sub „Text”, afișez schimbarea de la Arial, Regular și 9pt - la Arial, Bold, 8pt, de exemplu.
Pasul 6: CAD 3D - Selecția proprietăților materialului

-În continuare - Faceți clic pe fila „Material”, sub Selecția materialului - faceți clic pe filare și trageți bara glisantă în jos până când localizați aluminiu, 2024-T3, faceți clic pe acesta. Proprietățile de masă ale acestui material - în unitățile de masă selectate anterior în Va fi prezentat pasul 4. Faceți clic pe „Afișare” pentru a continua.
Pasul 7: CAD 3D - Caracteristici de afișare

-Puteți seta opțiunile pe care doriți să le utilizați în modul Accelerare afișaj în piese și ansambluri. * Afișare grosieră - Se va selecta umbrire plană, fără reflectivitate, margini sau siluete. * Ochiuri de afișare simplificate - Complexitatea vizuală a ochiurilor va fi redusă. * Eliminați detaliile privind manipularea vizualizării - În timpul operațiilor de rotire, panoramare și zoom, unele fețe și piesele mici vor fi lăsate afară de pe afișaj, dar vor reapărea la finalizarea rotirii sau zoomului. * Fără întoarcere până când mouse-ul nu face pauză - Dacă această opțiune este bifată, atunci nu veți vedea niciun element evidențiat în timp ce mutați indicatorul mouse-ului până când mouse-ul nu se oprește pentru perioada de timp desemnată. În acel moment, orice element peste care este poziționat mouse-ul va fi evidențiat. Lăsați selecțiile curente ca bifate. Netezimea curbei Setarea Curbe Smoothness afectează modul în care curbele sunt afișate într-o piesă sau ansamblu. Există două opțiuni, automată și manuală. Schimbați selecția în Automat.
Pasul 8: CAD 3D - Aplicarea proprietăților

-Faceți clic pe fila „Aplicați opțiunile”. Asigurați-vă că „Documentul curent” este selectat sub „Aplicați modificările la” Acum faceți clic pe Aplicați, apoi faceți clic pe Închidere. Alte setări vor fi făcute în „Instrumente” din meniul principal.
Pasul 9: CAD 3D - Opțiuni - Generalități


-Faceți clic pe „Instrumente” în meniul principal, selectați „Opțiuni” din partea de jos a meniului pentru a deschide fereastra de dialog Opțiuni,
sau, utilizați tastele rapide pentru comenzi rapide: „Ctrl + Shift + O” (tasta Control plus tasta Shift plus tasta O {oh})
Dialogul Opțiuni se deschide implicit la „Filă Generală” În această secțiune -
- Lăsați bifat (selectat) „Afișați fereastra pop-up la erori”
- Schimbați la 16 din 64 „Numărul de vizualizări anterioare / următoare stocate:” (pentru a reduce nevoile de memorie)
- Lăsați toate „Sfaturile” bifate (selectate)
- Selectați (marca de bifare afișată în casetă) „Utilizați umbrirea plană” (pentru a îmbunătăți viteza de vizualizare)
- Lăsați bifat „Reorientare la extrudare”, deoarece afișează modelul în vizualizarea izometrică la extrudarea unei caracteristici
- „Solicitați versiuni mai noi” poate fi lăsat necontrolat pentru aceste tutoriale
- Debifați (Deselectați) „Solicitați când nu schițați pe față”
(necesar sau util numai când lucrați în modulul de tablă)
Pasul 10: CAD 3D - Opțiuni - Grilă, Tipuri de fișiere


-Faceți clic pe fila „Grilă” pentru a avansa la această secțiune în dialogul Opțiuni Evidențiați valoarea spațierii pentru „X” - schimbați la 5 mm, apăsați Tab și faceți același lucru pentru „Y” și pentru „Z”, astfel încât toate să fie 5 mm. Asigurați-vă că „Afișați grila” este bifată și „Ajustare la grilă” este bifată. Faceți clic pe fila „Tipuri de fișiere” și respectați (numai) setările implicit implicite. Lasă-le așa cum este în acest moment.
Pasul 11: CAD 3D - Opțiuni - Schemă de culori


-Faceți clic pe fila „Schemă de culori” Schema de culori definește culorile utilizate pentru geometria de referință, piese și fundal atât în spațiul de lucru al pieselor, cât și al ansamblului. Este o modalitate foarte utilă de a identifica margini, fețe, schițe, dimensiuni, mouse-ul peste (plasați) locațiile și selecțiile din spațiul de lucru. Patru scheme de culori sunt presetate și le puteți folosi ca bază de modificat pentru a vă crea schemă de culori numită, care poate fi salvată sau ștearsă, dar presetările nu pot fi șterse. Schemele de culori sunt doar preferințe personale, afectând afișarea tuturor modelelor, nu pentru anumite piese sau ansambluri. Puteți crea o nouă schemă de culori selectând o culoare schemă apropiată de ceea ce vă place, apoi făcând clic pe butonul „Nou” - care va folosi culorile de bază în schema de culori cu care ați început înainte de a da clic pe butonul „Nou” - și vă va permite să efectuați modificări. - Vom face o mică modificare pentru acest fișier implicit - 1 - Sub „Schemă” - Faceți clic pe selectorul Triunghi și alegeți: „Schemă de fundal întunecat”, 2 - Faceți clic pe butonul „Nou” și introduceți numele „Tutoriale - mm”, Faceți clic pe„ OK”3 - Asigurați-vă că„ Categorie”=„ General”, 4 - Sub„ Câmp”- asigurați-vă că este afișat„ Fundul de sus”sau faceți clic pe triunghiul selector și alegeți-l, 5 - Faceți clic pe bara de culori (negru) în dreapta acestuia - și selectați o casetă albă în selectorul de culoare care se deschide (colțul din dreapta jos), - Faceți clic pe „OK” pentru a accepta culoarea și a previzualiza efectul aproximativ în fereastra de previzualizare, 6 - Faceți clic pe „OK” în partea de jos a dialogului pentru a accepta noua schemă de culori și a închide dialogul (puteți experimenta mai multe - dar asta vom folosi în acest set de tutoriale.)
Pasul 12: CAD 3D - Salvați fișierul implicit-mm


-Faceți clic pe „Fișier”> „Salvați ca” din meniul principal sau utilizați tastele rapide pentru comenzi rapide: Ctrl + Shift + S, creați (dacă nu ați făcut deja) un nou folder numit „Alibre” și - cu acesta selectat, faceți clic din nou pe butonul „Dosar nou” și creați un alt folder sub acesta numit „tutoriale”. Denumiți fișierul: „implicit-mm” exact - acest fișier va fi apelat în alte tutoriale și va fi diferențiat de alte fișiere implicite pe care le se va crea mai târziu. Faceți clic pe „Salvare” pentru a finaliza acțiunea.
Pasul 13: CAD 3D - Editarea proprietăților și salvarea din nou

-Din nou, deschideți dialogul Proprietăți: Tastați comanda rapidă Proprietăți - Alt + Enter, se deschide implicit la fila „Unități”, deci - sub „Afișare unități” - „Lungime” - pentru „Unitate” - Faceți clic pe selectorul în afară de „ Milimetri '- Selectați „Inchi” și faceți clic pe acesta. Lăsați alte setări așa cum sunt în acest moment. Faceți clic pe fila „General” - editați nota sub Descriere - creată la Pasul 3 - „Fișier implicit inițial Milimetru” - pentru a deveni „Initial Fișier implicit în inci”Faceți clic pe„ Aplicați”și faceți clic pe„ Închidere”Faceți clic pe„ Ctrl + Shift + S”pentru fișier - salvați ca - și din nou în același folder de tutoriale ca mai sus - Salvați acest fișier - denumit exact - 'implicit-inch '.
Pasul 14: CAD 3D - Felicitări

-Ați parcurs toți cei 13 pași din tutorialul Standard de creare și creare a spațiului de lucru standard și aveți o anumită familiaritate cu configurarea proprietăților și opțiunilor cu Alibre Design Xpress acum. De asemenea, aveți două noi fișiere implicite pregătite pentru viitoarele sesiuni de modelare, care vor fi postate în scurt timp. Când faceți clic pe Alibre Design Xpress - Fereastra principală (poate fi redusă la o pictogramă în bara de instrumente Windows Launch rapid), veți fi capabil să faceți clic pe „fișier” - și să vedeți cele două fișiere nou create listate. Alibre Design, Alibre Design Professional și Alibre Design Expert utilizează toate aceleași caracteristici de configurare - astfel încât abilitățile dvs. să depășească programul gratuit, și astfel, atunci când alegeți să faceți upgrade, începeți drumul dvs. Vă rugăm să nu ezitați să [mailto: [email protected]? subject = Instructables_Standard_Workspace_Setup _ & _ Creation trimiteți-mi un e-mail] și spuneți-mi cum v-a plăcut acest tutorial.
Recomandat:
Lumină LED cu birou inteligent - Iluminare inteligentă cu Arduino - Spațiul de lucru Neopixels: 10 pași (cu imagini)

Lumină LED cu birou inteligent | Iluminare inteligentă cu Arduino | Neopixels Workspace: Acum câteva zile petrecem mult timp acasă, studiem și lucrăm virtual, așa că de ce să nu ne îmbunătățim spațiul de lucru cu un sistem de iluminare personalizat și inteligent bazat pe LED-urile Arduino și Ws2812b. Aici vă arăt cum vă construiți Smart Lumina LED de birou care
Restabilirea unui multimetru era WW2 la ordinea de lucru .: 3 pași
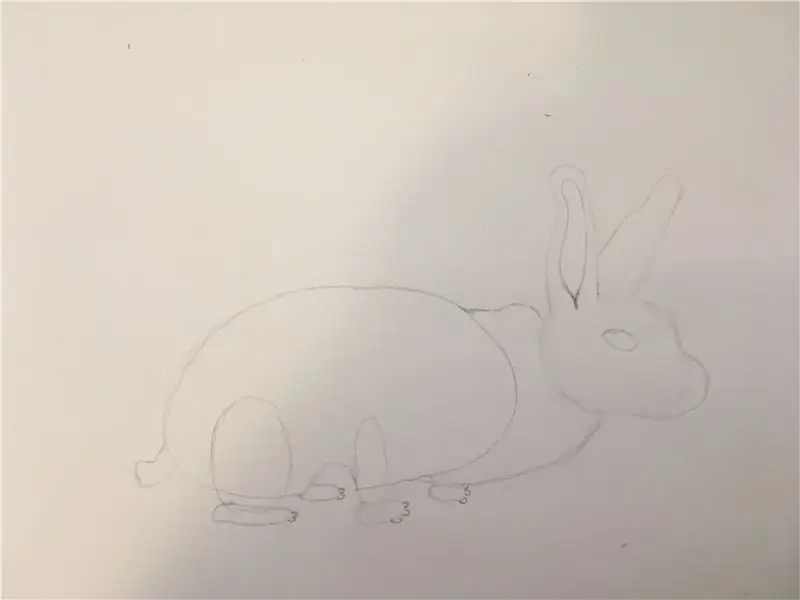
Restabilirea unui multimetru era WW2 la ordinea de funcționare .: Acum câțiva ani am achiziționat acest multimetru Simpson Electric timpuriu pentru colecția mea. A venit într-o husă din piele neagră, care era în stare excelentă, având în vedere vârsta sa. Data de brevetare a Oficiului de Brevete din SUA pentru mișcarea contorului este 1936
Renegade-i (Tester IC programabil care se simte ca adevăratul lucru): 3 pași (cu imagini)

Renegade-i (Tester IC programabil care se simte ca adevăratul lucru): VISUL MILIONARUL DOLARULUI Ai visat vreodată să ai propriul tău tester IC acasă? Nu doar un gadget care poate testa IC, ci o mașină „programabilă” care se simte ca unul dintre produsele emblematice ale celor mai mari jucători din industria de testare a semiconurilor, succes
Explorarea spațiului de culoare: 6 pași
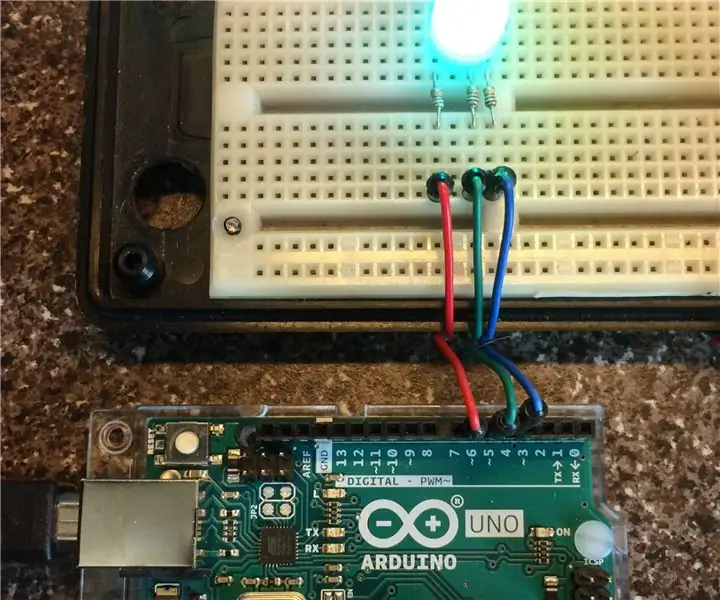
Explorarea spațiului de culoare: Ochii noștri percep lumina prin receptori care sunt sensibili la culorile roșu, verde și albastru din spectrul vizual. Oamenii au folosit acest fapt pentru a furniza imagini color prin film, televiziune, computere și alte dispozitive în ultimii o sută de ani
Adăugarea spațiului pe hard disk la laptop: 4 pași

Adăugarea spațiului pe hard disk la laptop: Sunt sigur că multe dintre laptop-urile dvs. sunt pline sau aproape pline și ar dori o modalitate ușoară de a adăuga mai mult spațiu pe hard disk la computer. Păstram o unitate USB acasă pentru copii de rezervă până de curând, când am fost forțat să transfer peste toată muzica mea
