
Cuprins:
- Pasul 1: Achiziționează
- Pasul 2: Dezactivați paravanul de protecție
- Pasul 3: Trageți Macguyver
- Pasul 4: Îndepărtați-vă captura
- Pasul 5: Salvați resturile noastre
- Pasul 6: Plastic pliat
- Pasul 7: Hardware
- Pasul 8: Ecranul: Partea 1
- Pasul 9: Ecranul: partea B
- Pasul 10: Ecranul: Pasul 3
- Pasul 11: Vă amintiți acestea?
- Pasul 12: Software
- Pasul 13: Asigurați perimetrul
- Pasul 14: Nuts Ifs Ands sau Bolturi
- Pasul 15: găuriți și fixați
- Pasul 16: Foible și brelocuri:
2025 Autor: John Day | [email protected]. Modificat ultima dată: 2025-01-23 15:04

În cele din urmă, după aproape un an de muncă, mi-am terminat capodopera; Am acumulat mai multe puncte geek prin crearea unui rucsac de pe un computer Macintosh SE vechi c. 1988. Știu că toată lumea spune fie A.) de ce ai distrus un Macintosh perfect bun? Sau B.) De ce nu ați petrecut timpul acela făcând e-mailuri pe dischetă așa cum ați promis? Ei bine, ca să fiu sinceră / în apărarea mea, Mac-ul a murit și am încercat tot ce am putut pentru a găsi software-ul de sistem necesar și nu am vrut armuri de corespondență, oricât de ciudate, pe cât am vrut asta. Să trecem la instrucțiunile reale:
Pasul 1: Achiziționează
Am acest Mac de aproape trei ani, a devenit un obiect decorativ după unul. Doamne, cum mi-au plăcut zgomotele pe care le-a făcut, ping-ul inițial la pornire, zbârnâitul hard disk-ului, lupta și defecțiunea inevitabilă, deoarece nu avea ventilator. Am fost crescut pe acest computer (nu exact în mintea asta) și le voi respecta întotdeauna.
Pasul 2: Dezactivați paravanul de protecție
Cu excepția cazului în care sunteți destul de norocoși să dețineți unitatea stelară de dimensiuni adecvate, nu veți putea deșuruba aceste șuruburi, totuși există o alternativă: chei hexagonale (sau poate că vor fi găsite sub chei, Allen). Primele două șuruburi (nu sunt prezentate)) va fi suficient de ușor de găsit și de făcut inofensiv; cu toate acestea, aceste două, înghesuite în spate, sunt situate în așa fel încât să nu vă poată alinia și roti corect cheia. Aveți nevoie fie de o cheie extrem de lungă, fie doar pentru a vă crea propriul instrument.
Pasul 3: Trageți Macguyver



Luați un obiect lung, care este, de asemenea, subțire și găuriți o gaură (am folosit un prelungitor pentru o cheie cu soclu, deoarece are aproape o gaură), apoi introduceți capătul scurt al cheii hexagonale în gaură și fixați-l cu clei, benzi de cauciuc și / sau păr de la o pisică portocalie prinsă pe lună plină.
Pasul 4: Îndepărtați-vă captura

după îndepărtarea celor două șuruburi plictisitoare, scoateți carcasa. Partea frontală alunecă chiar afară. Apoi scoateți totul. Cel mai bun mod de a face acest lucru este următorul: dacă vedeți un șurub, deșurubați-l. și nu forțați nimic, vor exista bucăți pe parcurs pe care le veți dori intacte.
Pasul 5: Salvați resturile noastre

Veți rula peste o componentă ca aceasta, salvați-o. Salvați, de asemenea, placa de circuit cu porturile SCSI și seriale care se potrivesc în găurile văzute aici. Important: Salvați toate butoanele și cadranele, astfel încât să le puteți lipi înapoi în carcasă, unele modele au un buton de luminozitate pe partea din față, care ar lăsa o gaură deschisă dacă nu este plasată. Salvați și comutatorul de alimentare și fișa de alimentare.
Pasul 6: Plastic pliat

Pe panoul frontal sunt mici bucăți de plastic concepute pentru a îmbunătăți structural cusătura cu bucata din spate de plastic. Rupeți-le folosind clești sau tăiați-le folosind fire de sârmă sau de tablă. atunci când spargeți plasticul, folosiți o mișcare rapidă pentru a-l rupe, cum ar fi cum vă rupeți taffy. O mișcare mai lentă poate duce la un exterior pătat sau rupt.
Pasul 7: Hardware



Folosind lipici, aplicați balamaua în partea superioară și zăvoarele laterale. Folosiți bandă pentru a fixa legătura până când se vindecă complet. Folosiți un adeziv adecvat! Am folosit atât o balamală transparentă de bandă de plastic, cât și zăvoare din plastic transparent, așa că am avut nevoie de un adeziv bun pentru a lipi plasticul de plastic.
Pasul 8: Ecranul: Partea 1
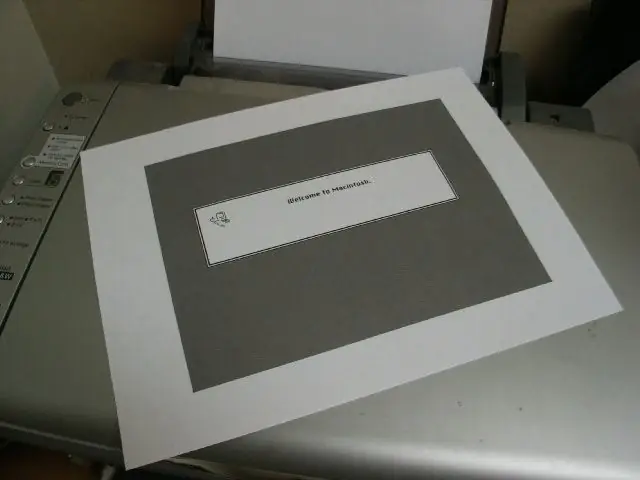
Găsiți imaginea pe care doriți să o afișați și redimensionați-o la dimensiunea CRT (aproximativ 8,25 "x 6,25".) Am folosit splash screen de la Mac OS 3.0
Pasul 9: Ecranul: partea B
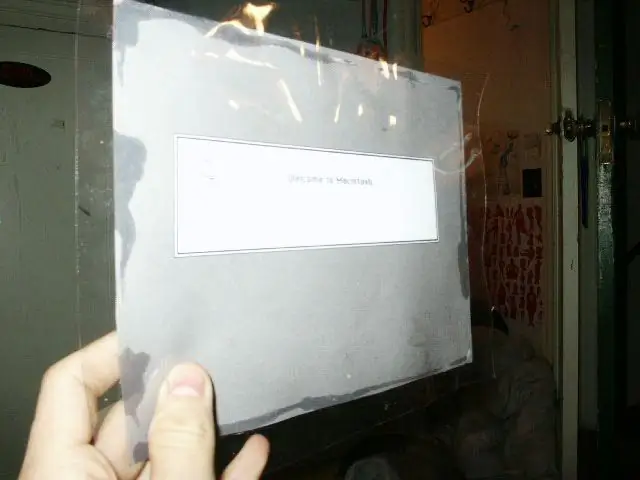
Aderați hârtia la o bucată de mylar gros și clar, cu fața imprimată spre mylar (rețineți calitățile reflectante care rezultă.) Lăsați aproximativ un jumătate de inch în plus de mylar pe toate fețele
Pasul 10: Ecranul: Pasul 3

Aliniați și aderați "ecranul" de placa frontală
Pasul 11: Vă amintiți acestea?


Luați foaia de metal și placa de circuite pe care v-am rugat să o salvați mai devreme și am văzut o bandă de circuite care conține porturile, apoi aderați-o la foaia de metal și reinstalați-o.
Pasul 12: Software

Salvează curelele din rucsac, obține cât mai multă țesătură.
Pasul 13: Asigurați perimetrul

Sigilați marginile tuturor rănilor create în timpul achiziționării curelelor, în funcție de țesătură și de cantitatea acestora, de obicei puteți să cauterizați marginile cu un fier de lipit sau cu un element din aragaz. Cu toate acestea, am găsit că este necesar să coase marginile, folosind firul meu cel mai frumos pentru a se potrivi cu Mac
Pasul 14: Nuts Ifs Ands sau Bolturi

găuriți două găuri în plastic și două găuri în curea, aplicați lipici și două combinații de șuruburi / piulițe. șuruburile vor aplica presiune de strângere pentru a ajuta procesul de lipire.
Pasul 15: găuriți și fixați

Găuriți-vă găurile și fixați-vă curelele cu niște șuruburi și lipici, de data aceasta pe laterale. fii atent la locul în care se află componentele tale interioare.
Pasul 16: Foible și brelocuri:

Am salvat inițial CRT, astfel încât să pot face o matriță din el și, inevitabil, o turnare în plastic transparent, care să fie rigid și să se potrivească perfect curburii găurii ecranului. Am încercat tot ce am putut timp de luni de zile înainte de a mă așeza în cele din urmă cu folia mylar: am încercat două materiale plastice diferite, latex și un sistem RTV poliuretanic (vulcanizare la temperatura camerei) și chiar tencuială. Nimic nu mi-a dat o matriță robustă și fără bule cu care aș putea lucra. Am cheltuit peste optzeci de dolari încercând să-l fac „perfect” atunci când aș fi putut obține rezultate destul de satisfăcătoare folosind niște resturi de mylar de care aproape că am uitat. Cred că a fi un șobolan-pachet este la fel de periculos ca să nu economisești nimic, pierzi niște materiale cu adevărat valoroase printre grămezi de alte comori.
Recomandat:
Cum: Instalarea Raspberry PI 4 Headless (VNC) cu Rpi-imager și imagini: 7 pași (cu imagini)

Cum: Instalarea Raspberry PI 4 Headless (VNC) cu Rpi-imager și Pictures: Plănuiesc să folosesc acest Rapsberry PI într-o grămadă de proiecte distractive din blogul meu. Simțiți-vă liber să o verificați. Am vrut să mă întorc să folosesc Raspberry PI, dar nu aveam tastatură sau mouse în noua mea locație. A trecut ceva timp de când am configurat un Raspberry
Cameră cu infrarosu cu imagini termice DIY: 3 pași (cu imagini)

Cameră cu infrarosu cu imagini termice DIY: Bună ziua! Caut mereu proiecte noi pentru lecțiile mele de fizică. Acum doi ani am dat peste un raport despre senzorul termic MLX90614 de la Melexis. Cel mai bun cu doar 5 ° FOV (câmp vizual) ar fi potrivit pentru o cameră termică făcută de sine. Pentru a citi
Lansați prezentarea de imagini de vacanță cu o atingere de magie!: 9 pași (cu imagini)

Lansează-ți prezentarea cu imagini de vacanță cu un strop de magie! pentru a se potrivi cu steagul și tema țării pe care o vizitez (în acest caz, Sicilia). T
Cum să dezasamblați un computer cu pași și imagini ușoare: 13 pași (cu imagini)

Cum să dezasamblați un computer cu pași și imagini ușoare: Aceasta este o instrucțiune despre cum să dezasamblați un computer. Majoritatea componentelor de bază sunt modulare și ușor de îndepărtat. Cu toate acestea, este important să fiți organizat în acest sens. Acest lucru vă va ajuta să nu vă pierdeți piese și, de asemenea, să faceți reasamblarea
Vizualizator digital de imagini 3D - „The DigiStereopticon”: 6 pași (cu imagini)

Vizualizator digital de imagini 3D - „The DigiStereopticon”: fotografia stereoscopică a căzut în lipsă. Acest lucru se datorează probabil faptului că oamenilor nu le place să poarte ochelari speciali pentru a vedea instantanee de familie. Iată un mic proiect distractiv pe care îl poți face în mai puțin de o zi pentru a-ți face imaginea 3D
