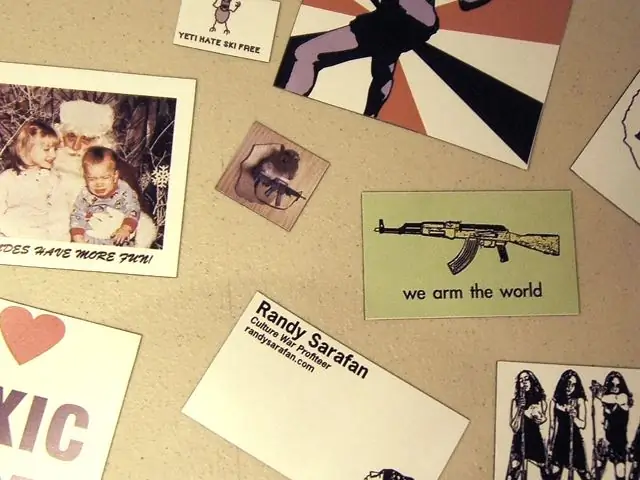
Cuprins:
2025 Autor: John Day | [email protected]. Modificat ultima dată: 2025-01-23 15:04
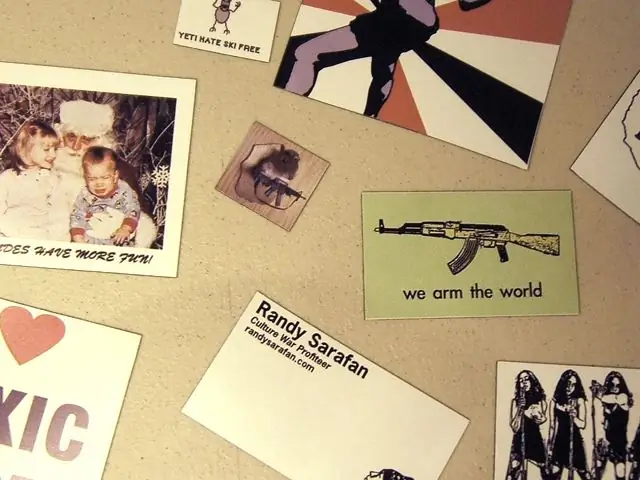
Iată o altă tranșă din seria mea în curs de Instructables în care folosesc echipamente pe care cititorul mediu probabil nu le poate permite.
Cu aceasta afirmată, vă voi arăta cum să imprimați magneți utilizând imprimanta de format mare Roland SP-540V.
Pasul 1: Pregătește-te

În primul rând, dacă doriți să imprimați magneți folosind Roland SP-540V, veți avea nevoie de foi subțiri cu magnet. Asigurați-vă că are cel puțin 1 'lățime pe 2' lungime. Imprimanta va fi nemulțumită dacă încercați să o alimentați cu ceva mai puțin.
Apoi pregătiți-vă imaginile folosind Photoshop, Illustrator sau Gimp. Dacă utilizați Photoshop sau Gimp, asigurați-vă că utilizați o rezoluție a imaginii de cel puțin 300 dpi. Cu toate acestea, cu cât vă apropiați de 720 dpi, cu atât imaginea dvs. va fi mai bine tipărită. Pentru a maximiza utilizarea foliei magnetice, este recomandat să spătați diferiții magneți în software-ul de editare a imaginilor cât mai aproape posibil. Acest lucru vă va economisi durerea de cap, distanțându-l ulterior și încercând să facă lucrurile să se potrivească în toate spațiile neutilizate. Acest fișier ar trebui să fie aproape la fel de lat ca și foaia dvs. de magnet, deoarece veți imprima întotdeauna pe tot parcursul lungimii magnetului. Cu toate acestea, permiteți margini de 1,5 "- 2" pe ambele capete ale lățimii sale (a se vedea exemplul de mai jos). Salvați fișierul de imprimare final ca TIFF (sau EPS dacă utilizați Illustrator).
Pasul 2: Încărcați folia magnetică în imprimantă



Odată ce fișierul de imprimare este complet, încărcați foaia magnetică în partea din spate a imprimantei (asigurându-vă că rolele sunt sus sus).
O notă despre role: Rolele ar trebui să fie poziționate vreodată sub marcajele de argint vizibile pe imprimantă (vezi imaginea secundară). În plus, ar trebui să aveți rolele așezate doar pe suportul de imprimare. Practic, doriți o rolă sub fiecare marcaj argintiu care se află în lungimea suportului de imprimare. Așadar, poziționați rolele și apoi aliniați foaia magnetică cu unul dintre jgheaburile de punctare de pe patul imprimantei (trebuie să fie auto-aliniat!). De asemenea, aliniați-l la rolă și brațul cel mai îndepărtat spre dreapta (a se vedea imaginea secundară). De îndată ce alinierea dvs. este bună și ați verificat dublu rolele, trebuie să le coborâți pe suportul de imprimare trăgând în jos mânerul din partea stângă frontală a imprimantei (a se vedea imaginea secundară). Porniți imprimanta, așteptați ca aceasta să poziționeze singura suportul de imprimare și apoi, utilizând săgeata înapoi, trimiteți cola magnetică înapoi cât mai aproape de role, deoarece vă va permite să o poziționați.
Pasul 3: Pregătiți-vă să imprimați
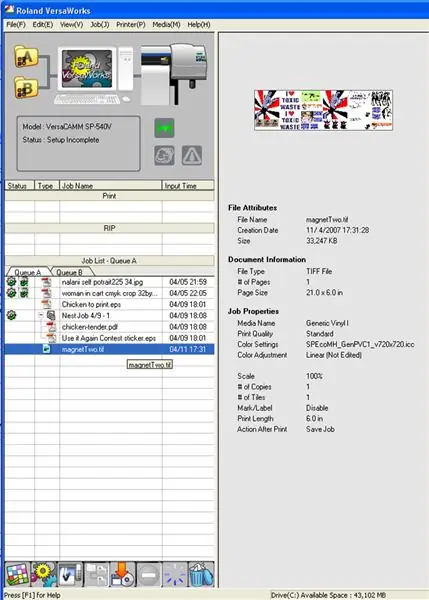
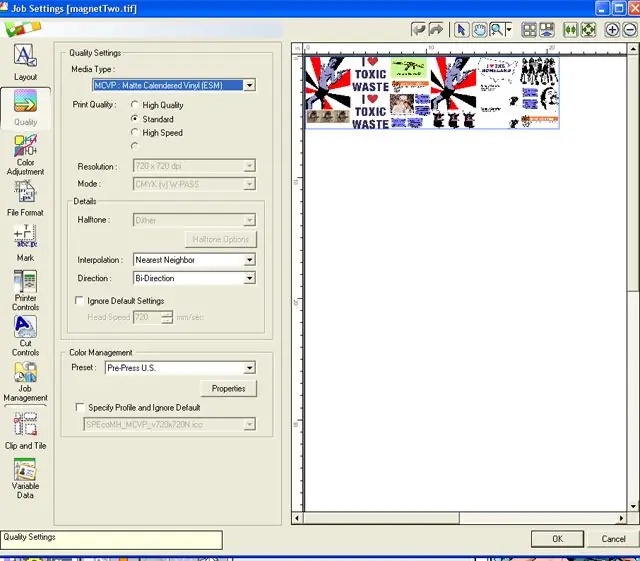
Deschideți Roland VersaWorks.
Selectați „Fișier - Adăugați job la coada A” Alegeți fișierul TIFF (sau EPS dacă utilizați Illustrator). Faceți dublu clic pe fișierul dvs. în coadă. În bara de meniu din stânga: - În „Aspect” asigurați-vă că fișierul dvs. imagine este mai mic decât spațiul de imprimare utilizabil. - Sub „Calitate” selectați pentru tipul de suport media „Vinil mat calendarizat (MCVP)” și apoi alegeți „Standard” pentru calitatea tipăririi. Aceasta va seta dpi-ul la 720. Nu doriți să mergeți mult mai mult decât atât. - Sub „Comenzi imprimantă” asigurați-vă că „Decupare foaie după ieșire” este deselectată. Când comenzile sunt setate, apăsați „OK” în partea de jos.
Pasul 4: Imprimați
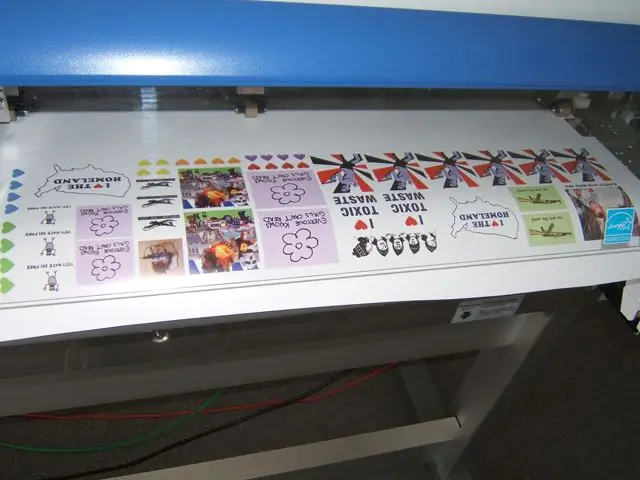
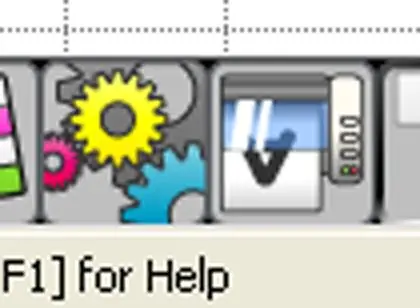

Pentru a imprima mai întâi, uitați-vă la meniul pictogramei de jos și selectați pictograma roată pentru a „rupe” imaginea.
Când procesarea „Rip” este terminată, selectați pictograma din dreapta sa, care arată ca o imagine a unui „A” cu capul în jos într-un cuptor cu microunde. Aceasta vă va imprima imaginea.
Pasul 5: tăiați magneții în sus
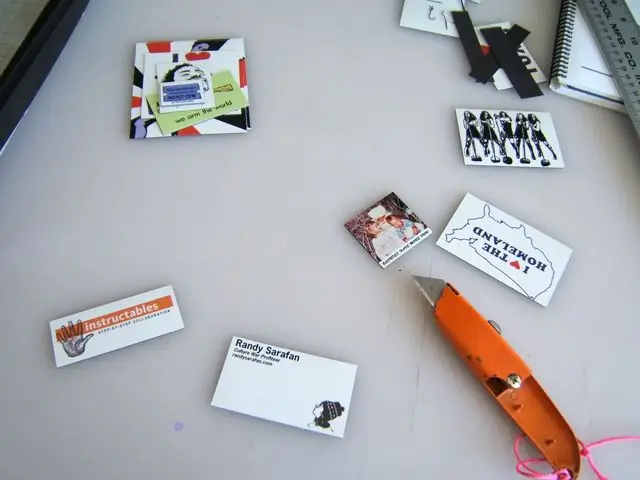
Când magneții dvs. au terminat de imprimat, obțineți o margine dreaptă și o lamă de ras și tăiați-le în magneți individuali. Magneții sunt ușor de tăiat, dar chiar și așa, nu vă faceți griji cu privire la felierea lor până la capăt. Dacă pur și simplu le punctați cu lama de ras, ar trebui să le puteți îndoi sau rupe în mod curat și ușor.
Pasul 6: lipiți-le de ceva

Du-te și lipi-le de ceva. Este ciudat de satisfăcător.
Recomandat:
Lampă alimentată cu baterie care se aprinde prin utilizarea magneților !: 8 pași (cu imagini)
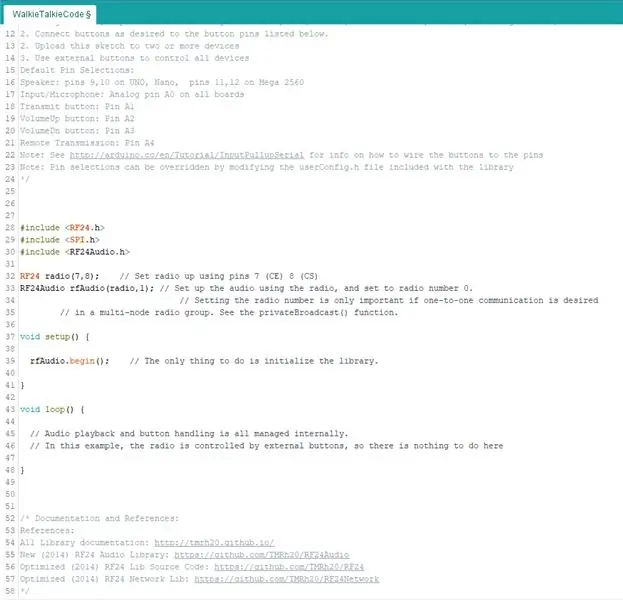
Lampă alimentată cu baterie care se aprinde prin utilizarea magneților!: Știm că majoritatea lămpilor se aprind / se sting printr-un întrerupător fizic. Scopul meu cu acest proiect a fost să creez o modalitate unică de a porni / opri ușor lampa fără acel comutator clasic. M-a intrigat ideea unei lămpi care și-a schimbat forma în timpul acestui proces
Brațul cu angrenaj robotizat ar putea fi utilizat pentru imprimarea 3D: 13 pași

Brațul cu roți dințate robotice ar putea fi utilizat pentru imprimarea 3D: Scopul pe care am vrut să-l dau robotului Este de a face un model și de a demonstra forța sistemului său de transfer de forță prin angrenaje și, prin aceasta, generează, de asemenea, atingere. Rulmenții cu bile sunt folosiți pentru a reduce frecarea și a face robotul se mișcă mai armonios
Imprimarea plăcilor de circuite personalizate cu o imprimantă 3D: 7 pași (cu imagini)

Imprimarea plăcilor de circuite personalizate cu o imprimantă 3D: Dacă nu este prima dată când vedeți o imprimantă 3D, probabil că ați auzit pe cineva spunând ceva de genul: 1) Cumpărați o imprimantă 3D 2) Imprimați o altă imprimantă 3D 3) Reveniți 3D original printer4) ???????? 5) ProfitNow cineva w
Realizați o decorație LED pentru desktop prin imprimarea 3D: 4 pași

Realizați o decorație LED pentru desktop prin imprimare 3D: În acest proiect, voi face o lampă LED pentru desktop care poate fi alimentată prin portul USB. Rezistor de 100 Ohm A mufă USB-A (Aceasta este o versiune de lipit) Sârme (I
Înlocuiți unitatea Zip cu un Roland VS-840: 3 pași
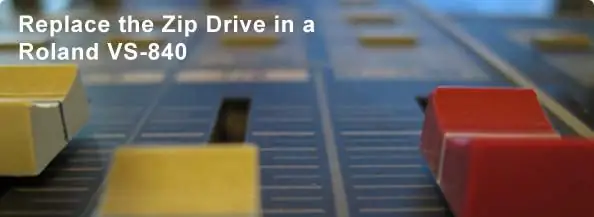
Înlocuiți unitatea Zip cu un Roland VS-840: În acest instructiv, vă voi îndruma înlocuind unitatea Zip într-o stație de lucru Roland VS-840 Digital Studio
