
Cuprins:
- Pasul 1: Planul
- Pasul 2: Compilați-vă imaginea dacă este necesar
- Pasul 3: Redimensionare
- Pasul 4: conversie
- Pasul 5: Detalii filtru decupaj
- Pasul 6: Culoare index
- Pasul 7: Luminozitate și contrast
- Pasul 8: Filtru ștampilă
- Pasul 9: Transfer
- Pasul 10: Timp de tăiere
- Pasul 11: Pictura
- Pasul 12: Alte opțiuni
- Autor John Day [email protected].
- Public 2024-01-30 11:46.
- Modificat ultima dată 2025-01-23 15:04.



Imprimarea realistă a culorilor multistrat nu este rapidă și ușoară. Sigur, puteți scoate unul într-o oră, dar este nevoie de timp și exersare pentru a putea repeta procesul și a ști cum să-l modificați pentru fiecare șablon diferit.
În această instrucțiune, voi încerca să vă arăt opțiunile dvs.? Din surse de imagine, la ieșiri diferite și toate între ele. Deși aceasta este o încercare de a face un tutorial cuprinzător de șablon, aceasta este în continuare metodele mele, cunoștințele mele individuale și perspectiva mea. Deci, sunt sigur că mulți alții vor avea informații și direcții diferite. Sunt mulți înaintea mea care au făcut o treabă grozavă cu instrucțiunile lor și am crezut că ar trebui să le dau pe ale mele. Acesta este un fel de luptă pentru mine, pentru că simt că poate dăruiește unele dintre „secretele” mele, metodele de bine, dar totuși am petrecut multe timpuri perfecționând tehnica mea și renunțând la ea nu este că ușor, dar așa progresăm cu toții nu-i așa? Nu sunt convins că tot ce spun este magie, pașii vor funcționa diferit pentru diferite imagini, cel mai bun mod de a afla este doar să încerci. 2 dacă preferați o metodă diferită, este minunat, aceasta este pentru învățarea în comunitate, nimeni nu spune că acestea sunt cele mai bune sau singurele metode. 3 nu ezitați să mă anunțați ce părere aveți despre aceste tehnici și cum se manifestă acestea. Nu presupun să știu totul și aș fi recunoscător să învăț și de la tine. Să înceapă învățarea!
Pasul 1: Planul



Mai întâi, decideți imaginea pe care doriți să o pictați. Posibilitățile sunt nelimitate, deci este posibil să aveți nevoie de o anumită direcție. Pentru mine șabloanele sunt specifice locației, așa că trebuie să găsesc locul potrivit înainte de a realiza șabloanele. Poate că doriți doar să le pălmuiți peste tot, în acest caz decideți-vă doar imaginile. Odată ce ai un subiect în minte, ai mai multe opțiuni.
1- desenează manual o imagine. 2- Găsește fotografii / imagini online 3- Fă-ți propriile fotografii Dacă îți desenezi manual imaginea, trebuie să ții cont de modul în care un desen liniar se traduce printr-un șablon. Dacă sunteți nou în acest proces, aș sugera să găsiți doar o imagine. Cu linii groase, este ușor să convertiți un desen într-o imagine cu o singură culoare, dar prefer straturile multiple. Dacă POȚI să-ți faci propriile imagini, FĂ-O! Știu că este ușor să scoți unul de pe web, dar hai să nu fii leneș. Când fac artă și consider că șablonizarea este o formă de artă, este cel mai bine să folosești propriul material sursă. Puteți face imaginea perfectă și puteți alege din multe și nu vă faceți griji niciodată cu privire la drepturile de autor. Camerele digitale sunt mai mult decât ușor de găsit în aceste zile oricum. Dacă dintr-un anumit motiv nu poți să-ți iei propria imagine, de exemplu, vrei să ștergi un pinguin și nu se întâmplă să existe un pinguin care să atârne în jurul casei tale în acel moment, folosește Internetul. Prefer o căutare precum „Google Images”? ™. Locuri de acest gen vă oferă opțiunea de a căuta după dimensiunea imaginii. Alegeți „doar imagini mari” din meniul derulant din partea de sus. Acest lucru va elimina posibilitatea (și probabilitatea) ca dvs. să obțineți imagini cu o rezoluție mai mică decât puteți utiliza. Uneori poți scăpa de „imagini medii” și chiar mici, dar aș căuta mai întâi marea.
Pasul 2: Compilați-vă imaginea dacă este necesar

Aici devine dificil de explicat. În funcție de imaginea dvs., este posibil să aveți / doriți să o compilați mai întâi. Ceea ce vreau să spun este că, dacă imaginea dvs. are mai multe părți, dar doriți să le ștanțați în același timp, ar trebui să le combinați în Photoshop. De exemplu, ratonul și masca cu gaz erau imagini diferite, dar am vrut să folosesc aceleași culori, prin urmare am compilat imaginea în Photoshop cu tehnici simple de tăiere și lipire, precum și transformare liberă.
-Nota laterală, dacă nu cunoașteți bine Photoshop, poate părea descurajant. Nu-i așa, petreceți ceva timp cu el, încercând instrumentele și veți obține atenția în cel mai scurt timp. Cel mai bun mod de a învăța Photoshop este doar să-l folosiți.
Pasul 3: Redimensionare
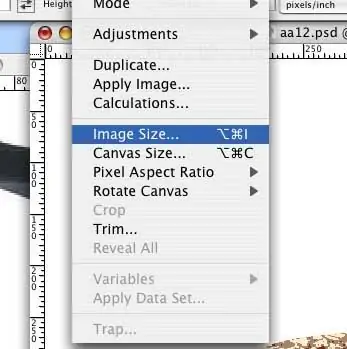
După ce ați elaborat imaginea, asigurați-vă că știți ce dimensiune are. Dacă este prea mic, accesați bara de meniu pentru a imagini> dimensiunea imaginii. Aceasta va afișa o casetă care vă va permite să modificați dimensiunile imaginii. Puteți aștepta să faceți acest lucru chiar înainte de ieșire, dacă doriți, este o chestiune de preferință, dar nu uitați.
Acum, ceea ce aveți este o imagine fotografică pe care doriți să o convertiți în straturi. Pașii de aici înainte se vor baza pe preferințele dvs. Fiecare metodă de conversie pe care ți-o arăt va da rezultate drastic diferite. Uneori este mai bine să combinați aceste metode.
Pasul 4: conversie
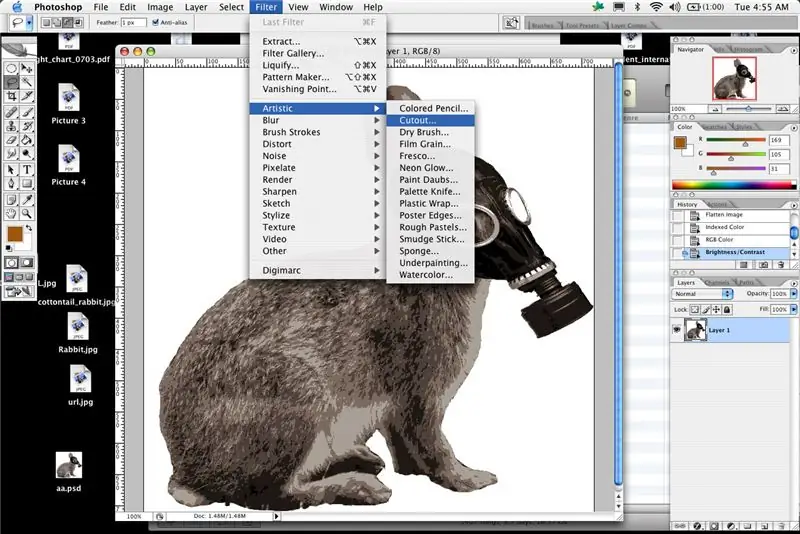
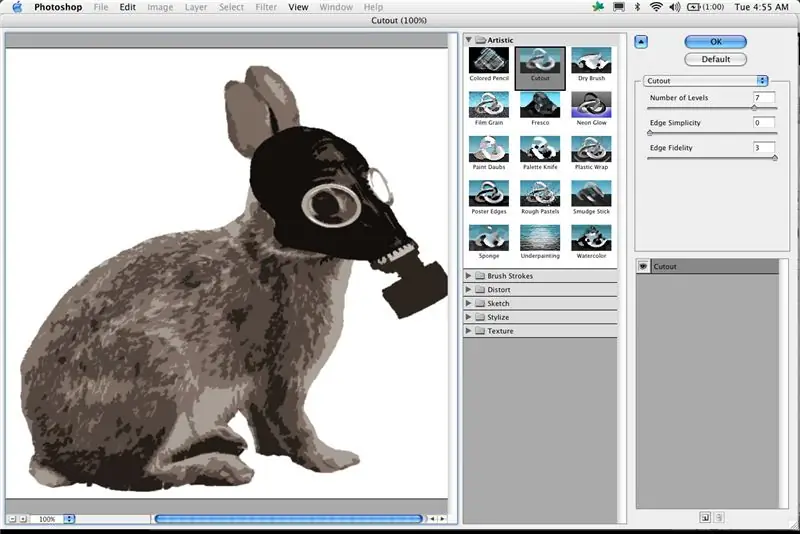
Pașii următori sunt foarte importanți, indiferent de metoda dvs. Vrei să găsești un echilibru prietenos între detalii și o imagine care să poată fi decupată în mod realist. Puteți tăia atât de mic și atât de precis cu mâna, totuși doriți să fie încă recunoscut. Mă simt împingând detaliile din ce în ce mai mult tot timpul, cu cât aveți mai multă experiență, cu atât veți obține mai multă precizie, dar există limite. Puteți picta doar atât de mic, așa că țineți cont de asta. O regulă bună pentru mine este să găsesc cel mai simplu punct în care imaginea este încă convingătoare, apoi să redau detaliile puțin pentru a fi în siguranță.
Acest lucru poate fi dificil de explicat, precum și un pic cam lung, dar prefer să folosesc mai multe metode pentru a-mi crea straturile. Tind să folosesc o combinație a acestor tehnici înainte să fiu mulțumit de rezultat. Sunteți binevenit să aplicați pur și simplu una dintre aceste metode și să vă îndreptați către tăiere, dar cu cât gândiți și planificați mai mult, cu atât șablonul dvs. va fi mai bine și mai ușor de produs și mai lizibil. 1- Conversia de bază în Photoshop, care este și cea mai populară, este filtrul de decupare. Filtrul de decupare se află sub filtru> artistic> decupaj. În Photoshop CS2, utilizarea oricăror filtre vă va oferi un meniu pop-up de filtru în care puteți previzualiza ajustările pe care le efectuați. Versiunile mai vechi ale Photoshop vă vor oferi o previzualizare simplă, care va face același lucru, dar arată diferit.
Pasul 5: Detalii filtru decupaj
În acest meniu vi se vor prezenta trei opțiuni
Numărul de niveluri Simplitatea marginii Numărul de niveluri este modul în care filtrul convertește câte „straturi” imaginii vor părea a avea Simplitatea marginii este cât de simple formele și liniile vor fi Fidelitatea muchiilor este cât de adevărată va fi imaginea originală. Reglați toate aceste setări pentru a găsi imaginea dorită. Aceasta înseamnă să ajustați mai întâi numărul de nivele pentru a crea numărul de straturi de culoare. După aceasta, puteți utiliza celelalte două glisoare pentru a mări sau micșora detaliile. în această fereastră de previzualizare aveți și opțiunea de a mări și micșora imaginea în timp ce previzualizați ceea ce fac toate ajustările. Aș sugera să modificați setările, să măriți pentru a vedea detaliile și complexitatea, apoi să micșorați pentru a vedea dacă imaginea este încă convingătoare. Acest filtru va crea uneori zone de culoare ciudate. de exemplu, este posibil să creați un șablon al unei persoane, iar filtrul face un ochi negru, așa cum ar trebui, dar îl interpretează pe celălalt ca fiind gri. Există două moduri de a face față acestui lucru. Primul este să-l lăsați și să vă amintiți ce ar trebui să fie. Cealaltă este să intensificați detaliile și să vă ridicați în sus și în jos pentru a elimina aceste probleme. O altă opțiune este să aplicați filtrul separat pe zonele imaginii pentru a obține rezultatele necesare în locații specifice. După ce ați făcut toate ajustările, veți atinge „? Ok” și Photoshop vă va converti imaginea. Rețineți că aceasta este, cel puțin pentru mine, doar o parte din opțiunile procesului de conversie.
Pasul 6: Culoare index
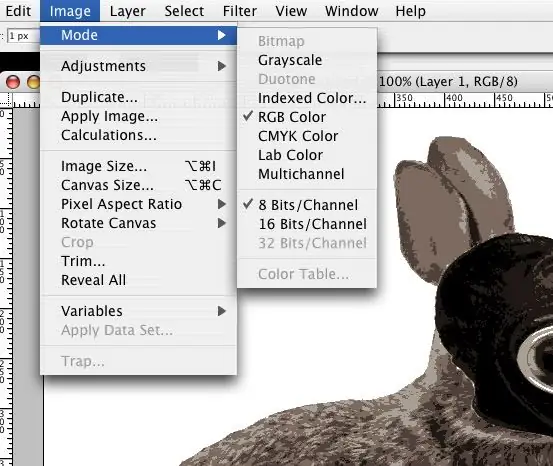
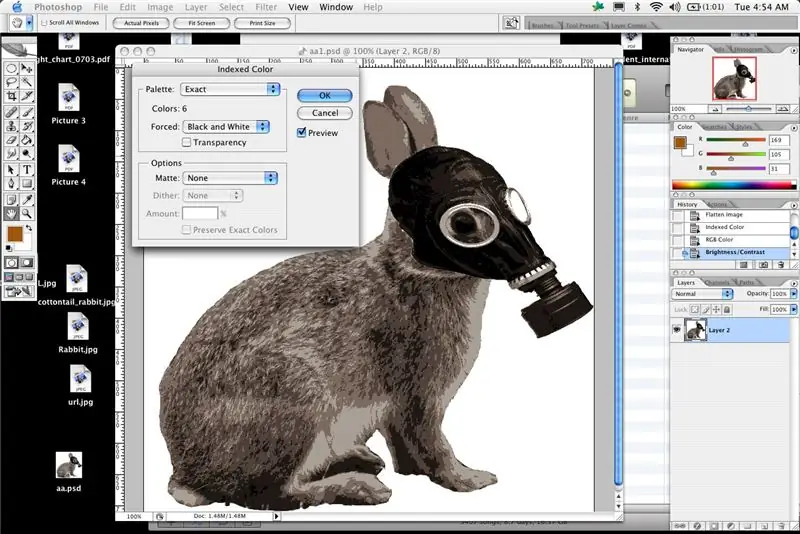
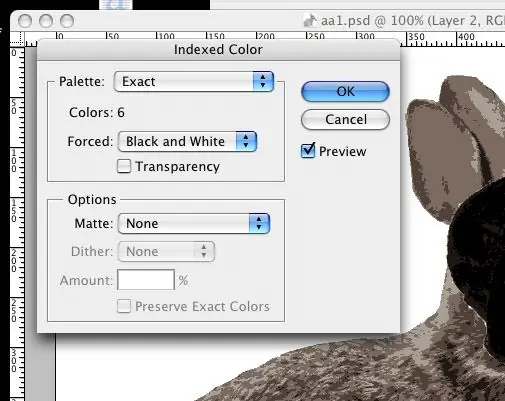
Următoarea opțiune (care poate fi utilizată din nou singură sau în combinație cu alte metode) schimbă imaginea în culoarea indexului. Acesta este un mod simplu și rapid de a vă converti imaginea în secțiuni limitate de culoare.
În Photoshop accesați (Imagine> Mod> Culoare indexată). Veți fi confruntat cu o fereastră pop-up cu mai multe opțiuni. Primul este „Paleta”, pentru simplitate, nu ai ales „local (selectiv)” din meniul derulant. După ce descoperiți această metodă, nu ezitați să încercați celelalte (în special personalizate). Apoi alegeți numărul de culori pe care îl doriți, acesta este egal cu numărul de straturi de culoare pe care le doriți. Sub aceasta puteți alege să forțați culorile, tind să forțez alb-negru pur și simplu pentru că oricum prefer să șabloane cu acele culori. Asigurați-vă că caseta de previzualizare este bifată și că caseta „? Transparency”? ™ nu este. De asemenea, asigurați-vă că meniul derulant al opțiunii dither este setat la „?” Niciunul? ™. În acest moment, tind să mă întorc și să schimb numărul de culori, astfel încât să pot vedea cum arată imaginea. După ce schimbați o imagine în culoare indexată, Photoshop nu vă va permite să aplicați filtre, dar puteți aplica modul de culoare indexat, apoi reveniți la Imagine> Mod> Culoare RGB și vă va permite apoi să efectuați modificări ale filtrelor. Dacă credeți că puteți combina oricare dintre aceste metode, asigurați-vă că aveți același număr sau mai multe straturi, niveluri sau culori decât doriți în șablonul final. Puteți oricând să reduceți detaliile, dar nu le puteți recupera. Culoarea indexată împreună cu decupajul pot face o imagine foarte precisă și detaliată. Este posibil să nu fie la fel de rapid sau ușor ca un singur filtru, însă găsesc mai multă claritate și imagini mai bune atunci când combin o serie de lucruri și chiar le folosesc de mai multe ori. Rețineți că fiecare proces și filtru sunt specifice imaginii, nu există nicio ecuație pentru a obține de fiecare dată un aspect bun al șablonului.
Pasul 7: Luminozitate și contrast
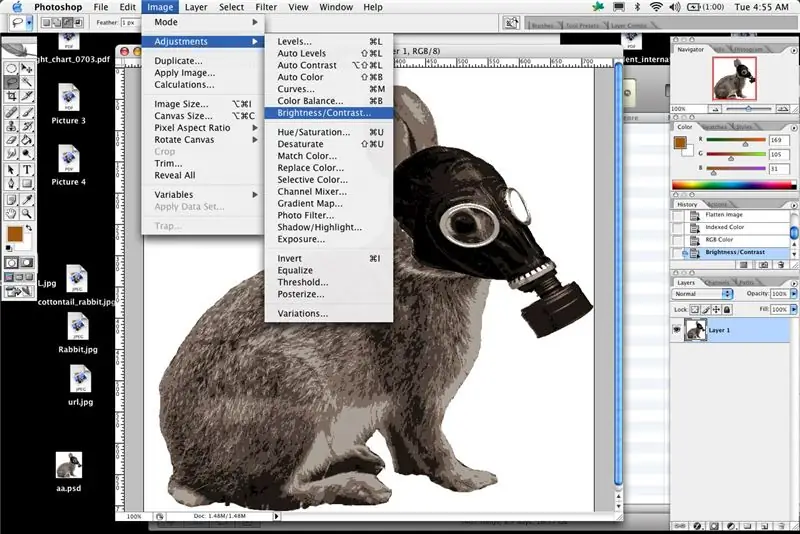
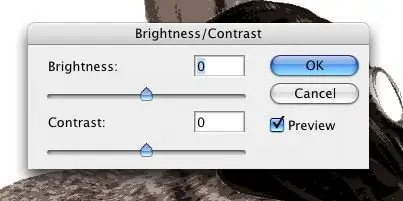
Următoarea opțiune este utilizarea luminozității și a contrastului. TuTu face o treabă excelentă explicându-l. Practic în Photoshop sau într-un program comparabil, puteți ajusta luminozitatea și contrastul în locul în care obțineți o imagine simplă alb-negru. Atingeți contrastul până la maxim și jucați cu glisorul de luminozitate. Acestea sunt sub imagine> ajustări> luminozitate / contrast. Puteți crea mai multe straturi cu această metodă, asigurați-vă că sunt suficient de diferite unul de celălalt. Dacă este necesar, creați o imagine nouă, copiați și lipiți straturile în noua imagine unul câte unul și utilizați bagheta magică pentru a selecta apoi umpleți-le cu culori diferite. Apoi puteți suprapune și organiza straturile pentru a obține o previzualizare a aspectului șablonului și a culorilor care se potrivesc bine.
Pasul 8: Filtru ștampilă
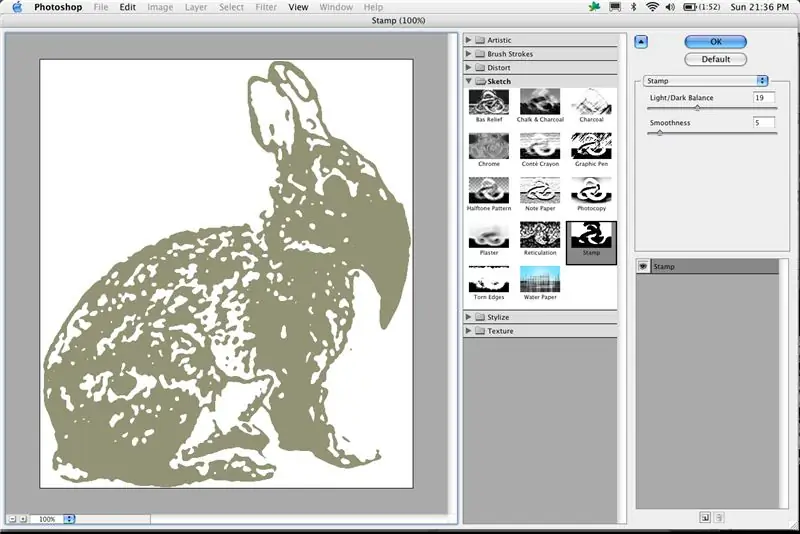
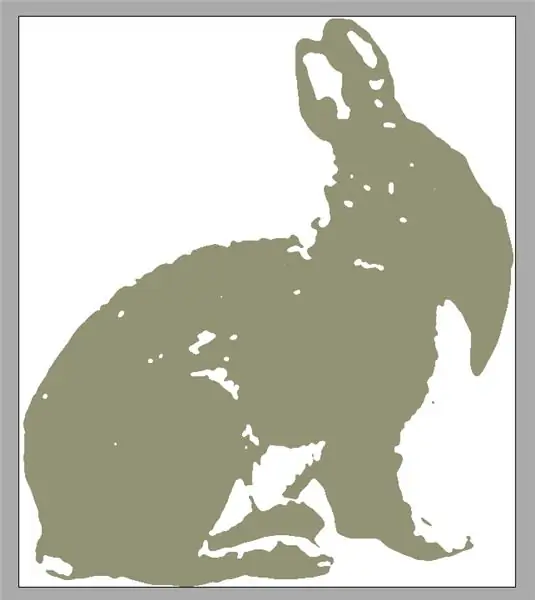
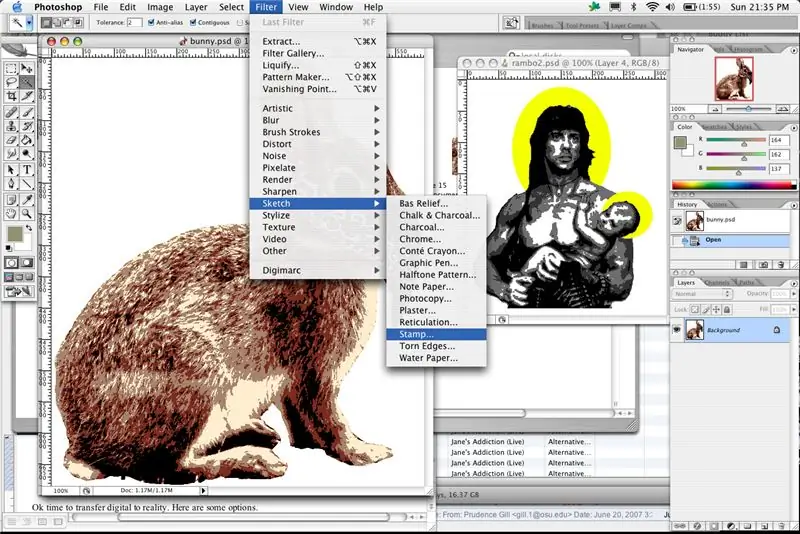
Până acum am acoperit
Filtrul decupat Culoare indexată Luminozitate și contrast Următorul este filtrul de ștampilă, filtrul de ștampilă (situat sub filtre> schiță> ștampilă) Acest filtru funcționează similar cu reglarea luminozității și a contrastului. La fel ca metoda de luminozitate și contrast, va trebui să creați straturile individual, apoi să le copiați și să le lipiți în documente noi pentru a crea fiecare strat. Dacă este necesar, copiați-le și lipiți-le în același document nou, astfel încât să le puteți previzualiza compilate. Așa cum am spus mai înainte, combinarea metodelor poate să nu fie cea mai rapidă sau cea mai ușoară, dar uneori vă oferă rezultate mult mai bune. Uneori îmi place să creez două straturi de culoare cu instrumentul de ștampilare, apoi să creez un strat de detaliu negru din reglajele de luminozitate / contrast.
Pasul 9: Transfer

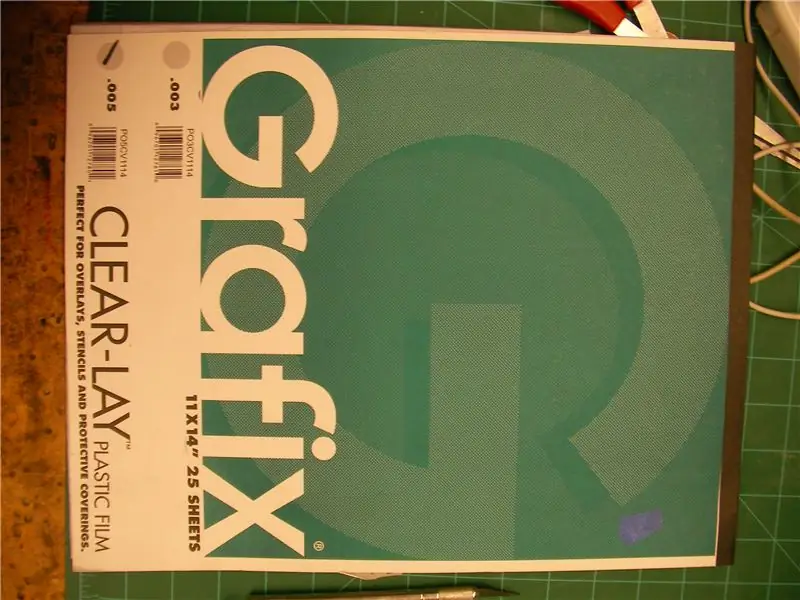
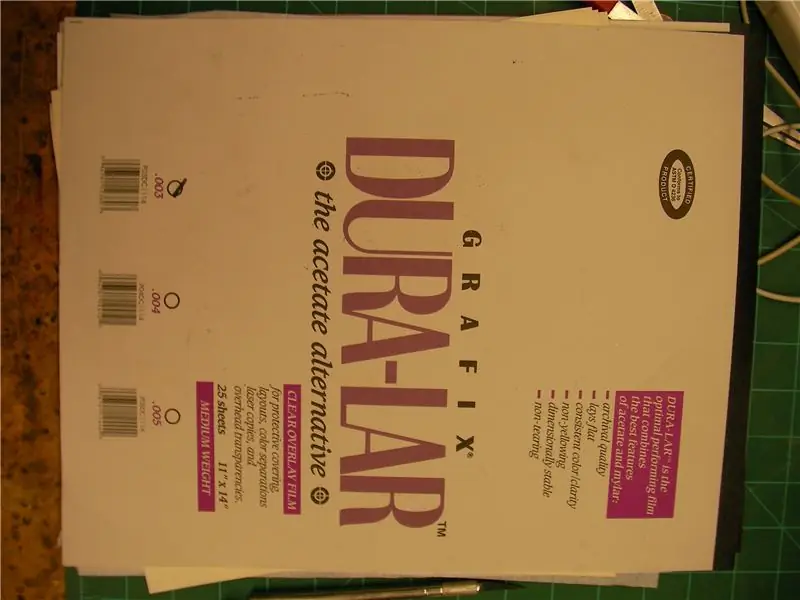
Ok timp pentru a transfera digitalul în realitate. Iată câteva opțiuni.
1 - imprimantă obișnuită 8.5x11> hârtie / acetat / duralar / carton / afiș 2 - imprimantă / plotter de format mare> hârtie mată grea 3 - transparență 8,5 x 11 și proiector de suprafață> hârtie / carton 4 â? " proiector digital> hârtie / carton Dimensiunea dictează uneori metoda de ieșire, la fel și costul. Așadar, ține cont de aceste lucruri. Dacă imaginea dvs. este mică sau intenționați să o pictați o singură dată, puteți utiliza pur și simplu hârtie pentru imprimantă. Fie tipăriți imaginea dvs. câte un strat la rând, fie imprimați imaginea compilată o dată pentru fiecare strat de culoare. (De obicei, imprim câteva cupluri în plus) Dacă tipăriți straturi pe coli separate, este o idee bună să vă asigurați că fie se aliniază, fie că creați mărci de înregistrare pentru a asigura o stratificare bună. Tind să înregistrez lucrurile prin globul ocular, alegând un loc pe imagine pentru a-l folosi ca referință, de obicei părți importante, cum ar fi ochii sau cuvintele, unde este crucial să aveți o înregistrare. Dacă imaginea dvs. este mai mare de 8,5x11 inci, puteți utiliza în continuare o imprimantă obișnuită și puteți imprima în secțiuni și lipiți-le împreună, asigurați-vă că aliniați totul cât mai bine sau straturile dvs. nu se vor alinia corect. Dacă nu ați făcut-o, verificați rasterbatorul online. Acesta va rasteriza imaginile mai mici și le va cola, astfel încât să puteți imprima imagini mari folosind mai multe coli de hârtie. Pentru șabloanele mai mici, prefer să imprim pe o imprimantă obișnuită, apoi să lipiți imprimarea pe spatele unei coli de acetat. Puteți utiliza mylar sau duralar pentru a obține rezultate similare, dar consider că acetatul este mai bun, deoarece are o tendință mai mică de rupere și cută. Materialele plastice sunt o alegere bună, deoarece au tendința de a tăia cu ușurință și cu acuratețe, să nu se contureze și să reziste pentru totdeauna. Puteți picta nenumărate șabloane cu o singură foaie de acetat, atâta timp cât îl lăsați să se usuce între utilizări. Imagini de duralar și acetat și lipire în spate Dacă transferați pe carton sau afiș, va trebui să lipiți imaginea pe față și să o tăiați. Puteți să-l urmăriți pe tablă, dar asta necesită mai mult timp, prefer să tăiez chiar hârtia și placa în același timp. Dacă aveți un șablon mai complicat, vă recomandăm să folosiți adeziv spray pentru a ține hârtia în jos, în loc de bandă. IMPRIMANTĂ / PLOTTER DE FORMAT MARE Dacă aveți acces la o imprimantă de format mare, norocos. Am fost la o universitate de câțiva ani care avea câțiva, iar costul a fost mai mult decât rezonabil, așa că am profitat din plin. Hârtia mai grea, care este utilizată în plotere și imprimante, se menține de obicei pentru a vopsi bine și este reutilizabilă. În această situație, pur și simplu imprimați dimensiunile reale ale imaginilor, cu suficient spațiu între imagini pentru a preveni pulverizarea excesivă și treceți direct la tăiere. PROIECTOR OVERHEAD - Proiectoarele aeriene și opace sunt mult mai ieftine în zilele noastre și sunt mult mai ușor de obținut. Cu siguranță am folosit această metodă de câteva ori pentru a economisi o mulțime de cerneală și bani pentru imprimantă. Luați imaginea și reduceți-o astfel încât să o puteți monta pe o transparență imprimabilă de 8,5x11 (laser sau jet de cerneală, asigurați-vă că obțineți tipul potrivit). Pentru aceasta, doriți să vă asigurați că straturile dvs. de culoare sunt în contrast suficient de mare pentru a fi diferențiate, deoarece lumina de deasupra capului va tinde să vă sufle detaliile dacă nu sunteți atent. Găsiți și o zonă întunecată, s-ar putea să credeți că arată bine cu luminile aprinse, dar veți pierde detaliile. Acum, poziționați proiectorul undeva unde nu se va mișca. Nu vrei să se schimbe în mijlocul transferului. De aici, sună apelul tău, dar îmi place să lipesc fie carton subțire, fie hârtie groasă (hârtia maro pe rolă funcționează ok) pe perete și pur și simplu urmărește cu un marker. Este mai greu să înregistrați bucăți mai mari, așa că, dacă sunteți în mărci de înregistrare, faceți-o aici sau tăiați toată hârtia de aceeași dimensiune și înregistrați-o în funcție de colțurile hârtiei. PROIECTOR DIGITAL Același proces ca și overhead-ul, dar dacă aveți acces la unul dintre acești băieți răi, atunci nu trebuie să imprimați și să proiectați, doar conectați-l chiar la computer și ajungeți la urmărire.
Pasul 10: Timp de tăiere



TIMP DE TĂIERE
Acum este timpul să tăiem? DAR, nu sări în el fără creierul tău și previziunea ta. Amintiți-vă, computerul a decis cum vor arăta șabloanele, dar aveți ultimul cuvânt în produsul finit. Cuțit și scândură 1976 Lucruri de gândit ÎNAINTE de tăiere. -detail uneori creați șablonul cu prea multe detalii, acest lucru poate însemna că este prea greu de tăiat, vopsit sau poate că este doar exagerat. -inslandele „? insule”? sau „plutitoare” sunt secțiuni care nu ar fi conectate dacă tăiați exact unde șablonul spune să tăiați. Acestea sunt locurile care necesită cea mai mare vizualizare. Trebuie să conectați insulele cu poduri la părți ale șablonului care vor rămâne intacte. În funcție de materialul dvs., veți putea să scăpați de un singur pod, dacă utilizați hârtie, probabil că veți avea nevoie de cel puțin 2. pentru a lua ceva timp hotărând asupra suprapunerii. Dacă puteți crea un pod într-o zonă care va fi acoperită de următorul strat, ar fi ideal. Uneori nu aveți această opțiune, dar trebuie totuși să luați decizii pe baza șablonului finit, nu doar pe stratul la care lucrați. Dacă aveți culori care se îmbracă exact între ele, ar trebui să creați unele suprapuneri (dacă nu ați făcut acest lucru în șabloanele dvs.), ghidul este să pictați mai întâi culorile mai deschise și să suprapuneți culorile mai întunecate de deasupra. De exemplu, dacă aveți un strat subțire de gri și un strat final de negru, puteți vopsi întregul strat subțire solid și pur și simplu vopsiți negru peste el. În loc să pictezi stratul gri cu goluri acolo unde ar fi negrul, încadrând apoi negrul exact în acele goluri.
Pasul 11: Pictura


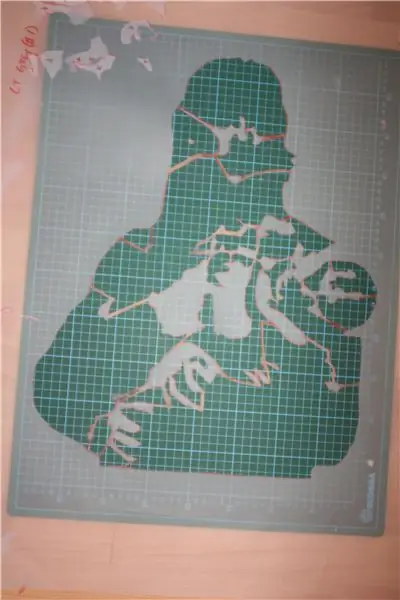
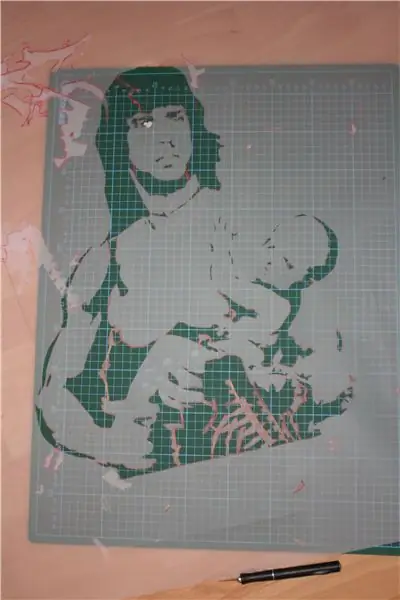
Straturile tăiate ok vor arăta cam așa.
Numerați-le sau faceți note pentru a vă aminti ce culoare trebuie să fie și când să le pictați. Rezultatul depinde de dvs. Puteți picta pe hârtie (pentru păstrare sau pastă de grâu). Puteți picta panouri, pereți, pe stradă, oriunde. Când șablonez, tind să folosesc, de cele mai multe ori, adeziv spray. Asigurați-vă că testați mărcile. Prefer olmere obișnuite, nu grele. Trebuie să găsiți ceva care să țină bine șablonul în jos (sau împotriva peretelui), dar nu va ridica straturile vopsite existente sau nu va lăsa reziduuri. Toate preferințele și calendarul său. Dacă așteptați uscarea stratului subiacent, adezivul poate fi mai puternic. Dacă nu vrei să aștepți, folosește ceva mai ușor. Adezivul de pulverizare elimină sub-pulverizarea, dacă vopsiți în interior puteți folosi metoda penny sau pur și simplu o țineți, dar dacă vă aflați în elemente în aer liber, vă recomand cel puțin un strat ușor de adeziv, în special pe ultimul strat de detalii. Dacă pictați cu un șablon care are o cantitate mică de bordură, cel mai probabil veți obține pulverizare excesivă, atunci când vopseaua arată în jurul formei plăcii șablonului. Așadar, ați ajunge cu un șablon care are în jurul său o bordură și un contur fantomă al formei plăcii. Aveți grijă la pulverizarea excesivă și la ambele pulverizări. Dacă aveți nevoie, utilizați o farfurie care are mai mult un bordier sau atașați coli de hârtie în jurul marginii atunci când terminați de tăiat, pentru a elimina pulverizarea excesivă. Acum, fa-o. Vopseste departe. Asigurați-vă că așteptați suficient timp între straturi pentru a lăsa atât placa șablonului, cât și imaginea pictată să se usuce. Acest lucru vă va permite să utilizați placa mai des și să vă păstrați imaginea curată pe care ați pictat-o. Constat că majoritatea vopselelor plate se usucă mai repede decât luciul. Unele vopsele vor sângera sau se vor sparge peste altele, iar altele se vor infiltra de fapt prin hârtia simplă pentru imprimantă. Testează-ți mai întâi vopseaua și nu vei avea probleme. Găsesc culori și mărci care îmi plac și rămân cu ele, sunt previzibile.
Pasul 12: Alte opțiuni


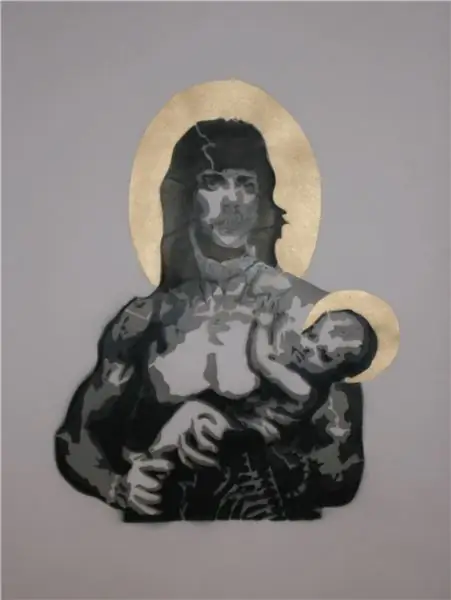
Ultima dvs. opțiune aici este să nu pulverizați vopseaua, ci să rulați pe vopsea. Asta fac pentru a face cămăși și a picta pe pânză. Puteți folosi un șablon tăiat manual și un pic de adeziv spray pentru a aplica cerneală serigrafică pe o cârpă pentru o imagine permanentă care nu se estompează și nu devine rigidă ca pulverizarea.
Doar aplicați adezivul pe spatele șablonului și lipiți-l de cârpă. Asigurați-vă că nu există riduri. Folosiți o rolă mică cu burete pentru a aplica cerneală serigrafică din mijloc spre exterior, asigurați-vă că nu ridicați niciuna dintre părțile șablonului cu rolă. Uscați-l cu un uscător de păr, acesta îl va încălzi și el. Apoi, înregistrați și aplicați celelalte straturi. Este mai ușor și uneori mai rapid decât serigrafia, cu mult mai puține echipamente. Și dacă doriți să folosiți o singură dată șablonul, imprimați-l și tăiați-l direct de pe hârtie. Cerneala serigrafică nu va sângera prin hârtie și poate fi amestecată pentru a obține orice culoare ai putea visa. Deci, acum aveți un șablon pe stradă, un panou, o hârtie, o pastă în sus, un tricou sau undeva. Bucurați-vă. (Am adăugat câteva imagini cu un iepuraș pictat, un mamut cu cerneală serigrafiată și un rambo și un copil virgin lipit).
Recomandat:
Șabloane de lipit SMD din bandă: 4 pași

Șabloane de lipit SMD din bandă: Bună ziua, producătorilor, este producătorul moekoe! Dacă doriți să asamblați PCB-uri acasă, puteți utiliza mai multe instrumente care ar putea deveni foarte scumpe. Pentru cei care iubesc piesele SMD, voi arăta o modalitate de a evita costurile pentru comanda șabloanelor de lipit SMD. Dacă
Alimentare DIY folosind LM317 - Lm 317 Ieșire de tensiune variabilă: 12 pași

Alimentare DIY folosind LM317 | Ieșire de tensiune variabilă Lm 317: Astăzi vom învăța cum să facem o unitate de alimentare mică pentru proiectele dvs. mici. LM317 va fi alegerea bună pentru alimentarea cu curent redus. wi
Sursă de alimentare liniară cu ieșire dublă reglabilă: 10 pași (cu imagini)

Sursă de alimentare liniară cu ieșire dublă reglabilă: Caracteristici: Conversie AC - DC Tensiuni de ieșire duble (pozitive - la sol - negative) Șine pozitive și negative reglabile Doar un transformator AC cu o singură ieșire Zgomot de ieșire (20MHz-BWL, fără sarcină): Aproximativ 1,12mVpp Scăzut zgomot și ieșiri stabile (ideal
Urechi Mickey multicolore strălucitoare personalizate: 9 pași (cu imagini)

Custom Glowing Multicolored Mickey Ears: Am vrut să împărtășesc un mic proiect la care am lucrat pentru soția mea și ultima mea călătorie Disneyland! Ea are aceste frumoase urechi personalizate Minnie Mouse din flori și sârmă de aur, așa că m-am gândit de ce nu ar trebui să-mi fac propriile urechi Mickey Mouse puțin mai magice
Introducere în șabloane PowerPoint personalizate: 7 pași

Introducere în șabloane personalizate PowerPoint: Unul dintre cele mai dificile lucruri de făcut în timpul unei întâlniri de afaceri sau prelegeri este vizionarea unei prezentări plictisitoare. Sau poate că ești cel blocat în proiectarea unui PowerPoint pentru compania sau proiectul tău de grup. Acest instructable va demonstra procesul de
