
Cuprins:
- Autor John Day [email protected].
- Public 2024-01-30 11:46.
- Modificat ultima dată 2025-01-23 15:04.
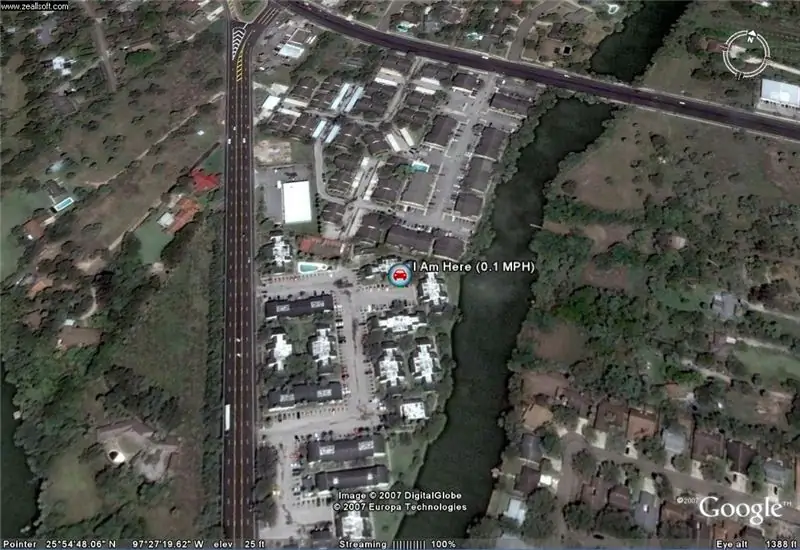
Vă voi arăta cum să conectați un dispozitiv GPS la popularul program Google Earth, fără a utiliza Google Earth Plus.
Nu am un buget mare, așa că pot garanta că acest lucru va fi cât se poate de ieftin.
Pasul 1: Lista software-ului de care veți avea nevoie
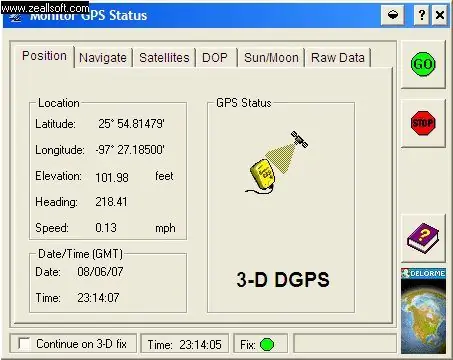
Iată o listă de articole și software de care va trebui să faceți acest lucru: 1. Google Earth Google Earth îl descarcă gratuit de pe Google. EarthbridgeEarthbridge este un program gratuit excelent care vă permite GPS-ul. Pentru a comunica cu Google Earth. Driver de emulare în serie DeLorme pentru receptoare GPS Earthmate® pe care le puteți descărca gratuit de la DeLorme.com4. și bineînțeles GPS-ul dvs. Delorme Earthmate LT-20. Acum voi presupune că aveți toate aceste programe descărcate pe computer în acest moment. Primul lucru pe care doriți să-l faceți este să vă asigurați că dispozitivul GPS Delorme comunică cu dvs. DeLorme Serial Emulation Driver pentru Earthmate® după deschiderea Emulatorului serial, care, dacă este instalat corect, ar fi pe bara de activități. Faceți clic dreapta și faceți clic pe monitor. Acest ecran va apărea acum.
Pasul 2: 2. Faceți clic dreapta din nou pe emulatorul dvs. situat în tava de sistem. Vedeți o opțiune PORT
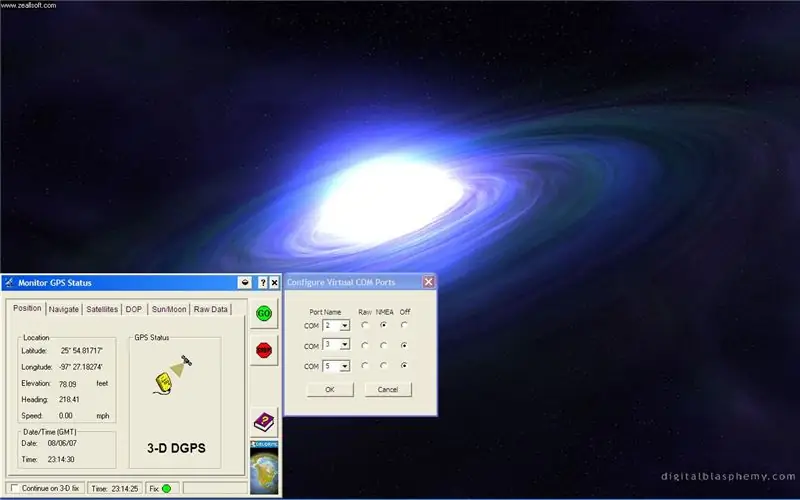
2. Faceți clic dreapta din nou pe emulatorul dvs. aflat în tava de sistem, vedeți o opțiune PORT
Apasă-l. Veți observa acum că portul 2 este NMEA, protocolul pe care sistemul GPS îl va folosi pentru a comunica cu Earthbridge și Earthbridge către Google Earth. Com porturile 3 și 5 să rămână OPRIT.
Pasul 3: 3. Faceți clic pe OK
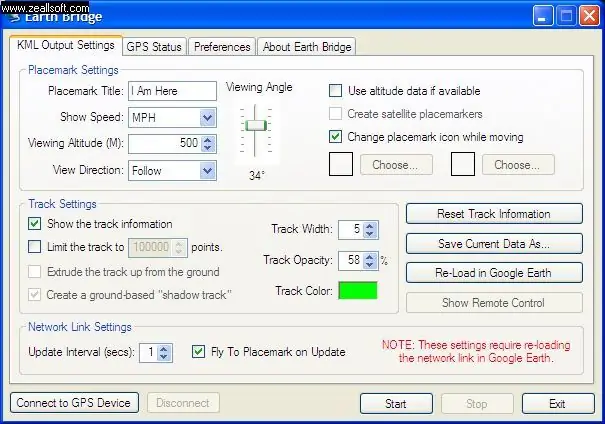
3. CLICK OK
4. Deschideți EarthBridge
Pasul 4: 5. Faceți clic pe fila „Preferințe” și veți observa următorul ecran
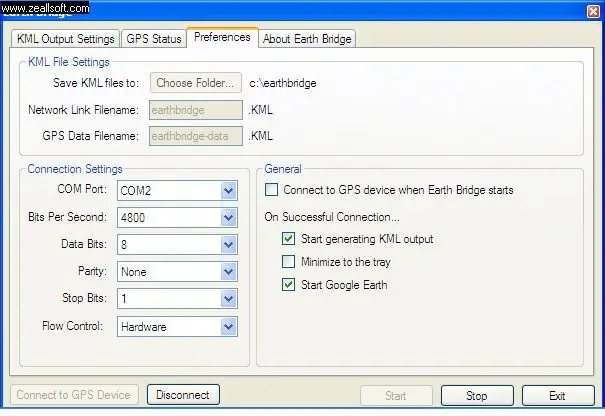
5. Faceți clic pe fila Preferințe și veți observa următorul ecran.
Pasul 5: Pasul final
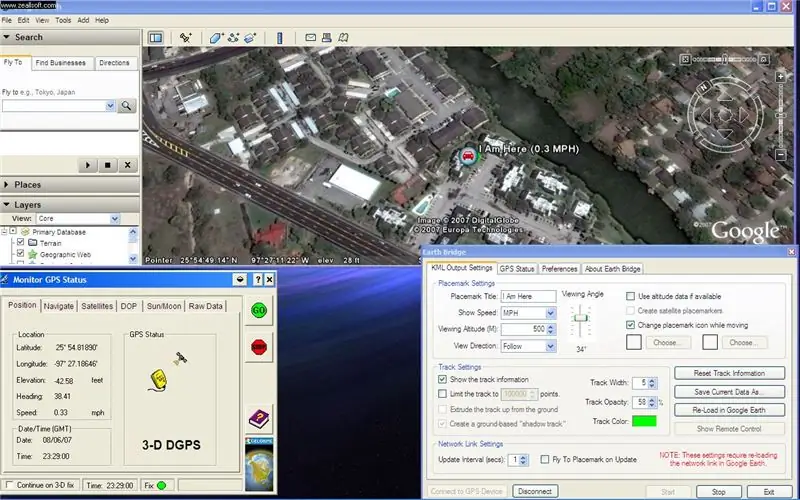
6. Amintiți-vă Com Port 2, selectați Connection Settings
Port COM: biți COM2 pe sec.4800 biți de date: 8 paritate Niciun biți de oprire: 1 Control flux: hardware Asigurați-vă că sunt bifate și casetele pentru a porni Google Earth. 7. Acum, în partea stângă jos, selectați: Conectare la dispozitiv GPS. Și ar trebui să pornească software-ul Google Earth. Puteți modifica cât de des Earthbridge verifică datele GPS cu 1, 2 sau 3 secunde și vă va arăta mișcarea pe Google Earth. Lucrez la un videoclip. Acesta a fost primul meu tutorial despre orice sper că este util și vă va permite să vă distrați din plin și să aveți idei grozave. Imaginile vor veni în curând. Spune-mi ce crezi. Nu uitați să evaluați acest site ……………. orice ar fi. Următorul tutorial Dacă aveți de gând să vă luați laptopul cu dvs., vă recomandăm să memorați în cache (să stocați) harta orașului de la Google Earth la computer. Sergio Moore Jr. 06-06-07
Recomandat:
ATtiny85 Urmărire și programare urmărire activități vibrante purtabile ATtiny85 cu Arduino Uno: 4 pași (cu imagini)

ATtiny85 Ceas și programare de urmărire a activității vibrante purtabile ATtiny85 Cu Arduino Uno: Cum să faci ceasul de urmărire a activității purtabil? Acesta este un gadget portabil conceput pentru a vibra atunci când detectează stagnarea. Îți petreci cea mai mare parte a timpului pe computer ca mine? Stai ore în șir fără să-ți dai seama? Atunci acest dispozitiv este f
Urmărire și urmărire pentru magazine mici: 9 pași (cu imagini)

Urmărire și urmărire pentru magazine mici: Acesta este un sistem creat pentru magazinele mici care se presupune că se montează pe biciclete electrice sau scutere electronice pentru livrări la distanță scurtă, de exemplu o brutărie care dorește să livreze produse de patiserie. Ce înseamnă urmărirea și urmărirea? Urmărirea și urmărirea este un sistem utilizat de ca
Harta 3D de urmărire GPS: 9 pași

GPS Tracking 3D Map: Acest proiect este o hartă 3D imprimată 3D, cu drumuri, râuri și orașe, cu balize LED pentru a arăta locația membrilor familiei. Poate arăta dacă un copil este sau nu la școală sau doar locația ambilor părinți. Îl putem folosi și pentru a prezice w
Cum să creați o hartă MIDI pentru BCD3000 în Traktor Pro: 6 pași

Cum să creați o hartă MIDI pentru BCD3000 în Traktor Pro: Acest lucru vă va duce pas cu pas în crearea propriilor hărți MIDI personalizate TSI în Traktor Pro pentru DEEJAY BCD3000 de Behringer
CUM SĂ PROIECTAȚI Modele și clădiri pentru Google Earth: 7 pași

CUM SĂ PROIECTAȚI Modele și clădiri pentru Google Earth: v-ați dus vreodată pe Google Earth și v-ați uitat la acele clădiri interesante. am vrut vreodată să proiectez una. Ei bine, iată că ai șansa
