
Cuprins:
- Autor John Day [email protected].
- Public 2024-01-30 11:46.
- Modificat ultima dată 2025-01-23 15:04.

Ghidul complet pentru optimizarea Windows XP. Acest ghid vă va păstra computerul receptiv și rapid.
Pasul 1: Procedură
Există mai multe opțiuni cu care să începeți optimizarea. Înainte de a începe, este sugerat să faceți o copie de rezervă a tuturor fișierelor.
Dacă computerul dvs. are peste 2 conturi de utilizator și nu a fost reformatat pentru o perioadă extinsă de timp, probabil că este mai bine să reformatați computerul și să începeți din nou. Majoritatea computerelor au o recuperare distructivă încorporată. Dacă alegeți să începeți prin reformatare, copiați toate fișierele și reformatați computerul, de preferință cu instrumentul de recuperare încorporat. Alternativ, puteți crea un alt cont de utilizator cu abilități administrative. Apoi conectați-vă cu noul dvs. cont și ștergeți vechiul cont. Acest lucru vă oferă, în esență, un computer nou, deoarece majoritatea încetinirilor sunt cauzate de un registru împiedicat de la perioade extinse de utilizare. Noul cont are un registru nou și este ca nou.
Pasul 2: Decrapificarea (Ștergerea și dezinstalarea)

Puteți decrapifica manual (așa cum o fac eu), pornind> Panoul de control> Adăugare sau eliminare programe și eliminarea manuală a programelor.
Sau puteți rula PC Decrapifier. Această aplicație minunată nu necesită instalare. Pur și simplu rulați-l de pe un USB. Acesta va recunoaște automat bloatware și alte junk-uri, astfel încât să nu trebuie să căutați. Acum, dacă dețineți un computer HP sau Compaq, acestea vor avea un folder numit SWSETUP sub unitatea C: \, care conține toate fișierele de instalare pentru software-ul care a venit împreună cu computerul. Puteți șterge acest întreg folder dacă doriți, dar dacă ceva nu merge bine cu driverele, va trebui să faceți o restaurare completă cu partiția de recuperare. Ștergeți acest folder numai după ce ați dezinstalat tot ceea ce folosește programele de instalare din folder; în caz contrar, va lăsa comenzi rapide în meniul Adăugare / Eliminare programe care nu pot fi eliminate. Aș parcurge și elimina manual programele de instalare bloatware și aș lăsa instalatorii de drivere și altele. Acum du-te pentru a începe> Toate programele> Accesorii> Instrumente de sistem> Curățare disc> Mai multe opțiuni> (Sub componente Windows) Curățare. Am eliminat indicatoarele mouse-ului, jocurile pe internet, MSN Explorer, Windows Messenger, Outlook Express și (dacă aveți Windows XP MCE) Windows Dancer. Accesați Start> Căutați și introduceți numele programelor pe care le-ați eliminat. De obicei, vor apărea câteva linkuri și foldere moarte. Când ați terminat cu toate acestea, reporniți computerul. Apoi du-te pentru a porni> Toate programele> Accesorii> Instrumente de sistem> Defragmentare disc și defragmentează hard diskul.
Pasul 3: Editați proprietățile de bază ale sistemului


start> (Click dreapta) Computerul meu> Properties> Advanced> (Under Performance) Settings. Setați-le la ceea ce este afișat. Aceste setări asigură un echilibru bun între estetică și funcționalitate, deoarece majoritatea „animațiilor” sunt îngrozitor de urâte.
Acum faceți clic dreapta pe desktop și accesați Proprietăți> Aspect> Efecte și setați-le ceea ce este afișat.
Pasul 4: Modificări și modificări utile

- Ștergeți prefixul "My" inutil Deschideți meniul Start, faceți clic dreapta pe elemente și editați-le. - Personalizați bara de instrumente Windows Explorer Faceți clic dreapta și personalizați! Eliminați etichetele text, rearanjați și adăugați butoane pe placul dvs. Butonul „Go” poate fi eliminat făcând clic dreapta. - Utilizați bara de instrumente de lansare rapidă Faceți clic dreapta pe bara de activități și configurați bara de instrumente de lansare rapidă. Acest lucru vă va economisi câteva clicuri atunci când accesați aplicațiile utilizate în mod obișnuit. Extrem de superiori la „docurile” enervante de memorie care par a fi la modă. - Omoară „Enervantul” Enervantul Steagul Windows care se mișcă în colțul din dreapta sus este pulsatorul. Rulați fișierul „ShellThrobOff.reg”. Dacă vreți vreodată să o anulați, rulați doar ShellThrobOn.reg.link - Mutați Coșul de reciclare în meniul de pornire Acest lucru are mai mult sens și vă ajută să vă păstrați ordinea pe desktop. Doar faceți clic dreapta și instalați.link. - Schimbați Windows Explorer pentru a afișa unitățile de nivel superior implicit Modificați ținta Windows Explorer la% SystemRoot% / explorer.exe / n, / e, / select, C: / - Deschideți folderele în modul Windows Explorer implicit (cu folderul) Panou activat - Stil Vista) Accesați Opțiuni folder> Tipuri de fișiere. Din listă, găsiți intrarea FOLDER cu extensia (NONE). Accesați Avansat> Explorare> Implicit. Aceasta va ucide pictogramele speciale pentru folderele „Imaginile mele” și „Muzica mea”. - Ștergeți meniul Barlink - Adăugați „Deschideți cu Notepad” în meniul contextual.link - Omiteți deranjantul „Folosiți serviciul web pentru a găsi programul adecvat” Dialog-Link - Redimensionați link-ul de Windows nerezizabil - Rearanjați pictogramele din bara de sistem și butonul din bara de activități - Îndoit (deși s-ar putea să funcționeze) speed tweakslink
Pasul 5: Servicii
Serviciile pot fi ajustate accesând Start> Run> (type) services.msc. Serviciile sunt componente ale sistemului de operare care oferă funcții diferite. Faceți clic dreapta pe element, accesați Proprietăți> Tip de pornire: pentru a modifica setarea.
Există trei setări diferite pentru fiecare serviciu - Dezactivat, Manual și Automat. Dezactivat înseamnă că serviciul nu poate rula. Manual va rula serviciul atunci când este necesar, iar Automatic va porni serviciul ori de câte ori pornește Windows. Nu dezactivați decât dacă sunteți sigur că serviciul nu este necesar și nu va fi rulat. Aceste setări vor fi modificate presupunând că toate serviciile dvs. sunt implicite și că aveți SP2. Dacă nu, obțineți SP2 mai întâi! Aceste setări se vor aplica la următoarea pornire Windows. Modificați următoarele la setările indicate: Client de urmărire a legăturii distribuite - M Compatibilitate rapidă de comutare a utilizatorului - D Serviciu COM de ardere a CD-urilor IMAPI - Serviciu de indexare M - D Logare net - D NetMeeting Partajare desktop la distanță - D Registru la distanță - D Logare secundară - D De la TweakHound O altă resursă bună Miturile de optimizare este o lectură bună, totuși, ștergerea anumitor servicii accelerează într-adevăr timpul de pornire.
Pasul 6: Aplicații recomandate
Internet Explorer 8 Arată și funcționează mai bine, are file și este mai sigur. Windows Media Player 11 Arată bine și funcționează excelent. (Cu toate acestea, vă sugerez să eliminați serviciul său de partajare "wmpnetwk" care consumă memorie, care consumă până la 8000K. Pentru a face acest lucru, accesați Start> Run> services.msc 'și căutați în jos lista WMPNetworkSvc. Faceți clic dreapta pentru proprietăți pentru a deschide și opriți serviciul din funcționare și apoi în lista derulantă tip Startup alegeți Dezactivat și apoi Aplicați.) Avast O suită de securitate solidă și gratuită. Explorer de procesare O versiune actualizată a exploratorului de proces de bază. Mozilla Firefox Mai rapid, mai sigur și mai stabil decât Internetul Explorer. Paint. NET Free, editor de imagini open source. Foxit PDF Reader O alternativă ușoară la Adobe Reader umflat. VLC Media Player Un player media ușor care acceptă mai multe formate. NetStumbler O alternativă superioară pentru detectorul de rețea fără fir Windows. WinRAR Free Zip extractor de fișiere. MediaCoder Convertorul de format video și audio final.
Pentru Java, accesați „Start> Panou de control> Java” și dezactivați actualizările automate.
Pasul 7: Întreținere
Rulați în mod regulat Curățarea discului și Defragmentarea discului. Dacă sunteți prea leneși pentru a face acest lucru, adăugați-l doar la sarcinile programate. De asemenea, este o idee bună să instalați programe cu ușurință și să eliminați programele de care nu aveți nevoie. Utilizați un scaner de spyware și viruși și căutați să cumpărați un program de întreținere a discului, dacă este necesar.
Recomandat:
Ghidul rapid pentru realizarea unui videoclip cu IPhone-ul dvs. și încărcarea acestuia pe Facebook sau YouTube: 9 pași

Ghidul rapid pentru realizarea unui videoclip cu IPhone-ul dvs. și încărcarea acestuia pe Facebook sau YouTube: utilizați acest proces simplu în 5 pași (Instructables face să arate ca mai mulți pași decât este de fapt) pentru a crea și încărca primul dvs. videoclip YouTube sau Facebook - utilizând doar iPhone-ul tău
Actualizați Ghidul de instalare a ghearelor Mantis: 7 pași

Actualizați Ghidul de instalare a ghearei Mantis: acesta este gheara mantis îmbunătățită, folosim tăierea cu laser, o face rapidă și ieftină. Puteți cumpăra de aici SINONING un magazin pentru piese de accesorii DIY
Ghidul pe care mi-am dorit să îl construiesc pe o dronă Arduino: 9 pași

Ghidul pe care mi-am dorit să îl construiesc pe o dronă Arduino: Acesta este un document care este un fel de documentație de tip „Cum să ghidez” care trece prin proces, mi-a luat să înțeleg conceptele pentru a-mi atinge scopul de a construi un quadcopter simplu pe care să îl pot controla de pe telefonul meu mobil. Pentru a face acest proiect am vrut
Sisteme de securitate CCTV - Ghidul complet de configurare: 7 pași
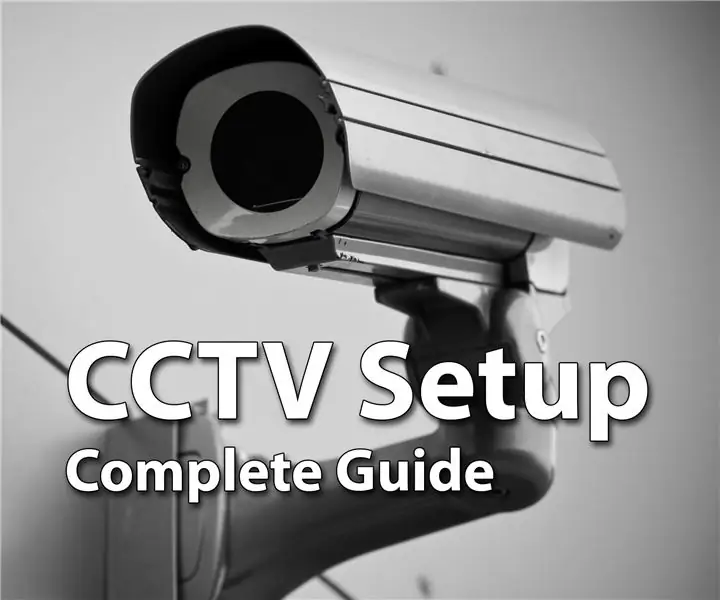
Sisteme de securitate CCTV - Ghidul de instalare complet: Hei băieți, sper că toată lumea se descurcă grozav. Dacă citiți acest lucru, probabil că intenționați să creșteți securitatea casei dvs. sau a oricărei alte proprietăți pentru a vă menține în siguranță și fericiți pe dvs. și pe cei dragi, dar ați ajuns confuz cu toate
Optimizare computer: 7 pași

Optimizare computer: acest ghid, vă voi garanta personal, vă va face computerul mai bun, mai rapid și mai stabil cu operațiunile acestor programe. **** Declinare de responsabilitate ***** Citind ghidul meu sunteți de acord cu termenii și condițiile mele care sunt după cum urmează … orice utilizare abuzivă a
