
- Autor John Day [email protected].
- Public 2024-01-30 11:46.
- Modificat ultima dată 2025-01-23 15:04.

Sunt descrise unele seriale TV (DVS), dar multe nu sunt, iar dacă ești orb sau cu deficiențe de vedere lucrurile pot deveni puțin confuze. Puteți face ca un prieten să scrie o descriere (despre care prietenul respectiv va începe să găsească prea mult timp), dar înregistrarea unei descrieri audio funcționează mult mai bine și necesită mult mai puțin timp. Iată un tutorial despre cum să obțineți originalul sunet video, cu propriile descrieri inserate între ele. La final veți avea un fișier mp3. (pe care îl puteți utiliza pentru podcasting) Acesta este primul meu instructable și apreciez toate feedback-urile și sfaturile. Nu am putut adăuga notele de imagine pe computerul meu Windows (nu în IE, nu în Firefox, iar imaginile Flickr importate nu au făcut asta) Nu funcționează..) dar se pare că funcționează pe Mac-ul meu, așa că le actualizez.
Pasul 1: De ce aveți nevoie
De ce aveți nevoie.- Mac (îmi pare rău, acest lucru se poate face pe Windows, dar este mult mai rapid și mai ușor pe un Mac). Software necesar: - iMovie '06 (Apple a încurcat versiunea ulterioară, nu o va face). - GarageBand (versiunea ulterioară are opțiunea de a salva pe mp3, mai bine!) - iTunes- opțional: Podcast Maker (dacă doriți să îl faceți podcast, acesta este cel mai bun program vreodată)
Pasul 2: IMovie


Obțineți episodul pe care doriți să îl descrieți într-un format acceptat de iMovie. Folosesc DivX.
Imaginea 1: Deschideți iMovie, alegeți „Creați un proiect nou” și setați formatul la MPEG4. Vom scăpa de videoclip mai târziu, astfel încât formatul să nu conteze prea mult, iar MPEG4 va ocupa cea mai mică cantitate de spațiu pe disc din toate opțiunile disponibile. Așteptați ca DivX să fie importat și convertit. Faceți clic pe „Media” și utilizați microfonul intern pentru a înregistra. (Puteți schimba acest lucru în Preferințe de sistem-Sunet). Ceea ce spuneți va fi înregistrat pe o piesă separată sub cea video. Foarte la îndemână, deoarece puteți regla volumul tuturor părților vorbite la final, fără ca acesta să afecteze volumul audio-video. Vrei ca ambele să fie cam egale. Descriu ceva după ce se întâmplă. De exemplu, videoclipul arată House mergând la tablă și punându-și bastonul deasupra, am lovit Command-T și spun „House merge la tabla albă și pune bastonul deasupra”. Puneți din nou capul de redare în partea stângă a „golului” și apăsați butonul roșu de înregistrare de lângă microfon. Descrie (ajută să formulezi mai întâi în cap ceea ce vrei să spui). Imaginea 2: Când ați terminat, trageți videoclipul din dreapta spre stânga, astfel încât să marginească cu atenție descrierea. Descrieți restul episodului. Când ați terminat, asigurați-vă că îl salvați. Apoi apăsați Share - Export to GarageBand.
Pasul 3: GarageBand



Importul va dura ceva timp - hrăniți pisica / plimbați câinele.
Imaginile 1 și 2: Salvați (!), Selectați piesa video și alegeți „Ștergeți piesa”. Vă va întreba dacă sunteți sigur. Tu esti. Imaginea 3: Dacă redați fișierul, veți observa că sunetul ar putea fi puțin mai bun. GarageBand vine cu filtre presetate la îndemână. Faceți clic pe „Eu” în cerc, apoi Podcasting și apoi (în funcție de sex) Narator masculin / feminin zgomotos. Se aplică instantaneu. Imaginea 4: Opțional: podcastul meu are aceeași introducere pentru fiecare episod. Trageți sunetul spre dreapta pentru a face loc, apăsați pe „pictograma muzicii” și introduceți muzica introductivă. Trageți sunetul înapoi spre stânga, astfel încât să se alăture. Imaginea 5: Verificați și asigurați-vă că volumul introducerii este aproximativ același cu cel din descriere. Dacă nu, ajustați. (faceți clic pe triunghi, glisați glisorul dB în sus / în jos.) Imaginea 6: Reglați volumul de ieșire astfel încât să nu intre în partea roșie. Alegeți Distribuiți, Exportați melodia pe disc.
Pasul 4: iTunes


Imaginea 1: Deschideți iTunes, importați fișierul și convertiți-l în format mp3 Imagine 2: Acest mp3 poate fi acum partajat cu alții și / sau importat în PodcastMaker.
Recomandat:
Luminile DIY pentru cel mai bun prieten pe distanțe lungi: 4 pași (cu imagini)

Luminile DIY pentru cel mai bun prieten pe distanțe lungi: am creat lumini sincronizate pe distanțe lungi cunoscute sub numele de „Cel mai bun prieten” lămpi. Asta înseamnă doar că sunt ținute sincronizate cu culoarea actuală a celeilalte lămpi. Deci, dacă ar fi să schimbați o lampă verde, la scurt timp după ce cealaltă lampă ar deveni gri
Bine ați venit la Prieten: 10 pași

Bine ați venit la Friend: Un proiect creat de: Chris Kang, David Kalman, Rick Schutte și Misha Gliwny
Lumina reactivă pentru muzică -- Cum să faci lumină reactivă pentru muzică super simplă pentru a face desktop-ul grozav .: 5 pași (cu imagini)

Muzică lumină reactivă || Cum să facem muzică super simplă lumină reactivă pentru a face desktopul grozav. basul care este de fapt semnal audio de joasă frecvență. Este foarte simplu de construit. Vom
Tutorial Over Clocking pentru un prieten: 7 pași
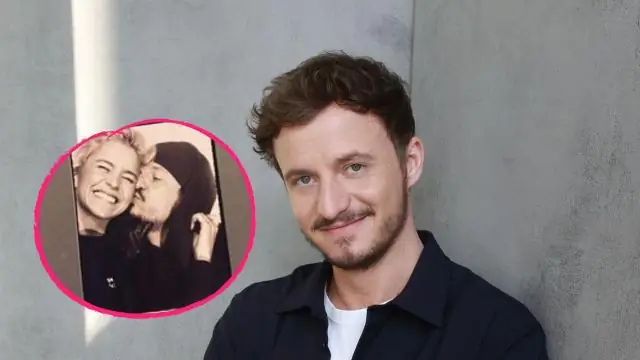
Tutorial Over Clocking pentru un prieten: Un tutorial despre cum să overclockezi un mobo ASUS Striker II
Magno-prieten: 5 pași

Magno-prieten: am fost întotdeauna fascinat de magneți. Azi am făcut o jucărie cu care sora mea să se joace. Este foarte ușor de realizat, nu aveți nevoie decât de doi magneți mici, o mașină mică, o baterie și decorațiuni. De asemenea: Acesta este primul meu instructable
