
Cuprins:
- Autor John Day [email protected].
- Public 2024-01-30 11:46.
- Modificat ultima dată 2025-01-23 15:04.

Vedeți vreodată anunțuri sau primiți ferestre pop-up când navigați pe web? Dacă ai spus că nu, minți sau ai făcut deja ceva asemănător cu acest instructiv. Aceasta va acoperi modul de instalare a Mozilla Firefox, instalarea extensiei Adblock Plus și obținerea unor liste de anunțuri pe care să le poată utiliza Adblock Plus. După ce ați făcut toate acestea, aproape nu ar trebui să mai vedeți niciodată reclame.
Pasul 1: obțineți Firefox
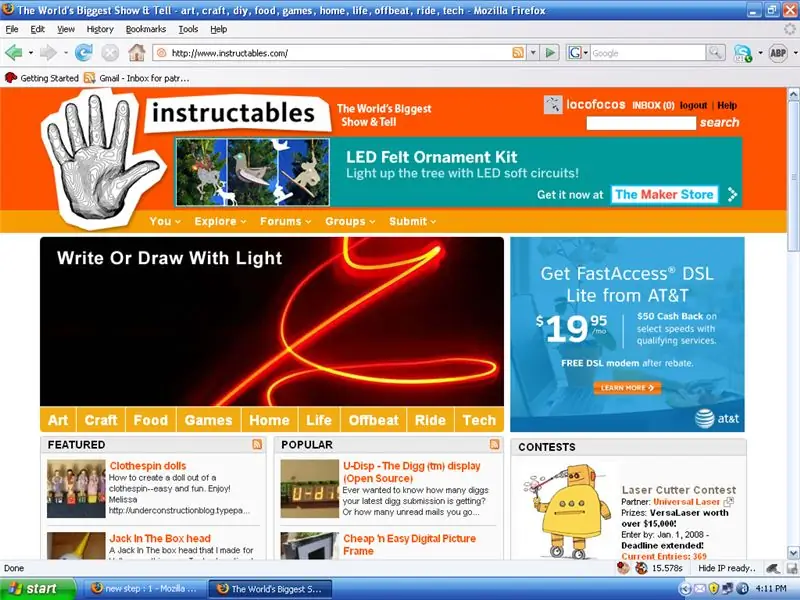
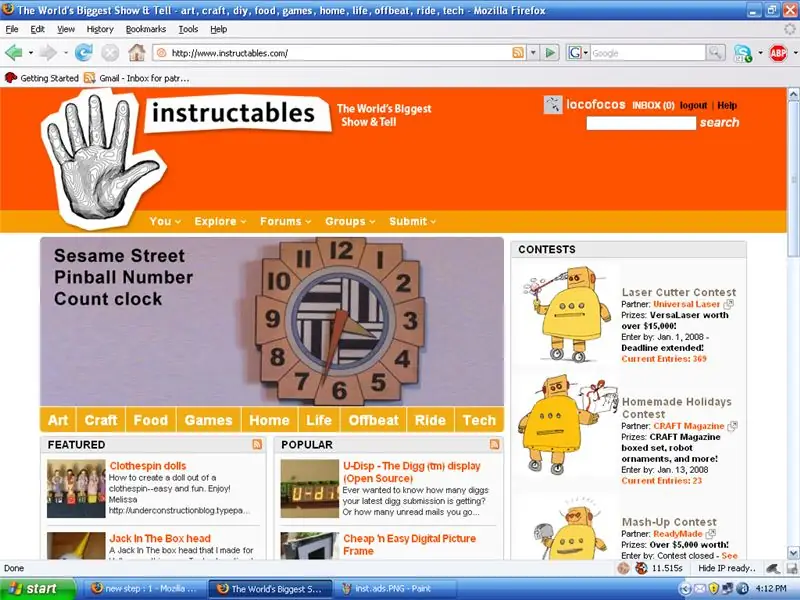
Trebuie să începeți prin a obține browserul web Mozilla Firefox. Dacă îl aveți deja, mergeți la pasul 2. Accesați https://www.mozilla.com/en-US/ și faceți clic pe butonul verde mare. Acest lucru vă va permite să descărcați cea mai recentă versiune. Descărcați fișierul și deschideți-l. Ar trebui să vă permită să instalați Mozilla Firefox. Obișnuitul, da, da, sunt de acord, următorul, următorul, nu, nu vreau camera de invazie gratuită, sunt sigur, da, instalez. Felicitări! Ai Firefox. Prima jumătate este deja terminată - scăpând de anunțurile pop-up. Ce? Fără ferestre pop-up, doar din instalarea unui browser web simplu? DA! Asta e frumusețea. Dar, în continuare, vedeți acele anunțuri banner urâte și chiar ferestre pop-up în pagina web. Mai jos sunt instructabile cu și fără reclame.
Pasul 2: Instalați Adblock Plus

Acum, că ferestrele pop-up sunt îngrijite, trebuie să instalăm Adblock plus. Acest lucru va împiedica Firefox să deschidă mereu reclame flash, imagini sau chiar să oprească scriptul care încarcă reclame. Accesați https://addons.mozilla.org/en-US/firefox/addon/1865 și instalați extensia. Vă va avertiza cu privire la instalarea codului nesemnat etc., dar este de pe site-ul web Mozilla, astfel încât să știți că este curat. Îl folosesc de ceva vreme acum. Deci, ar fi trebuit instalat și v-a cerut să reporniți Firefox. Dacă reporniți Firefox, acesta va păstra paginile pe care le vizualizați, istoricul și altele. Dar are nevoie de niște fișiere de definiție pentru a ști ce să blocheze și să funcționeze corect. Acest lucru este acoperit în pasul 3.
Pasul 3: obțineți fișierele de definiție

Acum că aveți extensia, trebuie să accesați https://adblockplus.org/en/subscriptions și să obțineți unul sau câteva abonamente. Puteți obține unul, sau câte doriți. Folosesc [abp: // subscribe /? Location = http% 3A% 2F% 2Feasylist.adblockplus.org% 2Feasyelement + easylist.txt & title=EasyElement% 2BEasyList listă simplă și element ușor] și [abp: // subscribe /? Locație = http% 3A% 2F% 2Fwww.jamieplucinski.com% 2Fadblock% 2Fsubscription.php & title=JamiePlucinski.com JamiePlucinski.com]. Există abonamente diferite, adesea bazate pe locație. De exemplu, nu voi fi cu adevărat pe niciun site japonez, așa că un abonament care blochează anunțurile site-urilor japoneze ar fi inutil pentru mine. Dacă găsiți ceva care vă place, postați-le mai jos și le voi adăuga. (hehe.. adaugă-le … XD)
Pasul 4: Cum se blochează reclame noi

Desigur, oamenii fac reclame noi. Dar, cel puțin unul dintre abonamentele dvs. ar fi trebuit să îl acopere până acum, dar este posibil să nu le fi actualizat. Apăsați control-shift-T pentru a le actualiza. De asemenea, dacă vedeți un anunț, puteți face clic dreapta și selectați „Adblock Image…” și va adăuga definiția, astfel încât să nu o mai vedeți niciodată. Dacă nu există, deoarece este un anunț flash, atunci va exista un mic buton translucid minuscul deasupra acestuia, în dreapta, care vă va permite să îl blocați.
Bucurați-vă că nu vedeți anunțuri sau ferestre pop-up!
Recomandat:
CUM SĂ OPRIȚI CORPORUL DE Zmeură PI: 5 pași

CUM SĂ OPRIȚI RASPBERRY PI ÎN MOD CORECT: Probabil că fiecare utilizator RPi se întreabă cum să oprească Raspberry Pi? Nu puteți doar să opriți alimentarea. Dacă faceți acest lucru, este foarte probabil ca într-o zi cardul SD să fie deteriorat, iar RPi-ul dvs. nu va porni. Mai întâi trebuie să închideți sistemul de operare și numai atunci puteți
Cum să opriți Facebook de la redarea automată a videoclipurilor pe Android !!: 10 pași

Cum să opriți Facebook de la redarea automată a videoclipurilor pe Android
Cum să opriți computerul fără a utiliza Start .: 5 pași

Cum să opriți computerul fără a utiliza Start: Să începem
Cum să opriți Windows Live Messenger să apară la pornire .: 6 pași

Cum să opresc Windows Live Messenger să apară la pornire: am fost recent enervat de faptul că Windows Live Messenger apare la pornire, pentru că nu vreau să mă conectez de fiecare dată când ajung pe laptop … Deci, eu am găsit o modalitate de a dezactiva / activa această acțiune și m-am gândit să o împărtășesc cu Instrucțiunea
Cum să opriți automat computerul Windows Vista : 6 pași

Cum să opriți automat computerul Windows Vista …: Ca răspuns la cererea publicului și că metoda pe care am folosit-o în instructable-ul anterior, care este conceput pentru XP nu funcționează pentru Vista, am făcut acest instructable, care este special pentru dezactivarea automată a Vista. … asta vă va arăta cum să
