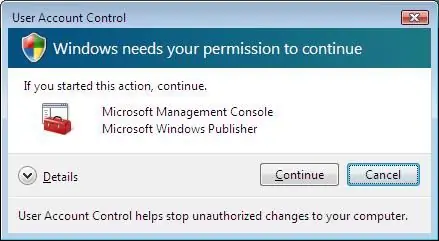
Cuprins:
- Autor John Day [email protected].
- Public 2024-01-30 11:46.
- Modificat ultima dată 2025-01-23 15:04.
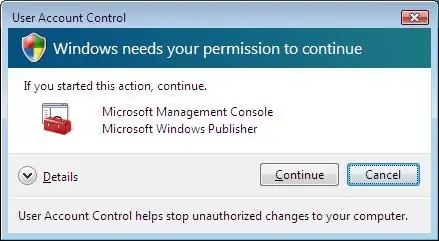
M-am săturat că UAC-ul prost apare mereu și îmi spune: „Windows are nevoie de permisiunea ta pentru a continua”. Știu că este acolo pentru protecție împotriva modificărilor neautorizate ale computerului dvs., dar consider că computerul meu este destul de protejat și sunt sigur că alții urăsc să apară tot timpul. De aceea am creat acest instructabil despre cum să-l dezactivez. Puteți urma instrucțiunile din nou pentru a reactiva UAC dacă credeți că aveți nevoie din nou de acest lucru. *** Acest lucru vă poate face computerul mai sensibil la hackeri, pentru a citi despre el, faceți clic aici
Pasul 1: Accesarea panoului de control
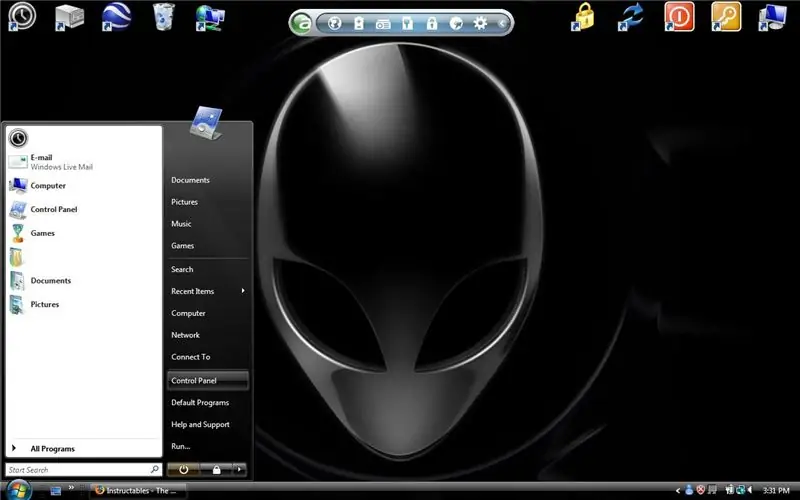
În primul rând, trebuie să accesați meniul de pornire și să selectați „Panou de control”.
Pasul 2: Accesarea paginii Cont utilizator
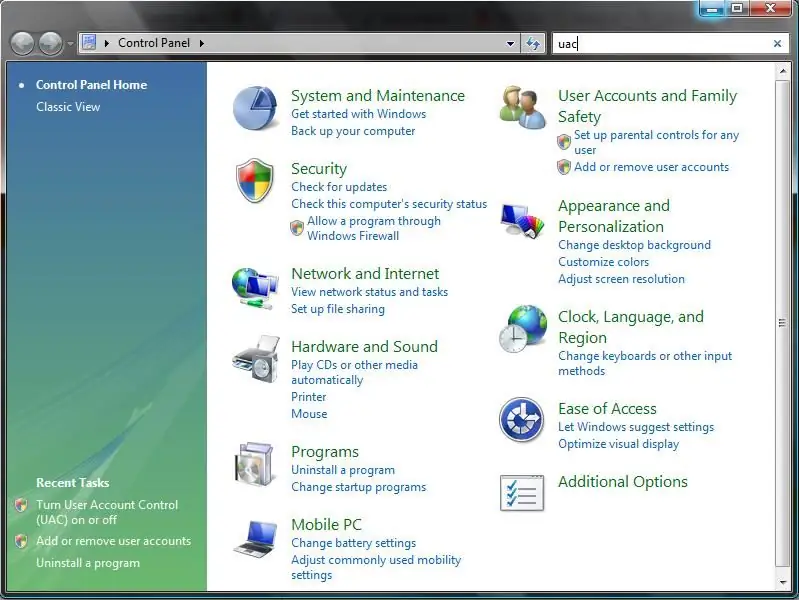
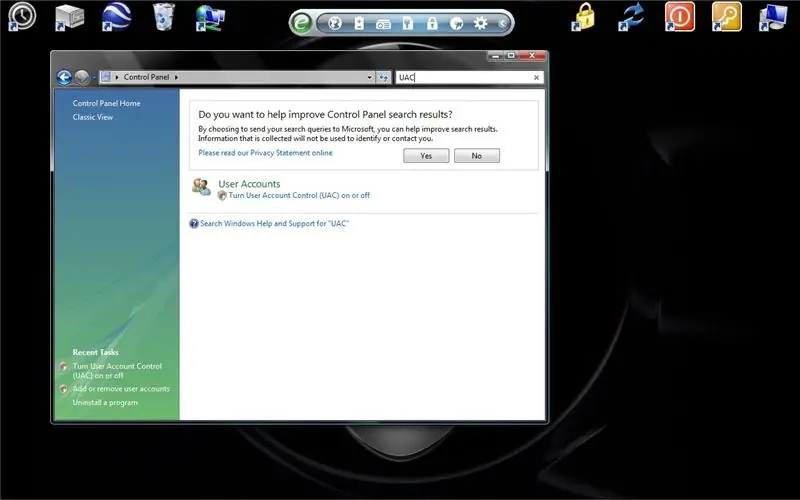
Acum accesați bara de căutare din colțul din dreapta sus și introduceți UAC. Aceasta ar trebui să vă ducă la pagina Control cont utilizator.
Pasul 3: Activarea / dezactivarea UAC
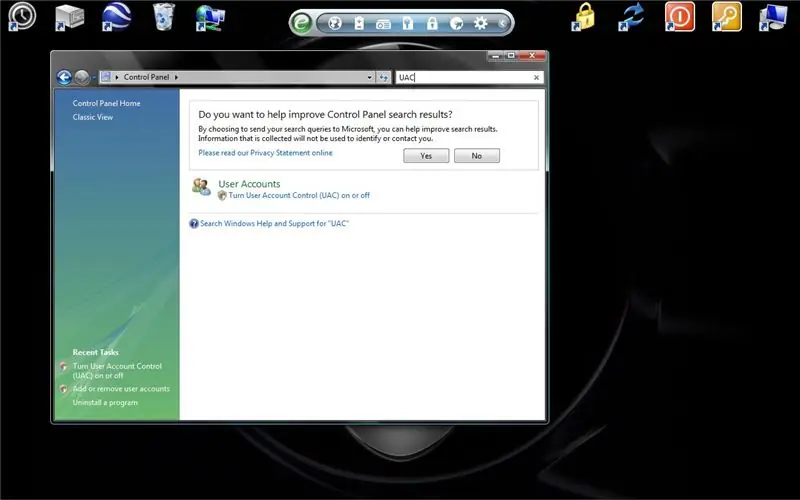
Acum, pentru a activa / dezactiva UAC. Pentru a face acest lucru, faceți clic pe butonul care spune „Activați sau dezactivați Controlul contului utilizatorului (UAC)”. Aceasta va face ca una dintre acele ferestre pop-up UAC stupide, pop-up. (Ironie,: P) Faceți clic pe continua.
Pasul 4: Pornirea / dezactivarea UAC

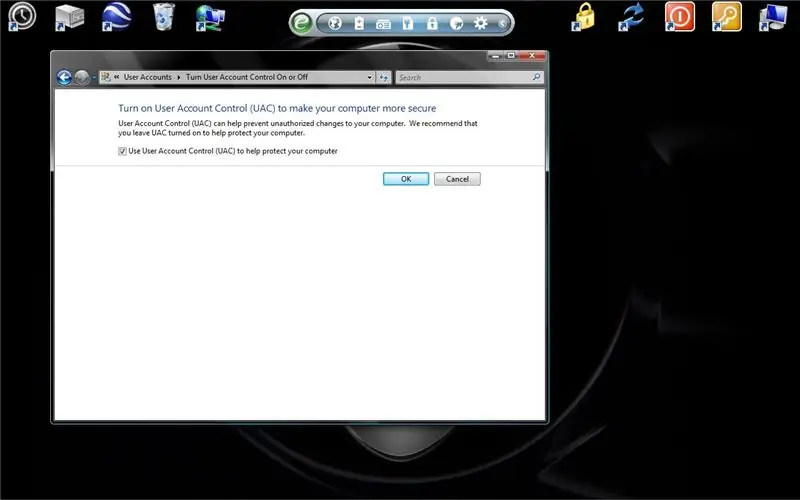
Pentru a dezactiva UAC, debifați caseta în care scrie „Utilizați Control cont utilizator (UAC) pentru a vă proteja computerul”. Apoi faceți clic pe „OK”. Vi se va solicita un mesaj care spune „Trebuie să aplicați reporniți computerul pentru a aplica aceste modificări”. Faceți clic pe „Acum” sau „Mai târziu” și, odată repornit, UAC nu vă va mai deranja! Ei bine, dacă nu îl activezi din nou.
Pasul 5: Terminați

Și acum e bine să pleci! Aveți o viață frumoasă fără UAC! Dacă aveți întrebări, nu ezitați să întrebați. Acest lucru este destul de simplu și ușor, dar poate ajuta foarte mult unora, mulțumesc.
Recomandat:
Cum să dezactivați corectarea automată pentru un singur cuvânt (iOS): 3 pași

Cum să dezactivați corectarea automată pentru un singur cuvânt (iOS): uneori, corectarea automată ar putea corecta ceva pe care nu doriți să îl corectați, de ex. abrevierile de text încep să-și facă toate majusculele (imo corectând IMO, de exemplu). Iată cum să-l forțezi să nu mai corecteze un cuvânt sau o frază, fără a dezactiva aut
Cum să creați un cont Gmail (Tutorialul lui Raigyn pentru est): 8 pași

Cum să creați un cont Gmail (Tutorialul lui Raigyn pentru Est): În acest tutorial, vă voi arăta cum să creați un cont Gmail
Cum să dezactivați JTAG înainte de a încărca Atmegas 40DIP cu Arduino IDE Mightycore: 4 pași

Cum să dezactivați JTAG înainte de a încărca Atmegas 40DIP cu Arduino IDE Mightycore: Recent am ajuns să folosesc atmegas 40 DIP pentru a controla sistemele industriale, deoarece acest tip de microcontroler furnizează multe I / O analogice sau digitale, astfel încât să nu aveți nevoie de expansori. 644p / 1284p includ o modalitate de a descărca schița pe care o creați
Cum să creați un cont Facebook pe un computer: 9 pași

Cum să creați un cont Facebook pe un computer: Primul pas necesar pentru a executa acest proiect este: găsiți un computer care are acces la internet
Deschiderea liniei de comandă pentru un cont de utilizator restricționat: 3 pași

Deschiderea promptului de comandă pentru un cont de utilizator restricționat: conturi restricționate care îți rețin abilitățile de programare? Școala, colegiul sau serviciul te-au apucat și vrei să te lupți? Tehnicianul tău IT râde de caviar pe cheltuiala ta restricționată? TheKnight este aici.DISCLAIMERTh
