
Cuprins:
- Pasul 1: Cum să creați un cont Facebook pe un computer
- Pasul 2: Cum să creați un cont Facebook pe un computer
- Pasul 3: Cum să creați un cont Facebook pe un computer
- Pasul 4: Cum să creați un cont Facebook pe un computer
- Pasul 5: Cum să creați un cont Facebook pe un computer
- Pasul 6: Cum să creați un cont Facebook pe un computer
- Pasul 7: Cum să creați un cont Facebook pe un computer
- Pasul 8: Cum să creați un cont Facebook pe un computer
- Pasul 9: Cum să creați un cont Facebook pe un computer
- Autor John Day [email protected].
- Public 2024-01-30 11:43.
- Modificat ultima dată 2025-01-23 15:04.

Primul pas necesar pentru executarea acestui proiect este: găsiți un computer care are acces la internet.
Pasul 1: Cum să creați un cont Facebook pe un computer
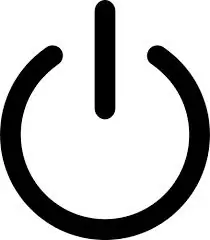
După ce ați găsit un computer cu acces la internet, va trebui să porniți monitorul și, eventual, computerul în sine, dacă nu este conectat direct la monitor. Butonul (butoanele) care trebuie apăsate vor fi un buton mai mare care are simbolul de alimentare pe ele.
Pasul 2: Cum să creați un cont Facebook pe un computer
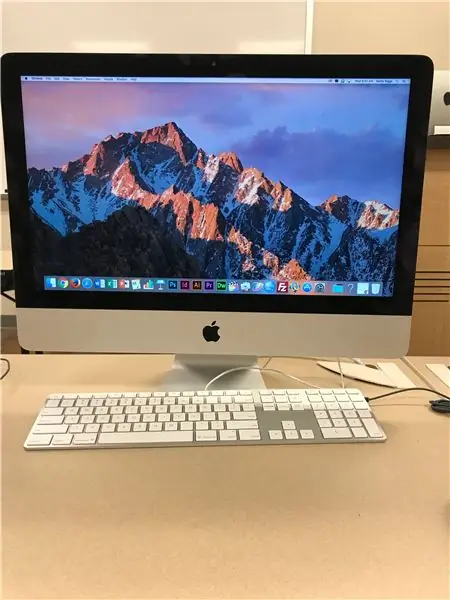
După ce butonul (butoanele) este / sunt apăsate, ecranul ar trebui să se aprindă. Când computerul este pornit, este posibil să existe un ecran în care să introduceți un nume de utilizator și o parolă, fie să le introduceți imediat dacă știți ce este, fie să cereți oricui ar putea să vă ajute să vă conectați. Odată conectat, Va trebui să găsiți și să faceți clic pe pictograma browserului (Chrome, Safari, Firefox etc.).
Pasul 3: Cum să creați un cont Facebook pe un computer
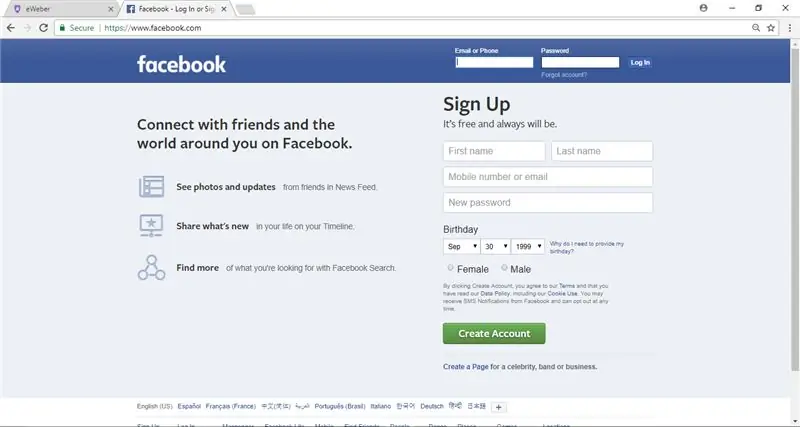
Când browserul de internet este încărcat și încărcat, va trebui să faceți clic pe bara de căutare (bara situată în partea de sus a ecranului) și să tastați facebook.com, apoi să apăsați „introduceți” de pe tastatură. După puțină așteptare, pagina de pornire Facebook trebuie încărcată.
Pasul 4: Cum să creați un cont Facebook pe un computer
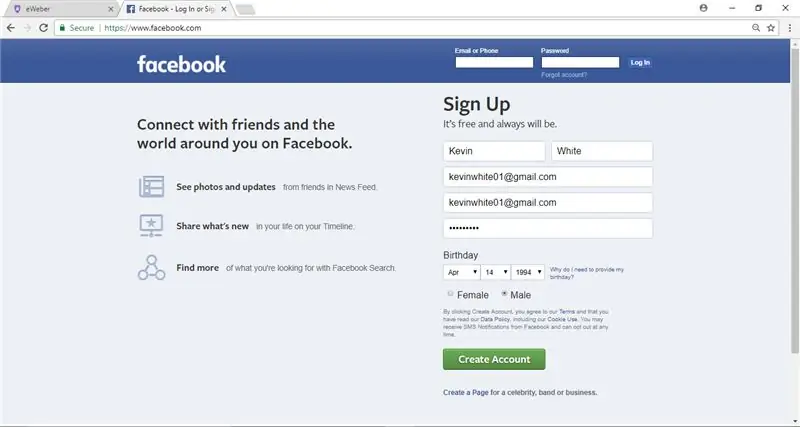
După ce pagina de pornire este încărcată, urmați instrucțiunile și introduceți informațiile dvs.
Pasul 5: Cum să creați un cont Facebook pe un computer
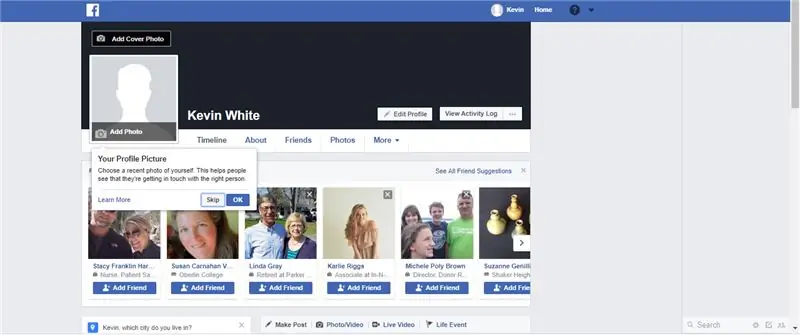
Odată completată introducerea informațiilor, veți fi adus la pagina de pornire nou construită și va trebui să faceți clic pe „adăugați o imagine de profil” în colțul din stânga. Când faceți clic pe acesta, va trebui să alegeți fie să selectați o fotografie existentă, fie să încărcați o fotografie și apoi va trebui să alegeți fotografia dorită și să o încărcați.
Pasul 6: Cum să creați un cont Facebook pe un computer
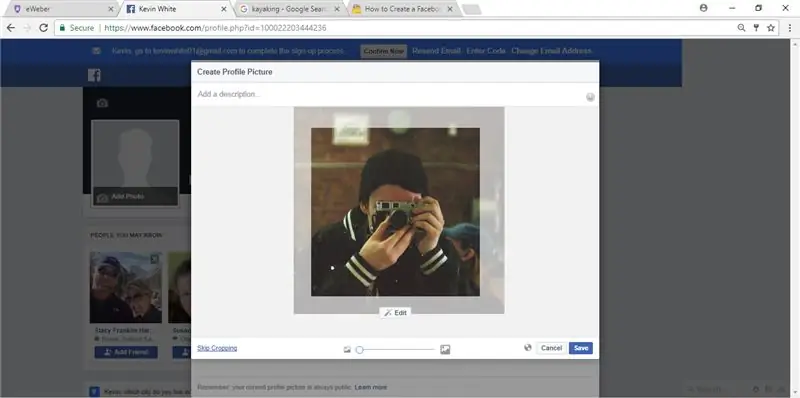
Odată ce ați selectat fotografia de profil, va trebui să o ajustați la potrivirea dorită cu spațiul dat.
Pasul 7: Cum să creați un cont Facebook pe un computer
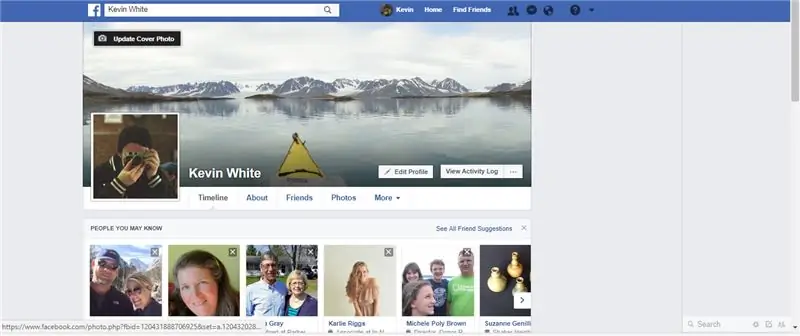
Apoi, veți dori să creați o fotografie de copertă; în colțul din stânga sus va exista un buton unde puteți face acest lucru. Veți urma apoi pașii 5 și 6.
Pasul 8: Cum să creați un cont Facebook pe un computer
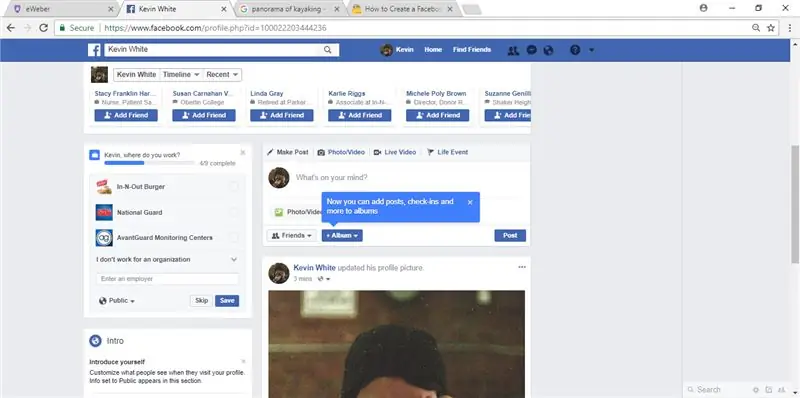
După finalizarea fotografiilor de profil și de copertă, veți dori să completați secțiunea de angajare și alte informații, în partea din stânga-mijloc a paginii.
Pasul 9: Cum să creați un cont Facebook pe un computer

Acum ai terminat! Tot ce rămâne de făcut este să scrieți stări, să căutați și să adăugați prieteni și să vă bucurați în continuare de profilul dvs. Facebook.
Recomandat:
Cum să creați o unitate de boot Linux (și cum să o utilizați): 10 pași

Cum să creați o unitate de boot Linux (și cum să o utilizați): Aceasta este o introducere simplă despre cum să începeți cu Linux, în special Ubuntu
Cum să creați un cont Gmail (Tutorialul lui Raigyn pentru est): 8 pași

Cum să creați un cont Gmail (Tutorialul lui Raigyn pentru Est): În acest tutorial, vă voi arăta cum să creați un cont Gmail
Introducere și creați cont în platformă IoT LoRaWAN în rețeaua de lucruri: 6 pași

Introducere și creați cont în platformă Rețeaua lucrurilor IoT LoRaWAN: Cu această oportunitate vom crea un cont în platforma Rețeaua lucrurilor și vom face o scurtă introducere, TTN o bună inițiativă pentru a construi o rețea pentru internetul lucrurilor sau " IoT ". The Things Network a implementat LoR
Creați un cont nou în CRM: 6 pași
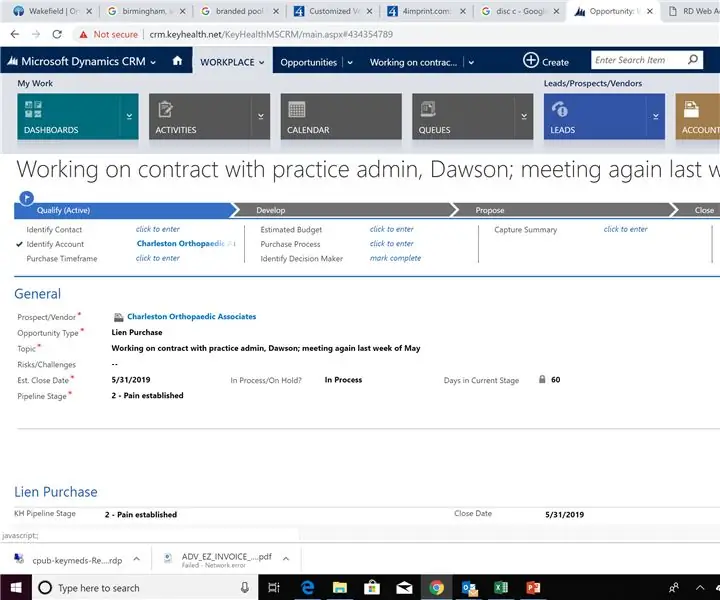
Creați un cont nou în CRM: instrucțiuni pas cu pas despre modul în care un cont nou în CRM
Cum să dezactivați UAC (Control cont utilizator): 5 pași
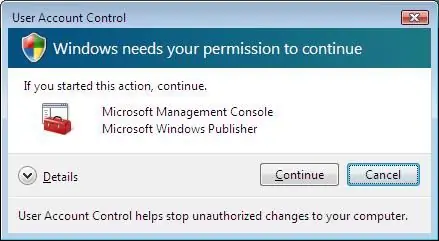
Cum să dezactivez UAC (Control cont utilizator): M-am săturat că UAC-ul prost apare mereu și îmi spune: „Windows are nevoie de permisiunea dvs. pentru a continua.” Știu că există protecție împotriva modificărilor neautorizate ale computerului dvs., dar consider că computerul meu este destul de protejat
