
Cuprins:
2025 Autor: John Day | [email protected]. Modificat ultima dată: 2025-01-23 15:04

Vă voi parcurge pașii necesari pentru a cripta o unitate USB utilizând instrumentul gratuit de criptare TrueCrypt. În acest instructiv, voi folosi un sistem Windows XP ca exemplu, dar TrueCrypt va rula și pe Linux și OS X.
Pasul 1: Materiale

Pentru această instrucțiune, veți avea nevoie de următoarele: un computer USB care rulează Windows 2000, XP sau Vista o copie a TrueCrypt 5.0, care poate fi descărcată de aici
Pasul 2: Formatați unitatea USB



În acest exemplu, vom folosi o unitate USB de 8 Gb. Dacă utilizați o unitate USB mare și intenționați să creați un volum criptat mai mare de 4 Gb, va trebui să formatați unitatea cu NTFS, deoarece Fat32 nu poate accepta fișiere mai mari de 4 Gb. Pentru a formata o unitate amovibilă ca NTFS, va trebui să modificăm ușor setările: 1. Faceți clic dreapta pe Computerul meu de pe desktop și alegeți properties2. Faceți clic pe fila Hardware 3. Faceți clic pe butonul Device Manager4. Faceți clic pe simbolul + de lângă Discuri5. Selectați unitatea USB6. Faceți clic dreapta și alegeți properties7. Faceți clic pe fila Politici8. Faceți clic pe butonul radio Optimizați pentru performanță9. Faceți clic pe OK și închideți fereastra Device Manager10. Faceți clic pe OK în fereastra System Properties Acum vom formata unitatea: AVERTISMENT: Formatarea unității va distruge orice date de pe ea (duh) 1. Faceți dublu clic pe Computerul meu pe desktop2. Selectați unitatea USB3. Faceți clic dreapta și alegeți Format4. În caseta derulantă sub Sistem de fișiere, alegeți NTFS5. Sub Opțiuni format, bifați caseta de selectare Format rapid6. Faceți clic pe butonul Start7. Faceți clic pe OK pe fereastra de dialog de avertizare8. Faceți clic pe OK în caseta de dialog Format complet9. Faceți clic pe Închidere în fereastra Format
Pasul 3: Instalați TrueCrypt pe computer

Rulați programul de instalare pentru TrueCrypt pe care l-ați descărcat la pasul 1. Cu excepția cazului în care aveți un motiv pentru a le schimba pentru aparatul dvs., setările implicite pentru instalare vor funcționa foarte bine.
Pasul 4: Configurați setările pentru discul Traveler



Acum vom configura unitatea USB ca un disc Traveler. Aceasta va plasa o copie portabilă a TrueCrypt într-o porțiune necriptată a unității, astfel încât volumul criptat să poată fi accesat pe sistemele care nu au TrueCrypt instalat. Notă: Pentru a utiliza copia portabilă a TrueCrypt, trebuie să aveți drepturi de administrator pe aparat. Dacă nu aveți drepturi de administrator, TrueCrypt nu poate instala driverul necesar pentru a deschide volumul criptat. Porniți Truecrypt.2. În meniul Instrumente, selectați Traveler Disk Setup3. În câmpul de mai jos Creați fișiere de disc călător, introduceți litera unității USB, în cazul meu E: / 4. În Configurare AutoRun, faceți clic pe butonul radio Auto-Mount5. Sub volumul TrueCrypt de montat, introduceți numele volumului dorit, în acest exemplu, am folosit volumul. Asigurați-vă că vă amintiți ce ați folosit aici, deoarece vom avea nevoie de el mai târziu. Faceți clic pe butonul Creare7. Faceți clic pe OK în caseta de dialog Creare
Pasul 5: Creați volumul criptat



Acum vom crea volumul criptat.
1. Faceți clic pe Instrumente, apoi selectați Expertul de creare volum 2. Faceți clic pe butonul radio Creați un container de fișiere, apoi faceți clic pe Următorul 3. Faceți clic pe butonul radio Volum standard TrueCrypt, apoi faceți clic pe Următorul 4. Faceți clic pe Selectare fișier 5. Navigați la unitatea USB. Ar trebui să vedeți folderul TrueCrypt care a fost creat aici în pasul anterior. În câmpul Nume fișier, introduceți același nume de volum pe care l-ați utilizat anterior în setările Traveler, apoi faceți clic pe butonul Salvare. 6. Faceți clic pe Următorul 7. Faceți clic pe Următorul 8. În dialogul Dimensiune volum, introduceți dimensiunea în Mb în care doriți să fie partiția criptată. Îmi place să las puțin spațiu suplimentar, astfel încât să pot stoca câteva fișiere necriptate pe unitate, dacă este nevoie. Faceți clic pe Următorul 9. Introduceți parola pentru volumul criptat de două ori. Dacă utilizați o parolă mai mică de 20 de caractere, programul de instalare vă va plânge pentru utilizarea unei parole slabe. Faceți clic pe Următorul. 10. Faceți clic pe butonul Format. Veți vedea formatul volumului undeva între 10 minute și aproximativ o oră, în funcție de dimensiunea volumului și de aparatul dvs. 11. Faceți clic pe OK
Pasul 6: Montați volumul criptat



Există două moduri de a monta un volum criptat, automat sau manual. După ce utilizați oricare dintre aceste metode, ar trebui să vedeți volumul afișat ca prima literă de unitate disponibilă. Acum puteți utiliza volumul criptat așa cum ați face pe o unitate normală.
Automat: acest lucru necesită activarea redării automate. 1. Când introduceți unitatea USB pentru prima dată, veți vedea o fereastră de dialog care vă întreabă ce doriți să fie acțiunea implicită, una dintre opțiunile enumerate va fi volumul Mount TrueCrypt. Faceți clic pe acesta, apoi faceți clic pe OK. 2. Ar trebui să vedeți acum dialogul TrueCrypt care vă cere să introduceți parola. Introduceți parola, apoi faceți clic pe OK. Manual: dacă aveți redarea automată dezactivată, va trebui să montați manual volumul criptat. 1. Porniți TrueCrypt, apoi faceți clic pe butonul Selectare fișier. 2. Navigați la unitatea USB, selectați fișierul de volum criptat, apoi faceți clic pe OK. 3. Faceți clic pe butonul Mount. 4. Introduceți parola pentru volumul criptat, apoi faceți clic pe OK.
Pasul 7: Demontați volumul criptat



Pentru a demonta volumul criptat, faceți clic dreapta pe pictograma TrueCrypt din tava de lângă ceas și selectați Demontați și litera de unitate utilizată de volumul criptat, în acest caz Z: \. Alternativ, puteți selecta Demontați toate volumele montate. AVERTISMENT: Vă amintiți setarea NTFS pe care am schimbat-o până la început? Acest lucru înseamnă că nu puteți scoate unitatea USB când ați oprit volumul criptat. Acesta este un mod rapid de a corupe întregul volum. Trebuie să opriți unitatea USB înainte de ao scoate. Pentru a face acest lucru, faceți clic pe săgeata verde din tava de lângă ceas și selectați Eliminare sigură hardware, apoi localizați unitatea USB în listă și faceți clic pe oprire. Dacă primiți mesajul dispozitivului nu poate fi oprit, încercați să ieșiți din TrueCryptm, apoi încercați din nou. Dacă dispozitivul încă nu se oprește, așteptați 5 minute, apoi încercați încă o dată. Dacă tot nu va ieși, opriți aparatul, apoi scoateți unitatea USB.
Recomandat:
WAC (WALK AND CHARGE GADGET) - Reutilizarea vechii unități CD: 6 pași

WAC (WALK AND CHARGE GADGET) - Reutilizarea vechii unități CD: Bună ziua tuturor, eu sunt Chris, student la clasa a XI-a și acesta este primul meu instructiv. Acest proiect l-am făcut eu când aveam 11 ani (eram prea timid să-mi postez proiectele doar pentru a le arăta tuturor) * Ne pare rău pentru orice greșeli. Engleza nu este limba mea natală
Realizarea unei unități bootabile cu Linux (Ubuntu): 3 pași

Realizarea unei unități bootabile cu Linux (Ubuntu): doriți să porniți Linux de pe un stick, astfel încât să îl puteți instala pe computer sau să faceți alte lucruri distractive cu Linux? - Sunteți pe punctul de a învăța cum să configurați unul astfel încât să puteți porni cu succes din acesta
Cum se utilizează unități USB cu Windows 98: 5 pași

Cum să folosesc unitățile USB cu Windows 98: Când eram copil, prima mea experiență cu computerele a fost cu Windows 98. Îmi amintesc că am făcut lucruri cum ar fi să joc solitaire și să-mi fac cărți cadou bunicilor în Print Shop. Vremurile s-au schimbat mult de pe vremea W98 și una dintre aceste schimbări este
Permiteți NTFS formatarea unei unități USB: 4 pași
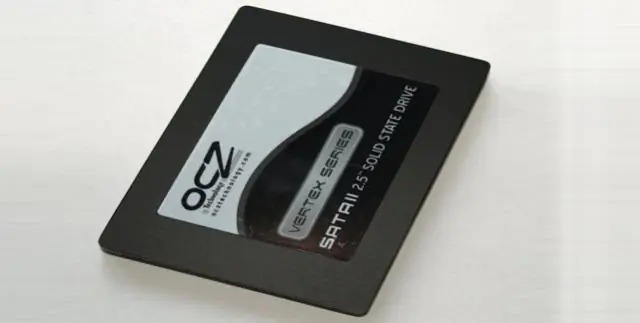
Permiteți NTFS formatarea unei unități USB: Acesta este cel mai simplu mod de a vă formata NTFS unitatea USB în XP. Am găsit acest lucru pe net. Notă: După formatarea NTFS, trebuie să folosiți întotdeauna Eliminarea sigură, nu vă puteți scoate rapid unitatea! Scuzați-mi greșelile, sunt din Ungaria
Realizarea unei unități USB Gum: 4 pași

Realizarea unei unități USB Gum: Bună, vă voi arăta cum să faceți o unitate USB Gum dintr-o hârtie de gumă de mestecat
