
Cuprins:
- Autor John Day [email protected].
- Public 2024-01-30 11:45.
- Modificat ultima dată 2025-01-23 15:04.


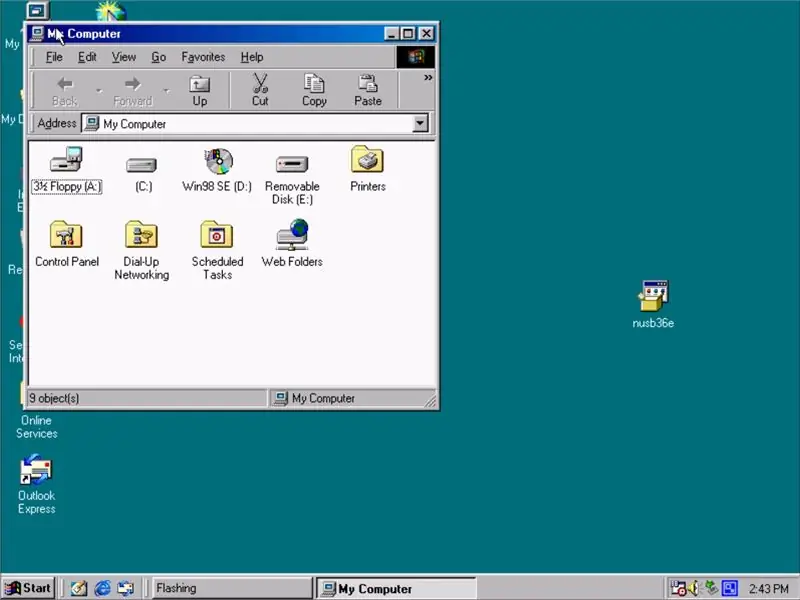

Când eram copil, prima mea experiență cu computerele a fost cu Windows 98. Îmi amintesc că făceam lucruri precum jocul solitaire și îmi făceam bunicii cărți cadou în Print Shop. Vremurile s-au schimbat mult de pe vremea W98 și una dintre aceste schimbări este USB. Dacă aveți propriul dvs. aparat W98 în 2018, probabil că ați realizat că unitățile USB nu funcționează nativ. Aici intervine acest instructabil.
În primul rând, de ce ai avea nevoie de suport USB? Sau chiar un aparat 98 din acest motiv?
Motivele utilizării W98 variază de la persoană la persoană, dar unele dintre cele mai frecvente motive sunt:
- Jocuri retro
- Programe care funcționează doar pe 98
- Lucrul cu dischetele și unitățile ATA
- Nostalgie
Deci, fără alte întrebări, să ne aruncăm!
Pasul 1: consumabile




Acest proces este relativ simplu, dar este important să aveți câteva componente cheie.
-
Un computer modern cu:
- O conexiune la internet
- O modalitate de a trimite fișiere pe computerul W98 (de exemplu: unitate de disc)
- Tastatură și mouse cu conector PS / 2 (imaginea 1 și 2)
- Discul de instalare W98
- Unitate flash (imaginea 3 este a mea)
Note:
- Veți șterge driverele USB, astfel încât să nu puteți utiliza o tastatură și un mouse USB. Cu toate acestea, după instalare, puteți trece la USB. (imaginea 4)
- Din punct de vedere tehnic, nu aveți nevoie de un mouse PS / 2, dar este mult mai ușor să nu fiți nevoit să introduceți tab-uri atunci când instalați driverele.
Pasul 2: Descărcați noul driver
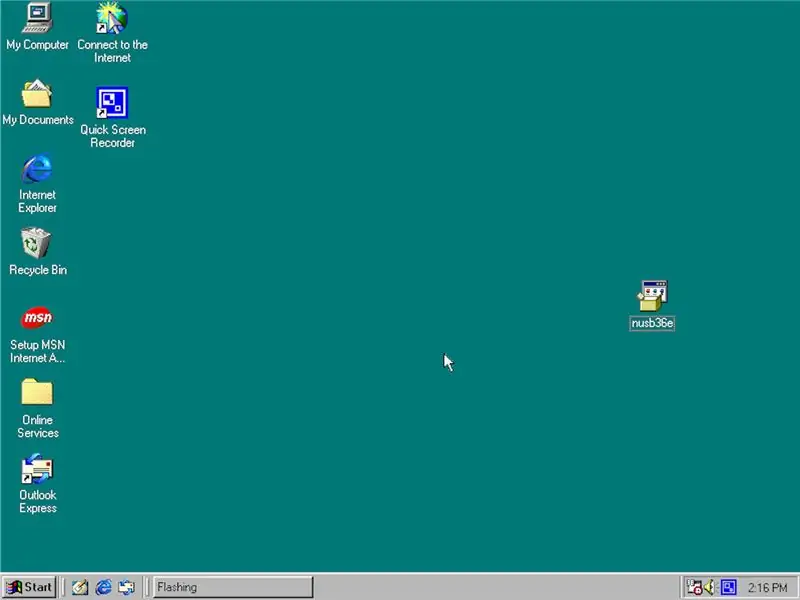
În primul rând, veți dori să descărcați noul driver pe computerul dvs. modern.
O puteți găsi aici. (Dacă acest link nu funcționează, trimiteți-mi doar un mesaj și vă pot trimite direct)
După ce driverul se află pe computerul dvs. modern, trebuie să îl transferați pe computerul W98. Există câteva modalități de a face acest lucru, cum ar fi un CD sau o dischetă. Dacă computerul dvs. W98 nu are o unitate CD, le puteți ridica oricând pentru câțiva dolari la un magazin de cumpărături.
Odată ce veți obține driverul pe computerul W98, veți dori să îl puneți undeva ușor de accesat, cum ar fi desktopul sau documentele. Acest lucru este extrem de important dacă nu utilizați un mouse pentru instalare.
Amintiți-vă unde ați pus fișierul și treceți la pasul următor fără a-l rula.
Pasul 3: Ștergeți driverele vechi
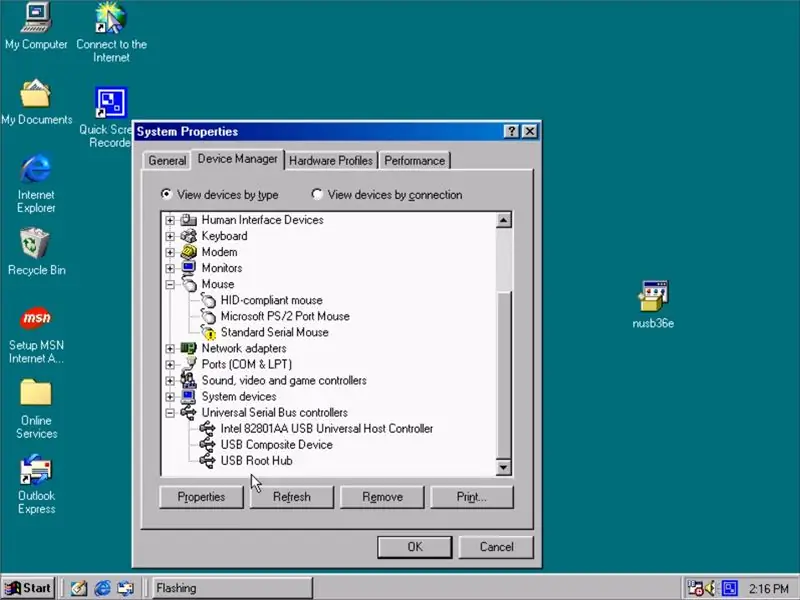
Înainte de a instala driverul, va trebui să ștergeți toate driverele USB vechi. Puteți face acest lucru făcând clic dreapta pe „Computerul meu” (dacă nu aveți mouse-ul, utilizați tastele tab și săgeată pentru a selecta „Computerul meu” și apăsați tasta meniu.) Și selectați proprietăți.
Odată ajuns în proprietăți, selectați fila „Device Manager” și derulați în jos până la partea de jos.
Extindeți „Controlerele Universal Serial Bus” și ștergeți toate driverele.
Acum puteți închide meniul de proprietăți și reveni la desktop.
Pasul 4: Instalați drivere și reporniți
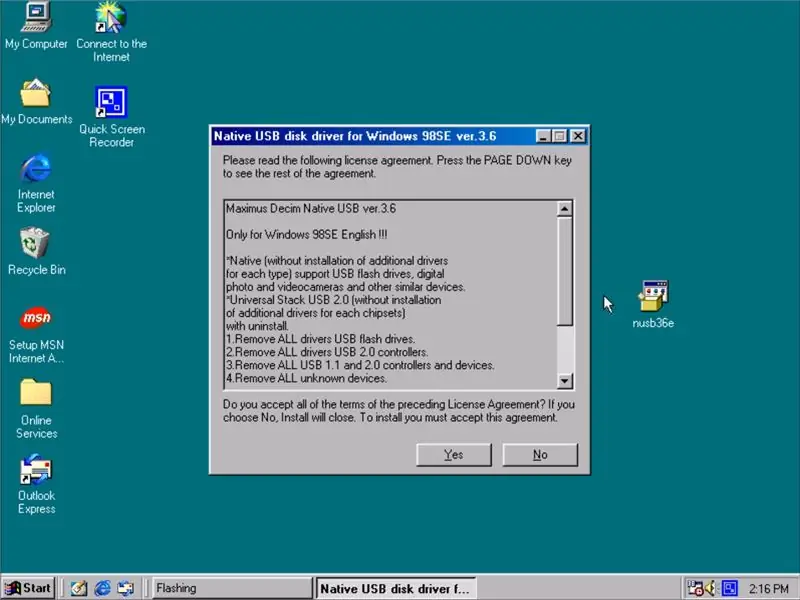
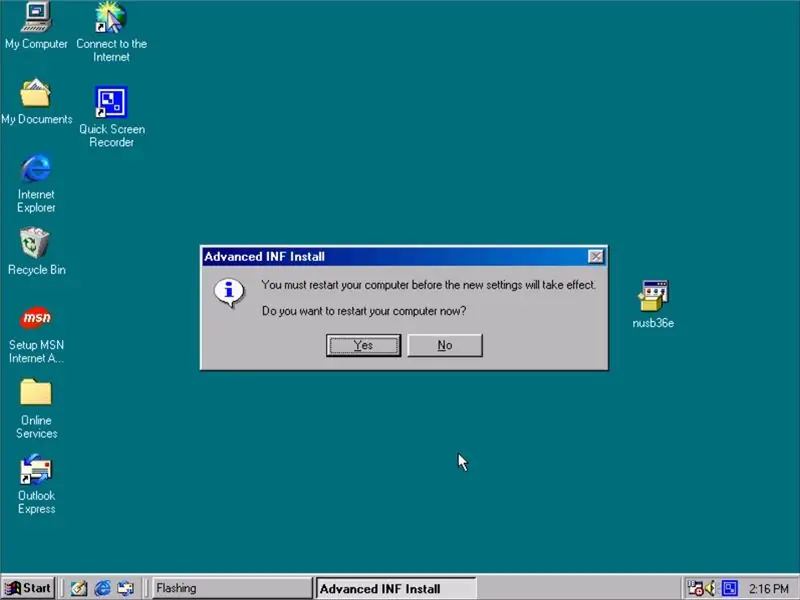
Rămâne doar să rulați „nusb36e”. Pur și simplu rulați driverul, acceptați Acordul de licență și instalați-l.
După ce ați terminat, pur și simplu reporniți computerul și atunci când repornește, ar trebui să aveți acces la unitățile flash USB.
Ceva de reținut: nu pot garanta că fiecare unitate va funcționa, deci dacă unitatea dvs. nu este încă recunoscută, încercați o unitate flash diferită. Aș sugera, de asemenea, utilizarea unităților USB 2.0.
Pasul 5: Concluzie

Dacă totul a funcționat corect, ar trebui să aveți acum acces la stocarea externă. Acum puteți transfera fișiere în mod liber. Totuși, trebuie să ții cont de faptul că trebuie să te asiguri că fișierele pe care încerci să le transferi sunt acceptate de W98. Aceasta include lucruri precum documentele Word și fișierele zip. Altceva de reținut este că computerul dvs. W98 are probabil doar câteva concerte de stocare, astfel încât acesta poate fi folosit și ca opțiune de stocare semi-permanentă dacă lăsați unitatea conectată în partea din spate a computerului.
Așadar, băieți, sper că v-a plăcut acest lucru instructiv și l-ați găsit util. Dacă aveți orice comentarii sau întrebări, asigurați-vă că le postați mai jos. Noroc în demersurile tale retro!
Recomandat:
Codificator rotativ: Cum funcționează și cum se utilizează cu Arduino: 7 pași

Codificator rotativ: Cum funcționează și cum se utilizează cu Arduino: Puteți citi acest tutorial uimitor și pe site-ul oficial al ElectroPeak Prezentare generală În acest tutorial, veți afla cum să utilizați codificatorul rotativ. Mai întâi, veți vedea câteva informații despre codificatorul de rotație și apoi veți afla cum să
Cum se utilizează terminalul Mac și cum se utilizează funcțiile cheie: 4 pași

Cum să utilizați terminalul Mac și cum să utilizați funcțiile cheie: Vă vom arăta cum să deschideți terminalul MAC. De asemenea, vă vom arăta câteva caracteristici în Terminal, cum ar fi ifconfig, schimbarea directoarelor, accesarea fișierelor și arp. Ifconfig vă va permite să vă verificați adresa IP și anunțul MAC
Criptarea unei unități USB: 7 pași

Criptarea unei unități USB: Vă voi parcurge pașii necesari pentru a cripta o unitate USB utilizând instrumentul gratuit de criptare TrueCrypt. În acest instructable, voi folosi un sistem Windows XP ca exemplu, dar TrueCrypt va rula și pe Linux și OS X
Permiteți NTFS formatarea unei unități USB: 4 pași
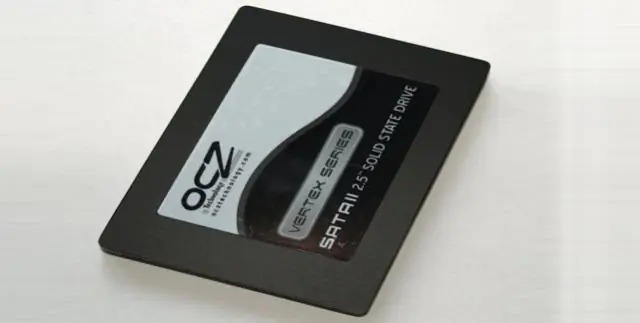
Permiteți NTFS formatarea unei unități USB: Acesta este cel mai simplu mod de a vă formata NTFS unitatea USB în XP. Am găsit acest lucru pe net. Notă: După formatarea NTFS, trebuie să folosiți întotdeauna Eliminarea sigură, nu vă puteți scoate rapid unitatea! Scuzați-mi greșelile, sunt din Ungaria
Realizarea unei unități USB Gum: 4 pași

Realizarea unei unități USB Gum: Bună, vă voi arăta cum să faceți o unitate USB Gum dintr-o hârtie de gumă de mestecat
