
Cuprins:
- Pasul 1: Rezumat video
- Pasul 2: Lucruri de care vei avea nevoie
- Pasul 3: Creați fișierul „shutdown.bat”
- Pasul 4: Asigurați-vă că aveți un Acopunt de e-mail capabil POP3
- Pasul 5: Configurați Microsoft Outlook pentru a vă accepta contul de e-mail
- Pasul 6: obțineți un cont „Kwiry”
- Pasul 7: Configurați o regulă Outlook
- Pasul 8: trimiteți un mesaj text
- Pasul 9: Concluzie
- Autor John Day [email protected].
- Public 2024-01-30 11:46.
- Modificat ultima dată 2025-01-23 15:04.
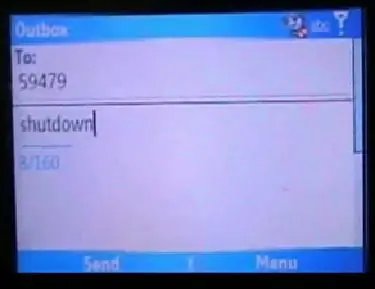
Acest videoclip vă va arăta cum să opriți computerul de oriunde folosind un telefon mobil capabil să trimită mesaje text, Microsoft Outlook și un cont gratuit de pe www.kwiry.com.
Pasul 1: Rezumat video
Mai sus este un rezumat video a ceea ce încercăm să realizăm.
Pasul 2: Lucruri de care vei avea nevoie
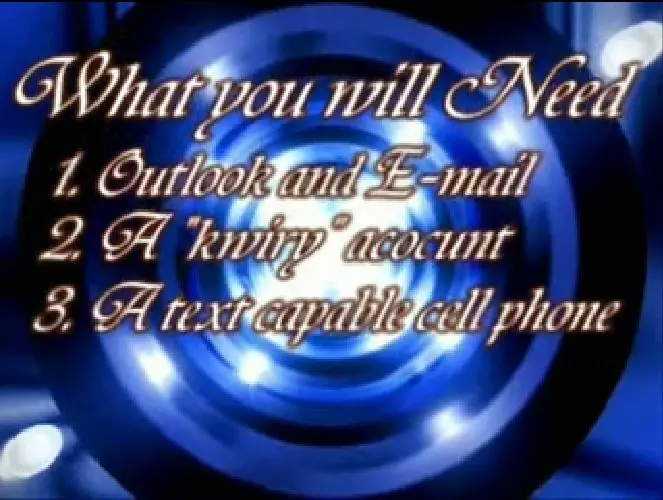
1. Asigurați-vă că aveți un cont Microsoft Outlook și o adresă de e-mail configurate la acesta. Acest lucru nu va funcționa cu alți clienți de e-mail, cum ar fi Thunderbird, deoarece aceștia nu acceptă scripturi VB. Apoi credeți că veți avea nevoie de un cont www.kwiry.com. Acesta este un cont gratuit care vă va permite să-i trimiteți mesaje text și ca răspuns să le trimiteți prin e-mail acelor mesaje în contul dvs. de e-mail. Al treilea lucru de care veți avea nevoie este un telefon capabil să trimită mesaje text. Rețineți că, în funcție de planul de telefon mobil pe care îl aveți, trimiterea de mesaje text va atrage costuri de pe telefonul dvs. mobil.
Pasul 3: Creați fișierul „shutdown.bat”
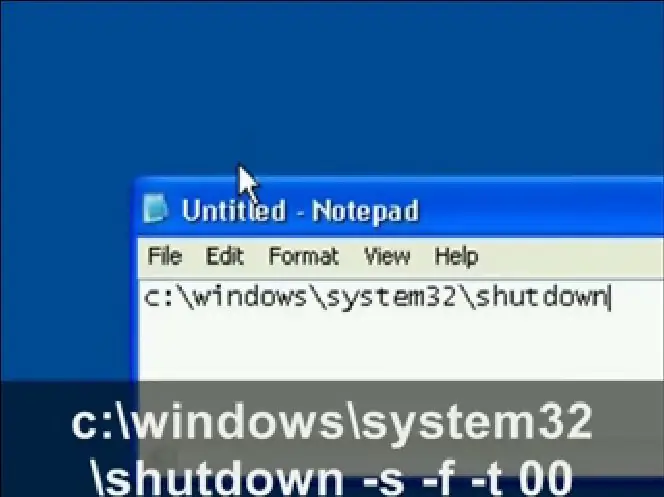
Fișierul „shutdown.bat” este un fișier batch care vă poate permite să lansați automat aplicații și să efectuați sarcini doar deschizându-l. Puteți face acest fișier batch să facă aproape orice funcție Windows doriți, dar pentru acest tutorial, vom scrie un script pentru a opri computerul. Iată cum: 1. Deschideți „Notepad” accesând Start> Run> „Notepad” și apoi faceți clic pe OK.2. În editorul de notepad, tastați: c: / windows / system32 / shutdown -s -f -t 00 3. Salvați fișierul pe computer. Puteți să o puneți aproape oriunde pe computer. Îl pun pe al meu pe unitatea C: Ce face acest fișier batch este că indică funcția de oprire de pe computerul dvs., situată în general la c: / windows / system32 / shutdown. Poate doriți să bifați acest lucru, deoarece unele computere îl pot afișa ca c: / winnt / system32 / shutdown. Dacă acesta este cazul, atunci doriți să vă schimbați fișierul lot în consecință. -S îi spune să oprească computerul. -F îi spune să forțeze computerul să se oprească, astfel încât să nu fie agățat de nicio aplicație deschisă. -T setează timpul pentru a aștepta înainte de a se opri efectiv. Îl puteți seta la orice doriți, dar eu am introdus 00 pentru a-l seta la zero.
Pasul 4: Asigurați-vă că aveți un Acopunt de e-mail capabil POP3
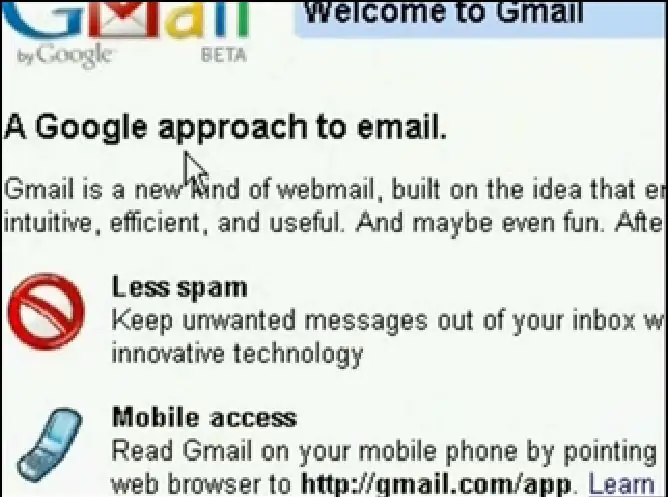
Dacă aveți deja Outlook configurat la un cont de e-mail, atunci săriți peste acest pas și următorul pas. Dacă nu, atunci veți avea nevoie de un cont de e-mail compatibil POP3. Dacă nu aveți unul, vă puteți înscrie pentru un cont Gmail gratuit și apoi îl puteți configura pentru a accepta POP3 procedând astfel: 1. Accesați https://www.gmail.com Gmail] și faceți clic pe „Setări” în dreapta sus.2. Pe pagina rezultată, faceți clic pe „Redirecționare și POP / IMAP” 3. Selectați „Activați POP pentru toate e-mailurile” și salvați modificările.
Pasul 5: Configurați Microsoft Outlook pentru a vă accepta contul de e-mail
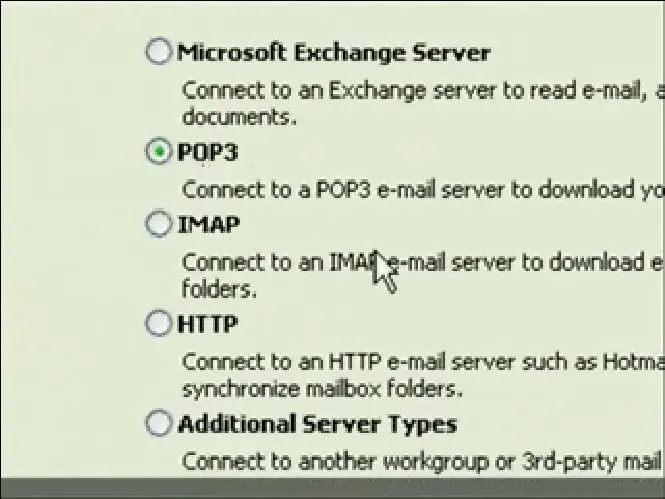
După cum sa menționat mai sus, dacă aveți deja Outlook configurat într-un cont de e-mail, puteți sări peste acest pas. Dacă nu, deschideți Microsoft Outlook (nu Outlook Express). 1. Dacă este prima dată când deschideți Outlook, va porni expertul de e-mail. Dacă nu, accesați Instrumente> Conturi de e-mail> Adăugați un cont nou> Pop 32. Configurați contul Pop 3 introducând informațiile dvs. de utilizator (pentru ajutor în utilizarea Gmail, consultați documentația Gmail pentru configurarea unui POP3 cont.
Pasul 6: obțineți un cont „Kwiry”
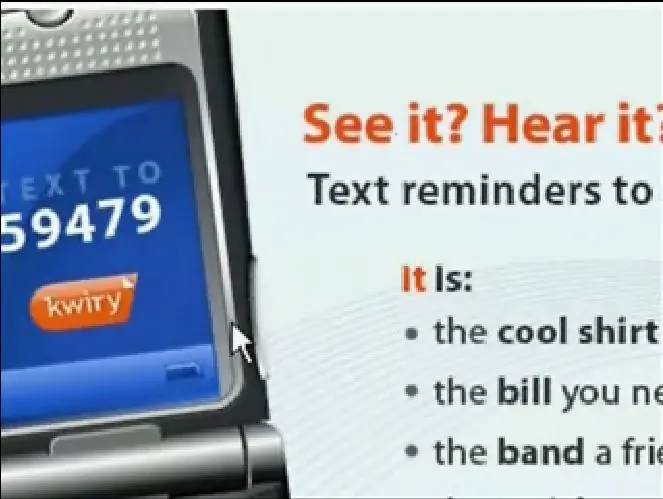
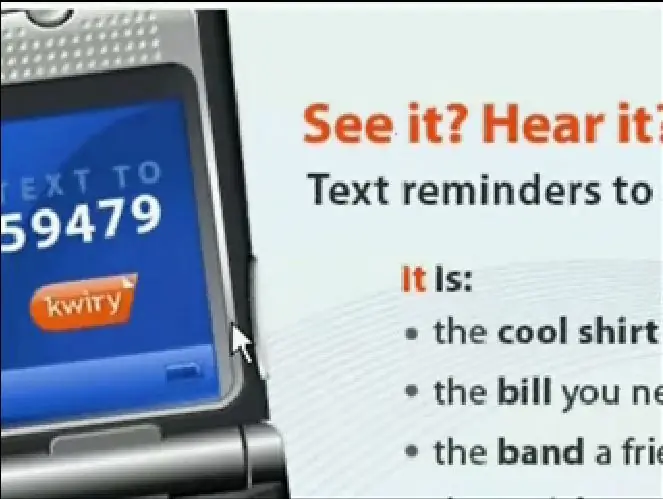
Acum, ce va trebui să faceți este să vă înscrieți pentru un cont Kwiry. Simțiți-vă liber să citiți informațiile despre aceasta pe site-ul lor, dar practic Kwiry este un serviciu care trimite mesaje text către contul dvs. de e-mail. Pentru asta o vom folosi. Dacă aveți capabilități de e-mail pe telefonul dvs. mobil, trimiteți doar un e-mail în contul dvs. Outlook și ocoliți acest pas.
Pasul 7: Configurați o regulă Outlook
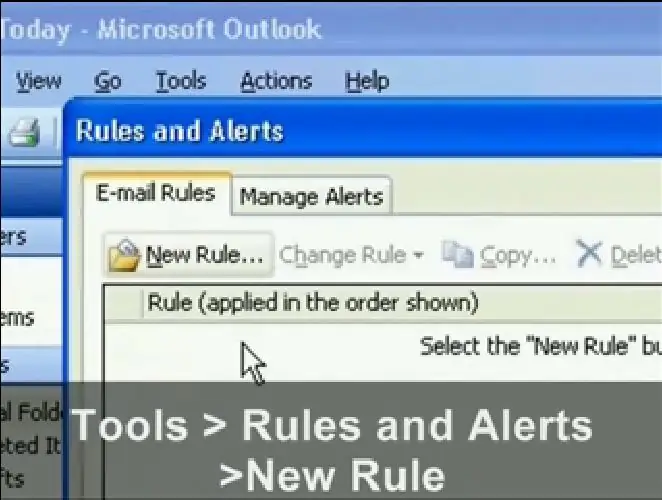
Acesta este cel mai important pas al tutorialului. Acest lucru va spune Outlook că odată ce primește un e-mail care conține o anumită linie de subiect pentru a lansa fișierul „shutdown.bat” pe care l-am creat pentru a opri computerul. Iată pașii: 1. Mergeți la Trimitere / Primire și selectați Setări Trimitere / Primire> Definiți grupuri de trimitere / primire. Bifați caseta care indică „Programați o trimitere / primire automată la fiecare” și apoi setați caseta numerică la „1 minut”, astfel încât să verifice dacă există mesaje de e-mail noi în fiecare minut. Apoi faceți clic pe „Închidere”.3. Acum accesați Instrumente> Reguli și alerte. În fereastra care apare, selectați „Regulă nouă”.4. Selectați „Începeți de la o regulă necompletată” și asigurați-vă că este setată la „Verificați mesajele când sosesc” și faceți clic pe Următorul.5. Pagina următoare vă va permite să selectați condițiile, așa că doriți să bifați caseta care spune „cu cuvinte specifice în linia subiectului”.6. Acum, în partea de jos a ferestrei, faceți clic pe linkul „cuvinte specifice” și vă va permite să introduceți subiectul pe care doriți să îl caute. Pentru acest exemplu, dorim să caute e-mailul Kwiry pe care îl vom trimite. Subiectul e-mailului respectiv va citi „kwiry - shutdown”, deci introduceți-l ca cuvinte specifice și faceți clic pe Adăugare și OK. Apoi faceți clic pe Următorul. În pagina următoare, vom selecta acțiunea pe care dorim să o facă. Pentru acest proiect, dorim să selectăm „pornește o aplicație”. Faceți clic pe linkul „aplicație” din partea de jos a ferestrei acum și navigați la fișierul shutdown.bat pe care l-am creat. Rețineți că va trebui să schimbați filtrul Selectare fișier din „Aplicații (.exe)” în „Toate fișierele”. Acum, faceți clic pe Următorul și Finalizați.
Pasul 8: trimiteți un mesaj text
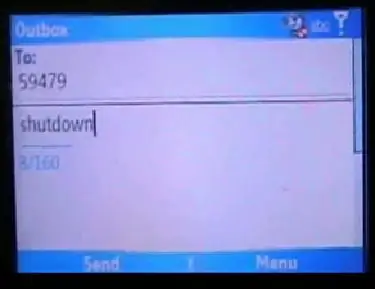
Cel mai puțin pas, evident, este să trimiteți un mesaj text. Deci, scoateți telefonul mobil capabil să trimiteți mesaje text și trimiteți un mesaj text cu cuvintele „închidere” în contul dvs. Kwiry (care va fi 59479).
Pasul 9: Concluzie
Puteți folosi literalmente acest tutorial ca mijloc de a vă închide computerul sau îl puteți folosi ca dovadă a conceptului. Puteți utiliza această metodă pentru a porni automat aproape orice aplicație și pentru a efectua diverse alte sarcini. Înainte să-l știți, este posibil să vă puteți controla întregul computer folosind doar telefonul mobil. Lasă-ți să curgă ingeniozitatea creativă!
Recomandat:
Opriți fisurile pe ecranul unui telefon spart pentru mai puțin de 5 $: 3 pași

Opriți fisurile pe un ecran de telefon spart pentru sub 5 USD: Notă importantă: Această soluție este menită să vă ajute până când schimbați furnizorii, obțineți un upgrade gratuit etc. Urăsc furnizorul meu actual de telefonie mobilă și intenționez să trec în 2-3 luni când ce se întâmplă? Îmi las telefonul și sparg ecranul. Nu a fost
Porniți și opriți computerul cu Google Home și Blynk: 6 pași

Porniți și opriți computerul cu Google Home & Blynk: Bună ziua, băieți și bine ați venit la acest tutorial! De data aceasta vă voi arăta cum să porniți computerul cu Google Home! ATENȚIE !! conectoni! Am ales să tipăresc 3D o carcasă pentru a remedia această problemă 2. Dacă conectați alimentarea t
Cum să opriți computerul fără a utiliza Start .: 5 pași

Cum să opriți computerul fără a utiliza Start: Să începem
Cum să opriți automat computerul Windows Vista : 6 pași

Cum să opriți automat computerul Windows Vista …: Ca răspuns la cererea publicului și că metoda pe care am folosit-o în instructable-ul anterior, care este conceput pentru XP nu funcționează pentru Vista, am făcut acest instructable, care este special pentru dezactivarea automată a Vista. … asta vă va arăta cum să
Opriți-vă telefonul mobil aproape orice baterie: 5 pași
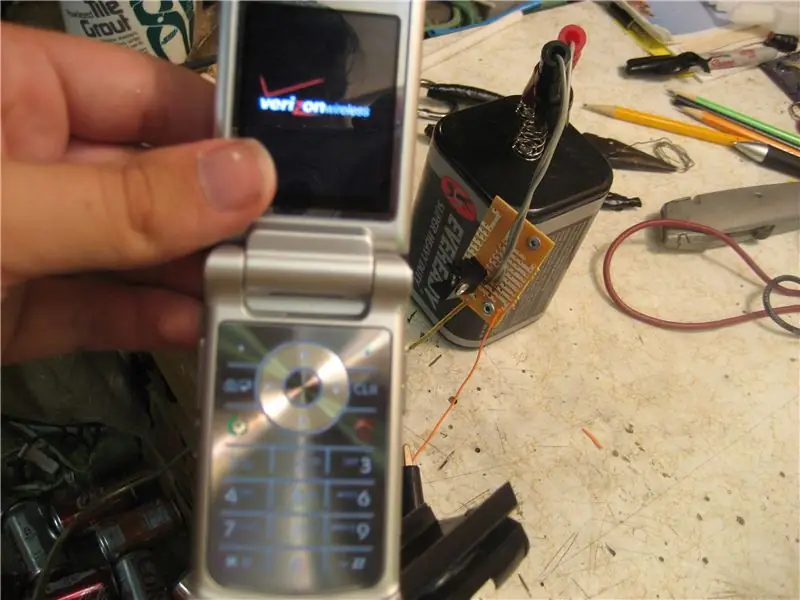
Opriți-vă telefonul mobil aproape orice baterie. Ați murit vreodată bateria telefonului dvs. mobil și nu au priză pentru a oferi suc? Iată soluția
